How to Save PDF as JPEG

2020-12-30 15:54:44 • Filed to: How-To • Proven solutions
Are you tired of curating for how to save PDF as JPEG? Do you need a powerful and cost-effective tool to help you save PDF as JPEG? If this has been your perennial problem, then your luck has finally landed. This article will give you a detailed guide on how to save PDF as JPEG without much effort using the best PDF tool.
Method 1: How to Save PDF as JPEG
PDFelement has never been short of options to save PDF as JPEG or other formats. In this article, we are highlighting the best three methods to save PDF as JPEG using PDFelement. Cette méthode explore comment enregistrer un PDF en JPEG via l’option » Ouvrir le PDF « , comme indiqué ci-dessous.
Etape 1. Ouvrir le PDF
Si vous n’avez pas encore installé PDFelement sur votre ordinateur, téléchargez-le et installez-le à l’aide des instructions primaires à l’écran. Appuyez maintenant sur l’icône du programme pour ouvrir la fenêtre principale. En bas à gauche de la fenêtre principale se trouve l’onglet « Open File ». Appuyez sur ce bouton pour accéder à la fenêtre de l’explorateur de fichiers. Ici, sélectionnez le fichier PDF que vous souhaitez enregistrer au format JPEG et cliquez sur » Ouvrir » pour l’importer.

Étape 2. Cliquez sur « Vers l’image »
Quand le fichier PDF est finalement importé dans le programme, cliquez sur l’onglet « Convertir » dans la barre d’outils. En cliquant, divers formats de sortie seront affichés. Ignorez les autres formats et sélectionnez l’option « En image » car le JPEG fait partie des formats d’image.

Étape 3. Enregistrer le PDF en JPEG
Maintenant, la fenêtre de sortie « Enregistrer sous » s’affiche. Recherchez le dossier de sortie cible et fournissez un nom de fichier approprié dans le champ correspondant. Sous la rubrique » Enregistrer sous le type : « , choisissez JPEG comme format d’image de sortie souhaité. Cliquez également sur l’onglet « Paramètres » si vous souhaitez ajuster les paramètres de sortie. Confirmez les paramètres et cliquez sur « Appliquer » pour mettre en œuvre les sélections.
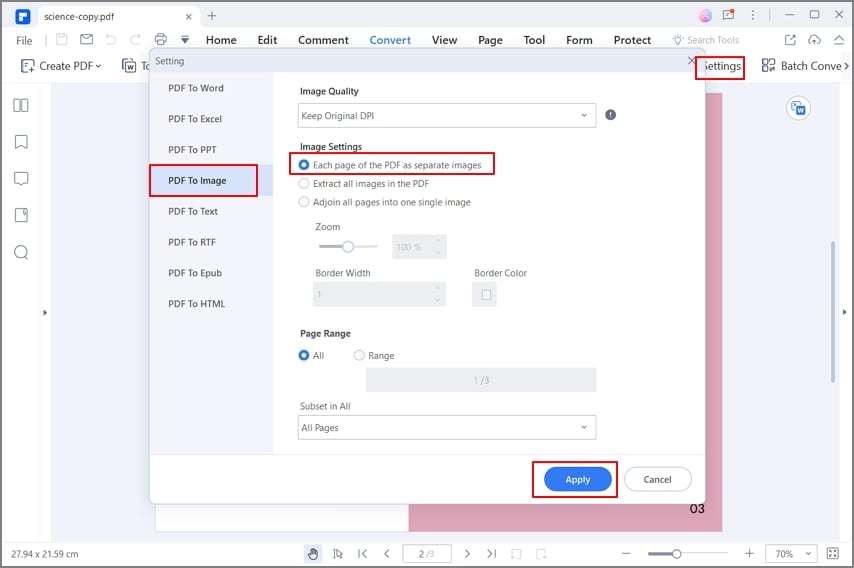
Étape 4 : Terminer la conversion
Le programme va maintenant commencer à enregistrer votre PDF au format JPEG. Surveillez la progression en arrière-plan, et une fois terminé, cliquez sur le lien du dossier de sortie pour accéder à votre fichier JPEG de sortie.

Méthode 2 : pouvez-vous enregistrer un PDF en JPEG
Dans cette méthode, nous nous concentrons sur la façon d’enregistrer un PDF en JPEG en utilisant l’option « Convertir PDF » sur l’interface de PDFelement comme exposé ci-dessous.
Etape 1. Cliquez sur « Convertir PDF »
Lancez le programme pour ouvrir l’interface principale. Ici, il y a beaucoup d’options fournies. Ignorez le reste et cliquez sur l’option « Convertir le PDF ».

Etape 2. Sélectionnez le fichier PDF
Le répertoire des fichiers s’affiche. Choisissez le fichier PDF que vous souhaitez enregistrer en JPEG et cliquez sur « Ouvrir » pour télécharger le fichier.

Étape 3 : Enregistrer le PDF en JPEG
Maintenant, la fenêtre « Enregistrer sous » s’affichera pour vous. Choisissez un dossier de destination pratique et fournissez un nom de fichier approprié si vous le souhaitez ou laissez simplement le nom par défaut. Cliquez sur l’icône déroulante « Save as type : » pour accéder à de nombreux formats de sortie. Parcourez les formats et sélectionnez « JPG » dans la catégorie des formats d’image. Enfin, cliquez sur « Enregistrer ».

Méthode 3 : Comment enregistrer un PDF en JPEG
Dans cette méthode, nous tirons parti du bouton « Traitement par lot », qui est également disponible sur l’interface primaire de PDFelement pour enregistrer le PDF en JPEG comme suit.
Etape 1. Traitement PDF par lots
Double-cliquez sur l’icône du programme pour le lancer. Sur l’interface principale se trouvent de nombreuses options PDF. Localisez et cliquez plutôt sur l’onglet « Batch PDF ».

Étape 2. Ajouter un fichier PDF
Le programme affichera automatiquement la fenêtre « Traitement par lots ». Parmi les options disponibles dans le volet gauche de la fenêtre, sélectionnez « Convertir ». Maintenant, appuyez sur le bouton « Choose file » au centre pour ouvrir la fenêtre du répertoire de fichiers. Recherchez les fichiers PDF que vous voulez enregistrer en JPEG et cliquez sur « Ouvrir » pour les importer dans le programme.

Étape 3 : Enregistrer le PDF en JPEG
Dans cette même fenêtre « Batch Process », allez dans la section « Output Format » en bas à droite. Cliquez sur la flèche déroulante pour accéder à plusieurs formats de sortie pris en charge. Faites défiler vers le bas jusqu’à ce que vous voyiez le format JPG. Sélectionnez ce format comme format de sortie. Vous pouvez également cliquer sur l’icône « Paramètres » pour personnaliser l’apparence de votre fichier de sortie. Une fois satisfait de la sélection que vous avez faite, cliquez sur le bouton « Appliquer » pour permettre au programme d’enregistrer votre PDF au format JPG.

Après avoir parcouru le guide étape par étape ci-dessus, il est clair comme de l’eau de roche que PDFelement est l’outil ultime pour enregistrer des PDF au format JPEG. Les conversions sans effort, l’interface épurée et plusieurs options de conversion le placent au plus haut niveau. PDFelement transforme la façon dont nous travaillons avec les fichiers PDF en créant une plateforme adaptée à l’utilisateur. Avec lui, vous pouvez enregistrer des fichiers PDF au format JPEG ou d’autres fichiers d’image comme PNG, ainsi que des formats comme Word, Excel, HTML et PPT, entre autres. Si vous avez beaucoup de fichiers PDF et que vous voulez les enregistrer en JPEG en même temps, vous n’avez pas à vous inquiéter car le programme prend en charge le traitement par lots. Vous ne vous épuiserez pas à attendre les files d’attente de traitement puisque tous les fichiers PDF seront enregistrés au format JPEG en une seule fois sans que la qualité des fichiers de sortie ne soit dégradée. With the help of conversion settings, you can choose to save multiple paged PDF files as a single image or multiple images. It has a plethora of powerful features. Other features include:
- Edits PDF contents like text, images, and links.
- Annotates PDF by adding comments, stamps, drawings, and text markups.
- Combines several PDF files to create a single PDF file.
- Performs OCR on scanned PDF files to unlock texts within images.
- Shares PDF files with clients or friends via email attachments, Evernote, Dropbox, and Google Drive.
- Protects your PDF files with the help of passwords and permissions, digital signatures, and redaction features.
- Prints PDF directly with the help of print options.
- Can extract and import form data.
- Automatically or manually create forms.
Free Download or Buy PDFelement right now!
Free Download or Buy PDFelement right now!
Buy PDFelement right now!
Buy PDFelement right now!

Elise Williams
chief Editor