10+ commando’s in de verborgen Crosh-shell van Chrome OS

Google’s Chrome OS bevat een shell-omgeving die bekend staat als Chrome Shell, of kortweg “crosh”. Crosh bevat verschillende terminalopdrachten die op alle Chromebooks kunnen worden gebruikt, zelfs als de ontwikkelaarsmodus niet is ingeschakeld.
Crosh bevat opdrachten om verbinding te maken met SSH-servers, het gebruik van bronnen te controleren, netwerkproblemen te debuggen, verborgen hardware-instellingen te tweaken, hardwaretests uit te voeren en andere debuggingdoeleinden.
Openen van Crosh
Om de Crosh te openen, drukt u op Ctrl+Alt+T ergens in Chrome OS. De Crosh-shell wordt geopend in een browsertabblad.
Van hieruit kunt u het commando help uitvoeren om een lijst met basiscommando’s te bekijken of het commando help_advanced uitvoeren voor een lijst met “meer geavanceerde commando’s, voornamelijk gebruikt voor debugging.” Hieronder behandelen we enkele van de interessantste.
ssh
Google biedt een SSH-client in de Chrome Web Store, maar die hoeft u niet te gebruiken. U kunt het ingebouwde ssh-commando gebruiken om verbinding te maken met SSH-servers zonder iets anders op uw Chromebook te installeren.
Het ssh-commando is geavanceerder dan u misschien zou verwachten. U kunt niet alleen eenvoudig verbinding maken met een SSH-server, maar u kunt ook SSH-tunneling gebruiken om een lokale proxy te maken waarmee u uw Chrome OS-netwerkactiviteit kunt tunnelen via uw SSH-verbinding. U kunt ook privésleutels toevoegen die u nodig hebt om verbinding te maken met SSH-servers.

ssh_forget_host
Het commando ssh_forget_host toont een lijst met bekende hosts waarmee u verbinding hebt gemaakt met het SSH-commando en stelt u in staat om een host te “vergeten”. De volgende keer dat u verbinding maakt met de host, wordt u gevraagd om de key fingerprint opnieuw te verifiëren.
top
Chrome heeft zijn eigen taakbeheerder die u laat zien welke Chrome-tabbladen, extensies en plug-ins bronnen gebruiken. Crosh bevat echter ook de top-opdracht van Linux, waarmee je een overzicht krijgt van alle processen op laag niveau die mogelijk ook bronnen gebruiken. De meeste gebruikers zullen liever het ingebouwde taakbeheer van Chrome gebruiken, maar het bovenste hulpprogramma biedt meer informatie. Het geeft ook bepaalde informatie weer die u elders in Chrome OS niet kunt vinden, zoals de uptime van uw Chromebook.

ping
Ja, Chrome OS heeft ook een ping-commando. Ping is een belangrijk hulpprogramma voor het oplossen van netwerkproblemen, waarmee u kunt zien hoe lang pakketten erover doen om tussen uw systeem en een webserver te reizen en kunt zien of er pakketten worden gedropt. Het werkt net als het ping-commando op andere besturingssystemen. Druk op Ctrl+C om het ping-proces te stoppen of een andere opdracht in Crosh te stoppen.

tracepath
Het tracepath-commando werkt op vergelijkbare wijze als traceroute, zodat u het pad kunt traceren dat pakketten afleggen om een server op afstand te bereiken. Het is een andere handige opdracht voor het oplossen van netwerkproblemen, omdat u hiermee precies kunt bepalen waar zich netwerkproblemen voordoen tussen u en een ander netwerkapparaat.

network_diag
De network_diag-opdracht voert een korte reeks diagnostische netwerktests uit en slaat de uitvoer op als een .txt-bestand dat u kunt bekijken in de app Files van uw Chromebook.

geluid
Chrome bevat een commando waarmee geluid van de microfoon van uw Chromebook kan worden opgenomen en later kan worden afgespeeld.
To record 10 seconds of audio from your Chromebook’s microphone, run the following command:
sound record 10
The audio will be saved as a file you can access from your Chromebook’s Files app. You can then play it back with the sound play command.

tpcontrol
The tpcontrol command allows you to fine-tune your device’s touchpad. Some of these options are available in Chrome OS’ settings window, but you can tweak many properties that aren’t available from the graphical interface.

xset m
The xset m command allows you to tweak your mouse acceleration rate. Chrome OS heeft alleen opties voor het regelen van de snelheid van de muis in de grafische interface, dus het fijnregelen van de versnellingssnelheid – vooral handig als u een externe muis gebruikt die niet goed werkt met de standaardsnelheid – moet vanaf hier worden gedaan. De versnellingssnelheid wordt op dezelfde manier ingesteld als met het xset m commando op een standaard Linux systeem.
xset r
Met het xset r commando kunt u het autorepeat gedrag instellen voor wanneer u een toetsenbord toets ingedrukt houdt. U kunt een vertraging instellen voordat autorepeat begint en hoeveel herhalingen er per seconde plaatsvinden. U kunt ook autorepeat volledig uitschakelen voor elke toets op het toetsenbord of alleen autorepeat uitschakelen voor specifieke toetsen.

Commando’s in ontwikkelaarsmodus
In ontwikkelaarsmodus hebt u ook de volgende commando’s tot uw beschikking:
- shell: Opent een volledige bash-shell waarin u andere Linux-commando’s kunt uitvoeren, waaronder opdrachten waarmee u standaard Linux-desktopomgevingen kunt starten nadat u ze hebt geïnstalleerd.
- systrace: Start system tracing, zodat u logs kunt vastleggen voor debugging-doeleinden.
- packet_capture: Start het vastleggen en loggen van pakketten.
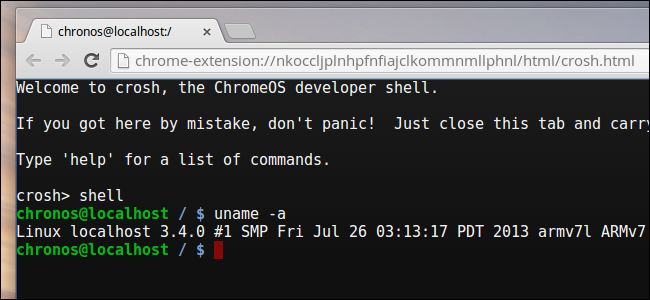
U vindt nog meer opdrachten als u de opdracht help_advanced uitvoert – alles van geheugentests en een Bluetooth-debugconsole tot opdrachten waarmee u het debugging-niveau voor verschillende achtergronddiensten kunt regelen. Veel van deze opties zijn alleen nuttig voor Chrome-ontwikkelaars.