De beste bestandsextractie en compressie tool voor Windows
- Chris Hoffman
@chrisbhoffman
- Updated December 7, 2020, 1:37pm EDT


Als u een Windows-gebruiker bent, moet u waarschijnlijk een tool installeren voor het maken en uitpakken van archiefbestanden. Windows heeft alleen ingebouwde ondersteuning voor ZIP-bestanden, maar hulpprogramma’s van derden bieden ook ondersteuning voor andere gangbare archieftypen zoals RAR en 7z. Ze bieden ook ingebouwde encryptie-functies, zodat u veilig archieven die u maakt kunt beveiligen met een wachtwoordzin.
7-Zip: Het beste voor de meeste mensen
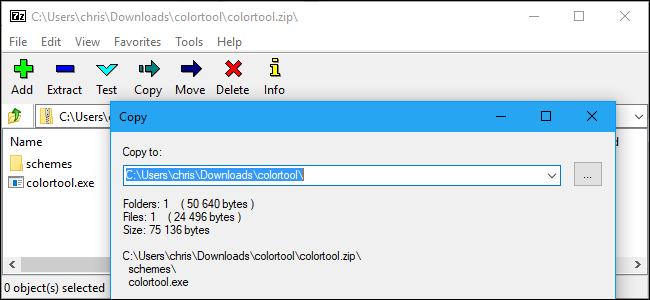
WinZip en WinRAR zijn misschien bekende namen, maar we raden u af ze te gebruiken. Deze programma’s zijn commerciële softwaretoepassingen die je zeuren om geld uit te geven in plaats van gewoon hun werk te doen en uit de weg te gaan. WinZip kost minimaal $30, terwijl WinRAR $29 kost. Wij raden in plaats daarvan het open-source programma 7-Zip aan.
7-Zip is niet het meest glimmende, modern ogende programma. Het heeft geen grote marketing afdeling achter zich, dus je zult geen advertenties voor 7-Zip online zien. In plaats daarvan is het gewoon een volledig gratis te gebruiken, open-source applicatie die zijn werk doet zonder klachten. Het werkt op alle moderne versies van Windows, van Windows XP tot Windows 10.
7-Zip ondersteunt een verscheidenheid aan verschillende archieftypen. 7-Zip kan 7z-, XZ-, BZIP2-, GZIP-, TAR-, ZIP- en WIM-bestanden maken en uitpakken. Het kan ook AR, ARJ, CAB, CHM, CPIO, CramFS, DMG, EXT, FAT, GPT, HFS, IHEX, ISO, LZH, LZMA, MBR, MSI, NSIS, NTFS, QCOW2, RAR, RPM, SquashFS, UDF, UEFI, VDI, VHD, VMDK, WIM, XAR en Z-bestanden uitpakken (maar niet maken). Dat zijn waarschijnlijk meer formaten dan u nodig zult hebben.
GeRELATEERD: Benchmarked: Wat is het beste bestandscompressieformaat?
Het eigen 7z-formaat van dit programma bood de hoogste compressie in onze benchmarks, maar geeft u de vrijheid om het 7z-formaat te kiezen voor maximale compressie of om ZIP-archieven te maken voor maximale compatibiliteit. En als u online een archiefbestand tegenkomt, kan 7-Zip dat waarschijnlijk wel openen.

7-Zip bevat een eigen bestandsbeheerder, waarmee u door uw bestandssysteem kunt navigeren en bestanden kunt uitpakken. Het kan echter ook worden geïntegreerd met File Explorer of Windows Verkenner, zodat u gemakkelijk met de rechtermuisknop op bestanden kunt klikken en het 7-Zip-menu kunt gebruiken om ze op verschillende manieren uit te pakken of te comprimeren.
GeRELATEERD: Hoe versleutelde Zip- of 7z-archieven te maken op elk besturingssysteem
Bij het comprimeren naar een ZIP- of 7z-bestand kunt u met 7-Zip een wachtwoord instellen dat het bestand versleutelt met veilige AES-256-versleuteling. Dit is een gemakkelijke methode om uw bestanden snel en veilig te versleutelen. U kunt bijvoorbeeld uw belastingaangiften of andere financiële documenten versleutelen voordat u ze ergens opslaat.
GeRELATEERD: Hoe de lelijke pictogrammen van 7-Zip te vervangen door beter uitziende
Sommige mensen vinden de pictogrammen van 7-Zip er oud, verouderd en gewoon in het algemeen lelijk uitzien. Als je niet houdt van de manier waarop 7-Zip er standaard uitziet, kun je de pictogrammen vervangen en 7-Zip er beter uit laten zien met de 7-Zip Thema Manager.
PeaZip: Het beste als u iets mooiers of krachtigers wilt
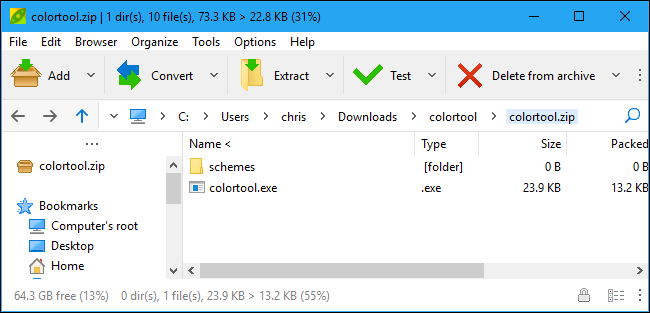
Sommige mensen kunnen gewoon niet over de interface van 7-Zip heen, zelfs niet nadat ze de 7-Zip Theme Manager hebben gebruikt om de interface op te leuken. Als u vindt dat 7-Zip er te gedateerd uitziet en u overweegt uw portemonnee te trekken om voor een WinRAR- of WinZip-licentie te betalen, doe dat dan niet. Probeer in plaats daarvan PeaZip eens. Net als 7-Zip is het volledig gratis en open-source.
PeaZip heeft meteen een moderner ogende interface. Het bevat ook veel geavanceerde functies die de meeste mensen niet nodig zullen hebben, maar sommige mensen wel zullen waarderen. Met PeaZip kun je bijvoorbeeld een geplande taak maken die automatisch de bestanden van je keuze comprimeert in een archief op een schema, wat handig kan zijn voor back-ups. Het heeft een plug-in systeem dat u toelaat plugins te installeren zoals UNACE, waarmee u WinAce’s ACE archieven kan openen. PeaZip biedt ook ondersteuning voor archief formaten zoals ZIPX en ARC, nieuwere archief formaten die je waarschijnlijk niet in het wild zult tegenkomen, maar die niet worden ondersteund door 7-Zip.
PeaZip is een geweldige tool, maar we raden nog steeds 7-Zip aan in het algemeen. Als je echter de krachtigere functies van PeaZip nodig hebt of de interface mooier vindt, raden we je aan om dit programma te proberen.
Ingebouwde ZIP-ondersteuning voor Windows: Het beste als u geen software kunt installeren

Niet iedereen kan software installeren of zelfs draagbare apps downloaden, zoals 7-Zip Portable. Als je archiefbestanden moet maken en uitpakken met alleen de software die op Windows is geïnstalleerd op een vergrendeld systeem, kun je dat doen.
Er zijn echter enkele belangrijke beperkingen. Ten eerste kun je alleen werken met ZIP-bestanden. Windows kan ZIP-archieven maken en ZIP-archieven uitpakken, maar dat is het – geen andere formaten. Je kunt je ZIP archieven ook niet versleutelen met een wachtwoordzin of iets anders speciaals doen.
Deze functie is eenvoudig te gebruiken als je hem nodig hebt. Om de inhoud van een .zip-bestand te bekijken, dubbelklikt u erop. Windows opent het alsof het een map is. U kunt bestanden kopiëren en plakken of naar het ZIP-bestand slepen om bestanden uit het ZIP-bestand te extraheren, of om nieuwe bestanden aan het ZIP-bestand toe te voegen. U kunt hier ook bestanden verwijderen of de naam ervan wijzigen, waarna ze uit het ZIP-bestand worden verwijderd of de naam ervan wordt gewijzigd.

Om snel een ZIP-bestand uit te pakken, klikt u er met de rechtermuisknop op en selecteert u de optie “Alles uitpakken”. Windows toont een venster waarin u kunt kiezen waar de bestanden worden uitgepakt.

Om een ZIP-bestand te maken, selecteert u een of meer bestanden of mappen in uw bestandsbeheer, klikt u er met de rechtermuisknop op en selecteert u vervolgens Verzend naar > Gecomprimeerde (gezipte) map. Windows maakt een nieuw ZIP-bestand met de bestanden die u hebt geselecteerd, en u kunt de naam ervan wijzigen in wat u maar wilt.

Deze ingebouwde functie is niet de krachtigste of handigste, maar je kunt er prima mee uit de voeten, ervan uitgaande dat je alleen ondersteuning voor ZIP-bestanden nodig hebt en geen luxe functies.
Chris Hoffman is hoofdredacteur van How-To Geek. Hij schrijft al meer dan tien jaar over technologie en was twee jaar lang columnist voor PCWorld. Chris heeft geschreven voor The New York Times, is geïnterviewd als een technologie-expert op tv-zenders zoals Miami’s NBC 6, en had zijn werk verslagen door nieuwsbronnen zoals de BBC. Sinds 2011 heeft Chris meer dan 2.000 artikelen geschreven die bijna een miljard keer zijn gelezen – en dat is alleen hier bij How-To Geek.Read Full Bio ”