How to Save PDF as JPEG

2020-12-30 15:54:44 • Filed to: How-To • Proven solutions
Are you tired of curating for how to save PDF as JPEG? Do you need a powerful and cost-effective tool to help you save PDF as JPEG? If this has been your perennial problem, then your luck has finally landed. This article will give you a detailed guide on how to save PDF as JPEG without much effort using the best PDF tool.
Method 1: How to Save PDF as JPEG
PDFelement has never been short of options to save PDF as JPEG or other formats. In this article, we are highlighting the best three methods to save PDF as JPEG using PDFelement. Diese Methode zeigt, wie man PDF als JPEG über die Option „PDF öffnen“ speichern kann, wie unten gezeigt.
Schritt 1. PDF öffnen
Wenn Sie PDFelement noch nicht auf Ihrem Computer installiert haben, laden Sie es herunter und installieren Sie es mit Hilfe der ersten Anweisungen auf dem Bildschirm. Tippen Sie nun auf das Programmsymbol, um das Hauptfenster zu öffnen. Unten links im Hauptfenster befindet sich die Registerkarte „Datei öffnen“. Klicken Sie auf diese Schaltfläche, um das Datei-Explorer-Fenster zu öffnen. Wählen Sie hier die PDF-Datei aus, die Sie im JPEG-Format speichern möchten, und klicken Sie auf „Öffnen“, um sie zu importieren.

Schritt 2. Klicken Sie auf „In Bild“
Wenn die PDF-Datei schließlich in das Programm importiert wurde, klicken Sie auf die Registerkarte „Konvertieren“ in der Symbolleiste. Nach dem Anklicken werden verschiedene Ausgabeformate angezeigt. Ignorieren Sie die anderen Formate und wählen Sie die Option „In Bild“, denn JPEG fällt unter die Bildformate.

Schritt 3. PDF als JPEG speichern
Nun wird das Ausgabefenster „Speichern unter“ angezeigt. Suchen Sie den Zielordner für die Ausgabe und geben Sie einen passenden Dateinamen in das entsprechende Feld ein. Wählen Sie unter „Speichertyp:“ JPEG als gewünschtes Ausgabebildformat aus. Klicken Sie auch auf die Registerkarte „Einstellungen“, wenn Sie die Ausgabeeinstellungen anpassen möchten. Bestätigen Sie die Einstellungen und klicken Sie auf „Übernehmen“, um die Auswahl zu übernehmen.
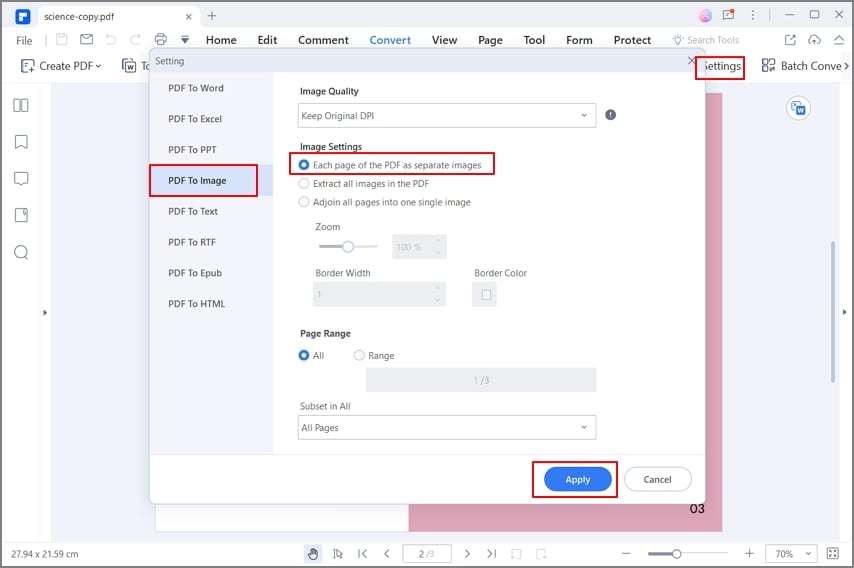
Schritt 4: Konvertierung abschließen
Das Programm beginnt nun mit dem Speichern Ihrer PDF-Datei im JPEG-Format. Überwachen Sie den Fortschritt im Hintergrund und klicken Sie nach Abschluss auf den Link zum Ausgabeordner, um auf Ihre JPEG-Datei zuzugreifen.

Methode 2: Kann man ein PDF als JPEG speichern
In dieser Methode konzentrieren wir uns darauf, wie man ein PDF als JPEG speichert, indem man die Option „PDF konvertieren“ auf der PDFelement-Oberfläche verwendet, wie im Folgenden erläutert wird.
Schritt 1. Klicken Sie auf „PDF konvertieren“
Starten Sie das Programm, um die Hauptschnittstelle zu öffnen. Hier gibt es eine Vielzahl von Optionen. Ignorieren Sie den Rest und klicken Sie auf die Option „PDF konvertieren“.

Schritt 2. Wählen Sie die PDF-Datei aus
Das Dateiverzeichnis wird angezeigt. Wählen Sie die PDF-Datei aus, die Sie als JPEG speichern möchten, und klicken Sie auf „Öffnen“, um die Datei hochzuladen.

Schritt 3: PDF als JPEG speichern
Nun wird Ihnen das Fenster „Speichern unter“ angezeigt. Wählen Sie einen geeigneten Zielordner und geben Sie einen passenden Dateinamen an, wenn Sie möchten, oder belassen Sie es bei dem Standardnamen. Klicken Sie auf das Dropdown-Symbol „Speichertyp:“, um auf eine Vielzahl von Ausgabeformaten zuzugreifen. Gehen Sie durch die Formate und wählen Sie „JPG“ in der Kategorie „Bildformate“. Klicken Sie abschließend auf „Speichern“.

Methode 3: PDF als JPEG speichern
Bei dieser Methode nutzen wir die Schaltfläche „Stapelverarbeitung“, die auch auf der primären Oberfläche von PDFelement verfügbar ist, um PDF wie folgt in JPEG zu speichern.
Schritt 1. PDF-Stapelverarbeitung
Doppelklicken Sie auf das Programmsymbol, um es zu starten. Auf der Hauptschnittstelle befinden sich zahlreiche PDF-Optionen. Suchen Sie die Registerkarte „Batch PDF“ und klicken Sie darauf.

Schritt 2. PDF-Datei hinzufügen
Das Programm zeigt automatisch das Fenster „Stapelverarbeitung“ an. Wählen Sie aus den Optionen im linken Fensterbereich die Option „Konvertieren“. Klicken Sie nun auf die Schaltfläche „Datei auswählen“ in der Mitte, um das Dateiverzeichnisfenster zu öffnen. Suchen Sie nach den PDF-Dateien, die Sie als JPEG speichern möchten, und klicken Sie auf „Öffnen“, um sie in das Programm zu importieren.

Schritt 3: PDF als JPEG speichern
In demselben Fenster „Stapelverarbeitung“ gehen Sie zum Abschnitt „Ausgabeformat“ unten rechts. Klicken Sie auf den Dropdown-Pfeil, um mehrere unterstützte Ausgabeformate aufzurufen. Blättern Sie nach unten, bis Sie das JPG-Format sehen. Wählen Sie dieses Format als Ihr Ausgabeformat aus. Sie können auch auf das Symbol „Einstellungen“ klicken, um das Aussehen Ihrer Ausgabedatei anzupassen. Wenn Sie mit Ihrer Auswahl zufrieden sind, klicken Sie auf die Schaltfläche „Übernehmen“, damit das Programm Ihr PDF im JPG-Format speichern kann.

Nachdem Sie die obige Schritt-für-Schritt-Anleitung durchgelesen haben, ist klar, dass PDFelement das ultimative Tool zum Speichern von PDF in das JPEG-Format ist. Die mühelose Konvertierung, die schlanke Benutzeroberfläche und die verschiedenen Konvertierungsoptionen machen es zu einem Spitzenprodukt. PDFelement verändert die Art und Weise, wie wir mit PDF-Dateien arbeiten, indem es eine auf den Benutzer zugeschnittene Plattform schafft. Mit diesem Programm können Sie PDF-Dateien als JPEG oder andere Bilddateien wie PNG sowie in Formaten wie Word, Excel, HTML und PPT speichern. Wenn Sie viele PDF-Dateien haben und sie gleichzeitig als JPEG speichern möchten, brauchen Sie sich keine Sorgen zu machen, denn das Programm unterstützt den Batch-Prozess. Sie werden sich nicht mit dem Warten auf Warteschlangen abmühen müssen, da alle PDF-Dateien auf einmal als JPEG gespeichert werden, ohne die Qualität der Ausgabedateien zu beeinträchtigen. With the help of conversion settings, you can choose to save multiple paged PDF files as a single image or multiple images. It has a plethora of powerful features. Other features include:
- Edits PDF contents like text, images, and links.
- Annotates PDF by adding comments, stamps, drawings, and text markups.
- Combines several PDF files to create a single PDF file.
- Performs OCR on scanned PDF files to unlock texts within images.
- Shares PDF files with clients or friends via email attachments, Evernote, Dropbox, and Google Drive.
- Protects your PDF files with the help of passwords and permissions, digital signatures, and redaction features.
- Prints PDF directly with the help of print options.
- Can extract and import form data.
- Automatically or manually create forms.
Free Download or Buy PDFelement right now!
Free Download or Buy PDFelement right now!
Buy PDFelement right now!
Buy PDFelement right now!

Elise Williams
chief Editor