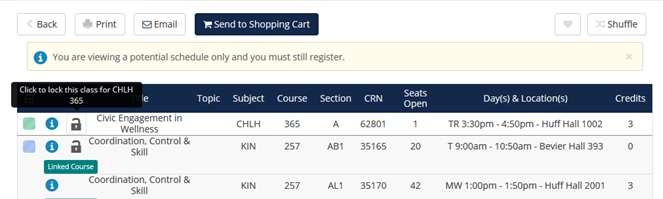How to Use Schedule Generator
Der Schedule Generator ist ein Werkzeug, mit dem Sie einen optimalen Stundenplan erstellen können, der auf Ihren Kurspräferenzen basiert und Zeit für Pausen während der Woche vorsieht. Erstellen Sie den optimalen Stundenplan und senden Sie ihn an Plan Ahead in Enhanced Registration, wo Sie die Registrierung abschließen können, sobald Ihr Zeitticket geöffnet wird. Sitzplatzverfügbarkeit, Anmeldebeschränkungen und Sperrfristen werden bei der Anmeldung geprüft, nicht bei der Erstellung des Stundenplans.
Stundenplan-Generator Kurzanleitung

Einloggen
- Gehen Sie zu Student Self-Service.
- Wählen Sie den Campus Urbana-Champaign.
- Geben Sie Ihre Net ID und Ihr Passwort ein.
- Wählen Sie im Hauptmenü die Option Registrierung & Datensätze.
- Wählen Sie im Menü Registrierung & Datensätze die Option Erweiterte Registrierung.
- Select the View Schedule Generator option.
Select a Term
- To begin, select a Term for the Urbana-Champaign campus.
- Once you have selected a term, select the Save and Continue option.
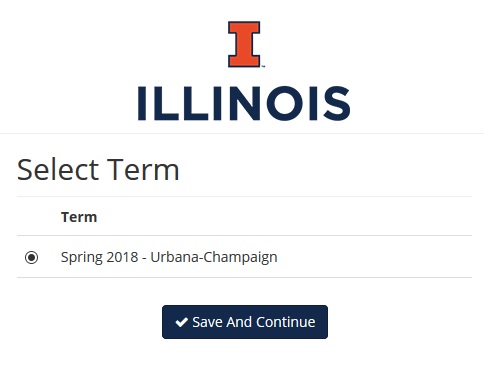
Generate a Schedule
Tip: You can narrow your Course search results to only Open classes, certain Parts of Term, and/or Terms by using the Change options at the top.
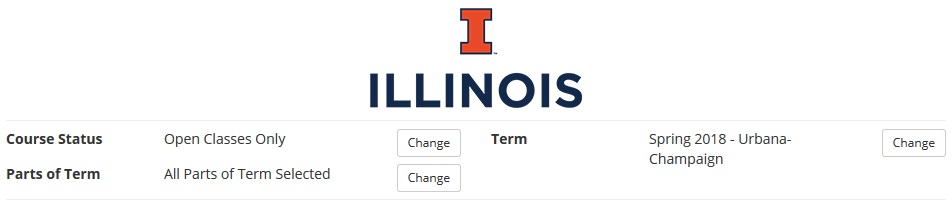
Add a Course
- Select +Add Course to look for courses by Subject, Section Attribute, or Instructor.
- Select +Add Course to add it to your Desired Courses list on the right-hand menu.
- Select Done when you are finished to return to the Main Menu.
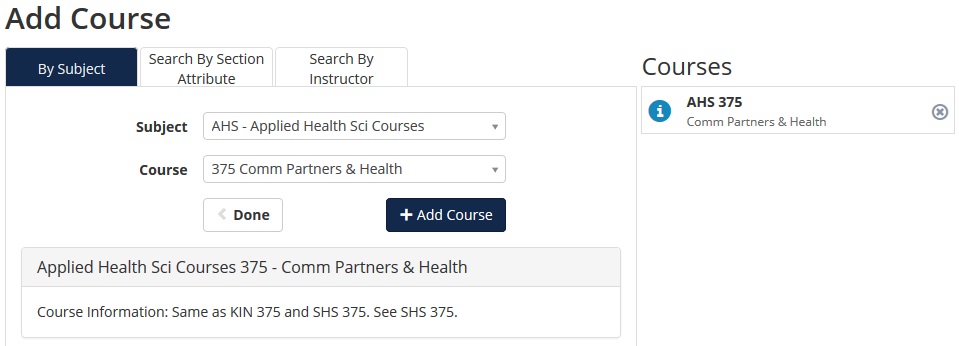
Add a Break
- Select +Add Break to add breaks when you cannot attend class. Sie müssen mehrere Pausen für jeden Zeitblock hinzufügen.
- Geben Sie den Namen der Pause, die Start- und Endzeit und die Wochentage ein.
- Wählen Sie +Pause hinzufügen, um Ihre neue Pause hinzuzufügen und zum Hauptmenü zurückzukehren.
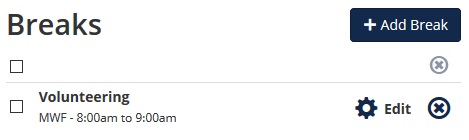
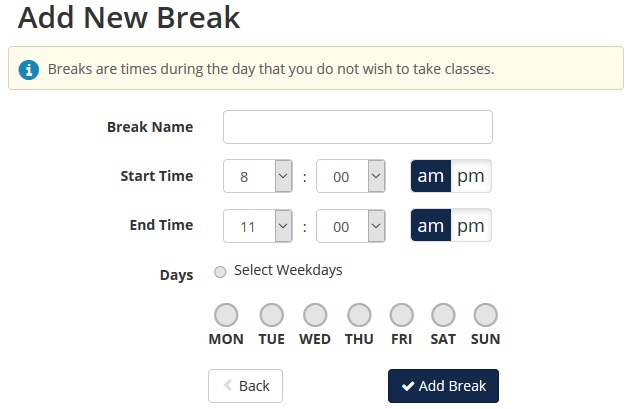
Tipp: Wenn Sie die Zeiten zwischen den Klassen auffüllen möchten, wählen Sie die gewünschte Zeitspanne aus dem Dropdown-Menü Klassenauffüllung auf der Registerkarte Erweiterte Optionen.
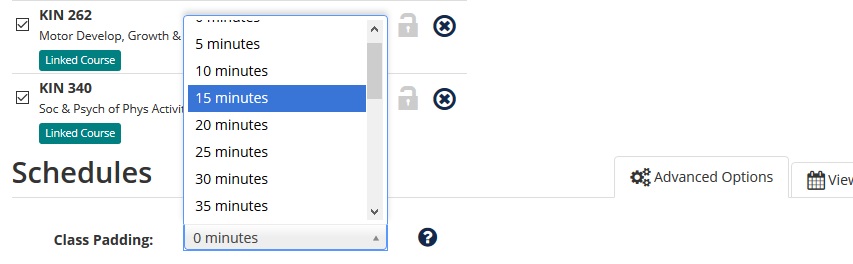
Wenn Sie fertig sind, wählen Sie Zeitpläne generieren, um Zeitpläne auf der Grundlage der von Ihnen hinzugefügten Kurse und Pausen zu erstellen.
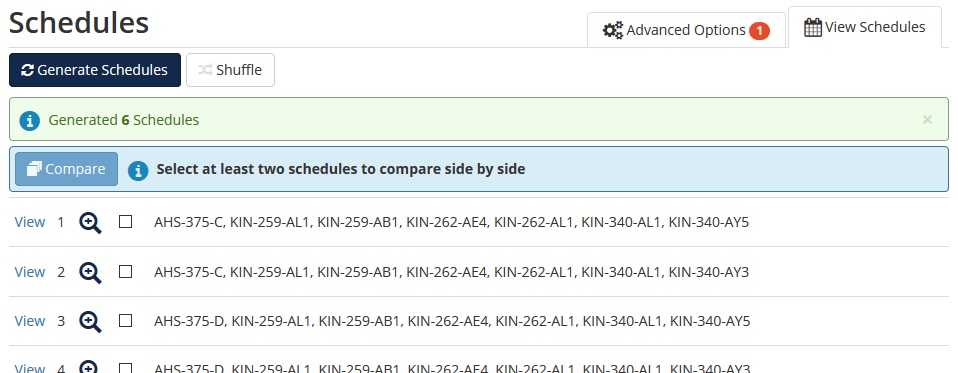
Wählen Sie einen generierten Stundenplan aus
- Um einen Stundenplan aus der Liste der generierten Stundenpläne anzuzeigen, bewegen Sie den Mauszeiger über die Lupe oder klicken Sie daneben auf Anzeigen.
- Vergleichen Sie die Stundenpläne, indem Sie das Kästchen neben einem Stundenplan markieren und die Option Vergleichen auswählen. Sie müssen mindestens zwei Stundenpläne auswählen, um diese Funktion nutzen zu können.
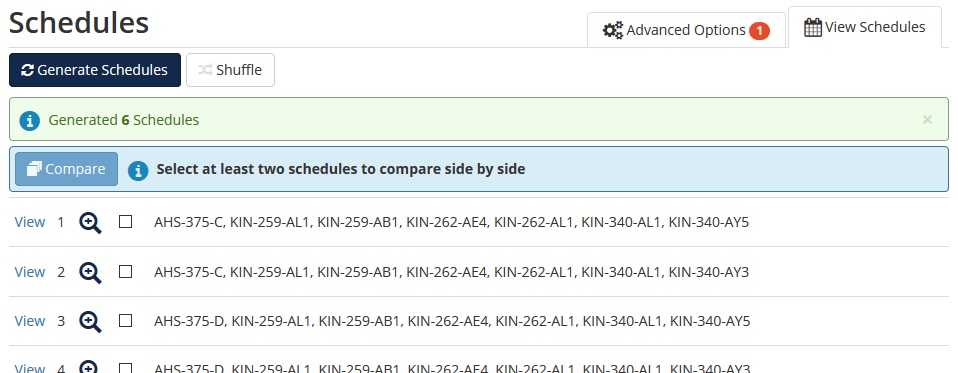
- Wenn Sie einen Stundenplan anzeigen, wählen Sie den blauen Informationskreis neben einem Kurs aus, um mögliche Kurseinschränkungen, reservierte Plätze, Voraussetzungen oder die Notwendigkeit einer besonderen Genehmigung anzuzeigen, die eine Anmeldung verhindern können.
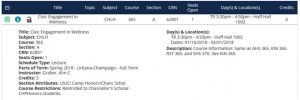
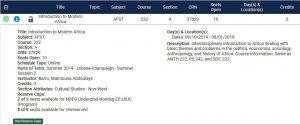
- Wenn Sie einen Stundenplan sehen, der Ihnen gefällt, wählen Sie In den Warenkorb senden, um ihn an Plan Ahead in Enhanced Registration zu senden. Bitte beachten Sie, dass die Auswahl eines generierten Stundenplans keine tatsächliche Anmeldung für die Kurse bedeutet.
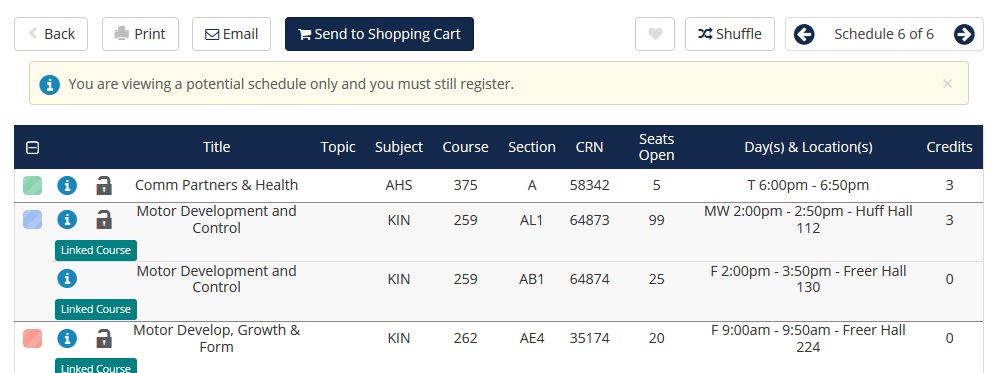
- Der Stundenplan-Generator wird geschlossen und Sie kehren zum Hauptmenü der Erweiterten Registrierung zurück.
Anmeldung über einen generierten Stundenplan
- Wählen Sie auf der Landing Page der Erweiterten Registrierung die Option Für Kurse anmelden und wählen Sie dann den entsprechenden Begriff aus, für den Sie sich anmelden möchten.
- Wählen Sie im Registrierungsmenü die Registerkarte „Pläne“.
- Wenn Sie mehrere Pläne erstellt haben, suchen Sie den Plan „Schedule Generater Shopping Cart“ und wählen Sie „Add All“.
- Die Kurse aus diesem Plan werden nun zu Ihrer Übersicht hinzugefügt.
- Wählen Sie „Submit“, um die Registrierung für diese Kurse abzuschließen. Nach dem Absenden werden Sitzplatzverfügbarkeit, Zulassungsbeschränkungen und Sperrfristen überprüft. Alle Abschnitte, die diese Prüfungen nicht bestehen, erhalten eine Fehlermeldung. Bei Abschnitten, die diese Prüfungen bestehen, wird der Status von „Ausstehend“ auf „Registriert“ geändert.
Hinzufügen weiterer Kurse nach der Registrierung eines generierten Zeitplans
- Auf der Landing Page für die erweiterte Registrierung wählen Sie Zeitplangenerator und dann den entsprechenden Begriff, für den Sie sich registrieren möchten.
- Der generierte Zeitplan, den Sie zuletzt abgeschlossen haben, wird im aktuellen Zeitplan und in Ihrem Warenkorb angezeigt.
- Wählen Sie +Kurs hinzufügen, suchen Sie den Kurs, den Sie hinzufügen möchten, wählen Sie Kurs hinzufügen und Fertig.
- Bevor Sie den Stundenplan erstellen, entfernen Sie alle Kurse im Kursraster, außer denen, die Sie gerade hinzugefügt haben.
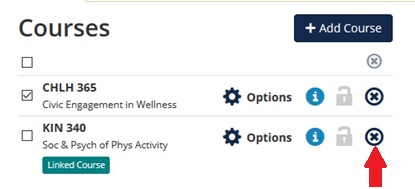
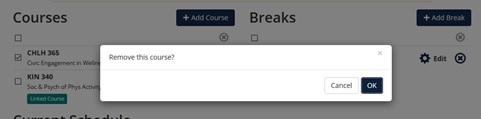
- Wählen Sie Zeitpläne generieren, Zeitplan anzeigen und An Warenkorb senden, wenn Sie einen Zeitplan gefunden haben, der Ihnen zusagt. Dadurch wird ein aktualisierter Stundenplan zu Ihren Plänen hinzugefügt.
- Der Stundenplan-Generator wird geschlossen und Sie kehren zum Hauptmenü der Erweiterten Registrierung zurück.
- Wählen Sie im Hauptmenü der Erweiterten Registrierung die Option Für Kurse registrieren und wählen Sie einen Begriff.
- Select the Plans tab and select Add in the Schedule Generator Shopping Cart to add the new course(s) to the Summary panel in Pending status.
- Submit to register for the additional course(s).
Other Features
Lock a Course
Find a course section you would like included in your generated schedule search results? When viewing a schedule, select the Lock icon and then select Back. Regenerate Schedules to populate only schedules that include that course section you locked.