So konfigurieren Sie Outlook für Windows für Office 365
Sie können Microsoft Outlook für den Zugriff auf Ihr Office 365-Konto konfigurieren, indem Sie eine Exchange-Verbindung einrichten. Eine Exchange-Verbindung ermöglicht den Zugriff auf Ihre E-Mails, Ihren Kalender, Ihre Kontakte und Ihre Aufgaben in Outlook.
Sie können Outlook auch so einrichten, dass es über IMAP auf Ihre E-Mails zugreift. Wenn Sie IMAP verwenden, können Sie jedoch nur auf Ihre E-Mails von Outlook aus zugreifen, nicht aber auf Ihren Kalender, Ihre Kontakte und Ihre Aufgaben.
Hinweise:
- Office 365 ist so konzipiert, dass es mit jeder Version von Microsoft Office in der Mainstream-Unterstützung funktioniert.
- Eine zweistufige Authentifizierung kann ebenfalls erforderlich sein.
Get Outlook for Windows
Outlook ist in Microsoft Office 365 enthalten. Fakultätsangehörige, Mitarbeiter und Doktoranden mit einer SUNet-ID und Studenten mit einem Office 365-Konto können Microsoft Office für Windows kostenlos über Webmail herunterladen. Weitere Informationen finden Sie unter Microsoft Office für Windows.
Outlook für Windows konfigurieren
- Öffnen Sie Outlook.
- Klicken Sie auf dem Begrüßungsbildschirm auf Weiter.
- Wenn Sie gefragt werden, ob Sie Outlook für die Verbindung mit einem E-Mail-Konto einrichten möchten, wählen Sie Ja und klicken Sie dann auf Weiter.
- Der Assistent für die automatische Kontoeinrichtung wird geöffnet. Geben Sie Ihren Namen, Ihre E-Mail-Adresse ([email protected]) und Ihr SUNet-ID-Passwort ein. Klicken Sie dann auf Weiter
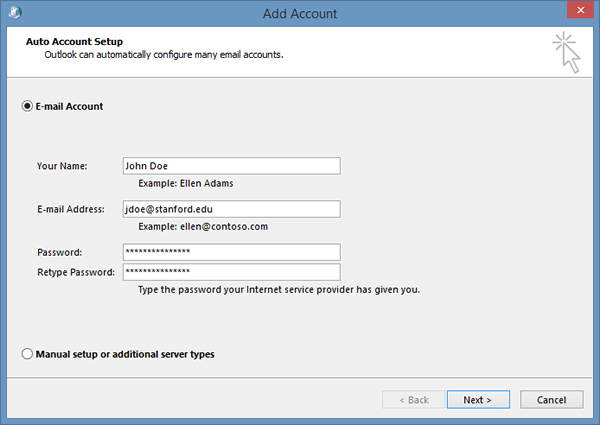
- Outlook wird die Einrichtung Ihres Kontos abschließen, was einige Minuten dauern kann. Wenn Sie benachrichtigt werden, dass Ihr Konto erfolgreich konfiguriert wurde, klicken Sie auf Fertig stellen.
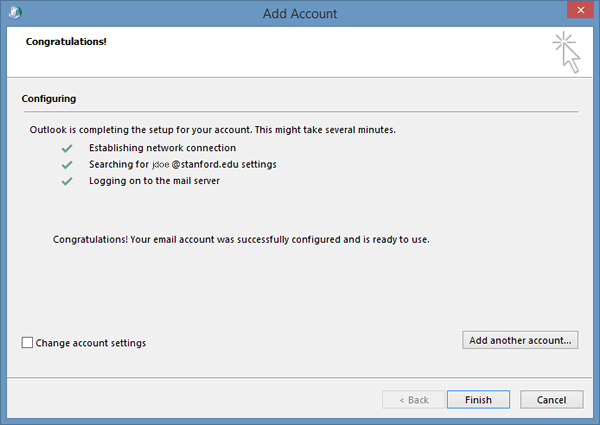
- Es kann sein, dass Sie Outlook neu starten müssen, damit die Änderungen wirksam werden.
Offline-Zugriffseinstellung ändern
Sie können Outlook auf Ihrem Laptop oder Desktop-Computer verwenden, wenn Sie nicht mit dem Internet verbunden sind. E-Mails, Kalender und andere Elemente werden in einer Outlook-Datendatei auf Ihrem Computer gespeichert, sodass Sie offline arbeiten können. You can set the duration of this setting to 1, 3, 6, 12, or 24 months, or All.
- In Outlook, click the File menu.
- Click Account Settings > Account Settings.
- In the Account Settings dialog box, with the E-mail tab selected, click Change.
- In the Offline Settings section, move the slider to select how long you want to keep mail on your computer for offline access. You can choose 1, 3, 6, 12, 24 months or All. Then click Next.
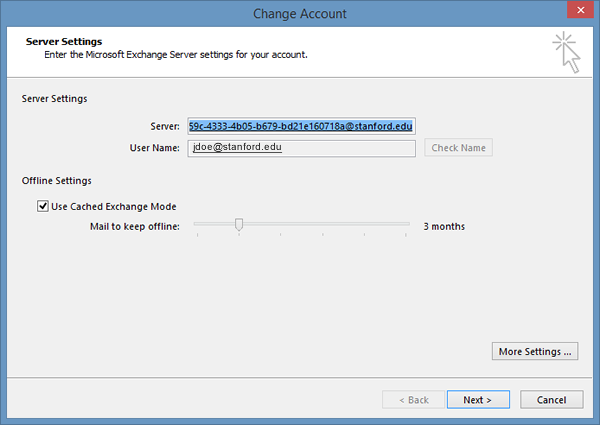
- Click Finish.