USB-Laufwerk unter Linux formatieren
Wenn Sie auf der Suche nach Möglichkeiten zum Formatieren Ihres USB-Laufwerks hier gelandet sind, dann haben Sie Glück. Unter Linux können USB-Laufwerke und SD-Karten zum Glück sowohl über das CLI-Terminal als auch über die Software „Disks“ formatiert werden, die sehr einfach zu bedienen ist. Wir zeigen Ihnen, wie Sie Ihr Laufwerk mit diesen beiden Methoden formatieren können.
Um auf das Terminal zuzugreifen, müssen Sie zunächst das Ubuntu Dash öffnen. Von hier aus ist die gesamte Ubuntu-Software zugänglich. Sobald Sie sich im Dash befinden (in der linken unteren Ecke des Bildschirms in Form eines Symbols „Anwendungen anzeigen“), geben Sie „terminal“ in die Suchleiste ein und klicken Sie auf die Anwendung Terminal, die angezeigt wird.
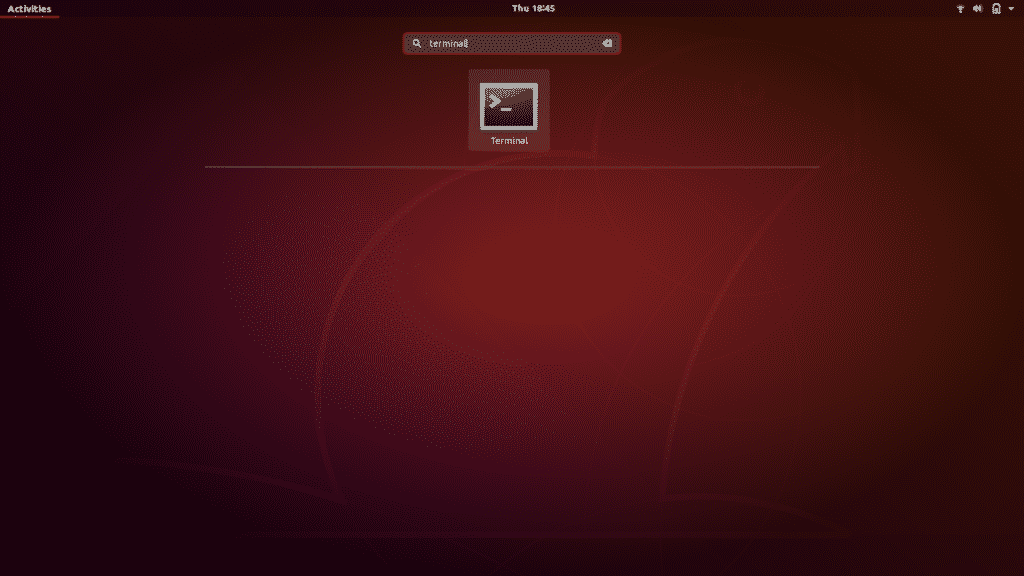
Verwenden Sie die Tastenkombination Strg+Alt+T. Wenn Sie mit Tastaturkürzeln nicht vertraut sind, sind sie die kürzeste Art, einen Vorgang auszuführen. Simply hold these three keys together and the Terminal application will open.
A new terminal window will open. Type the command "df” and press enter.
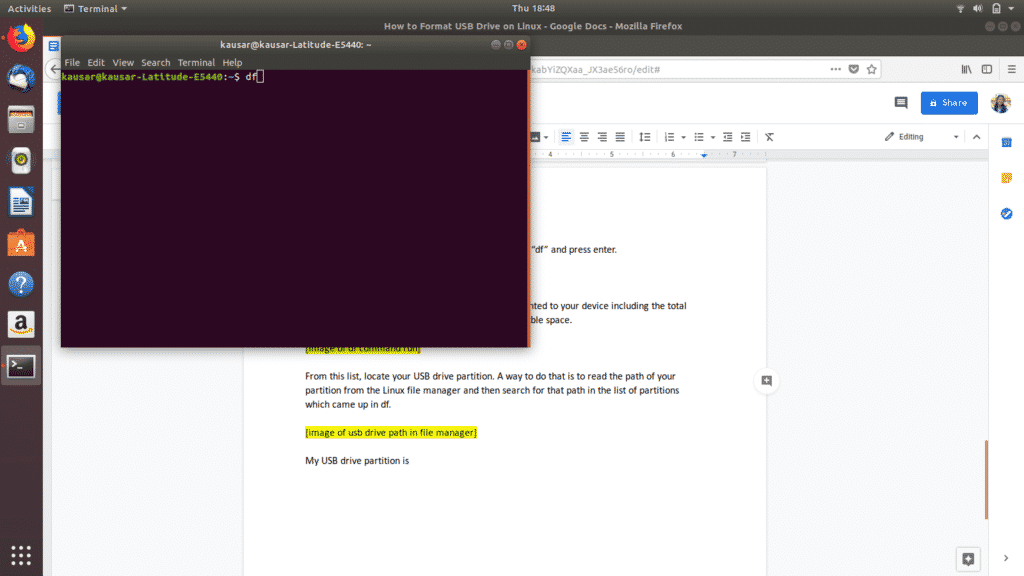
df returns a list of the details of all the partitions mounted to your device including the total space in each partition, the used space, and the available space.
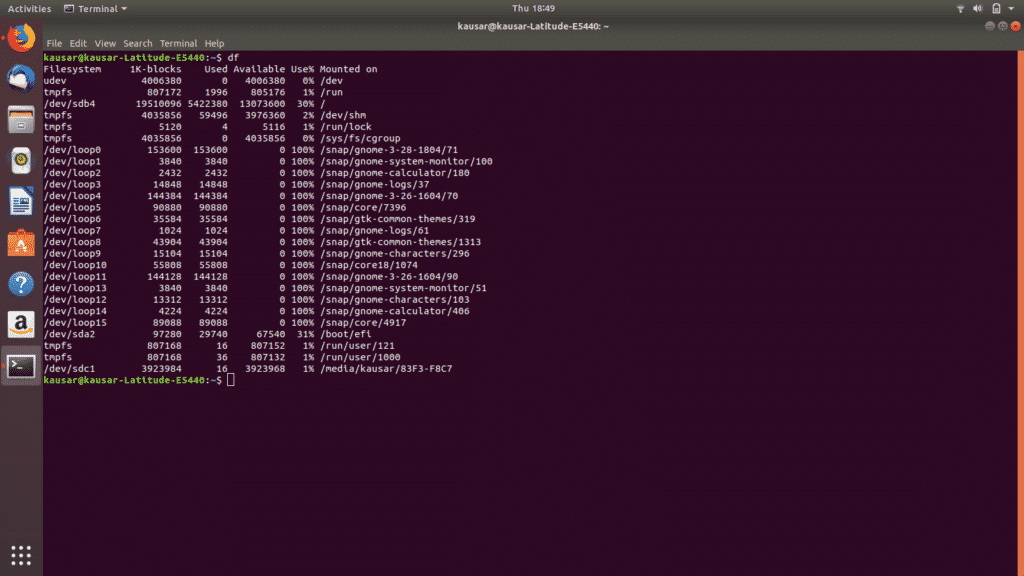
From this list, locate your USB drive partition. A way to do that is to read the path of your partition from the Linux file manager and then search for that path in the list of partitions which came up in df.
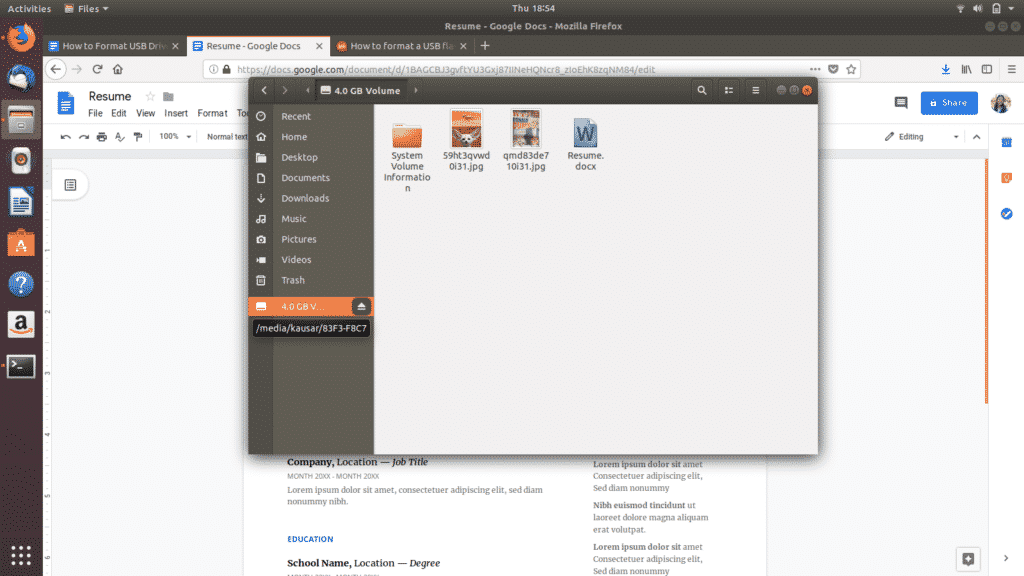
As you can see, my USB drive partition is mounted on media/kausar/83F3-F8C7 and the corresponding Filesystem name which comes up under df is /dev/sdc1.
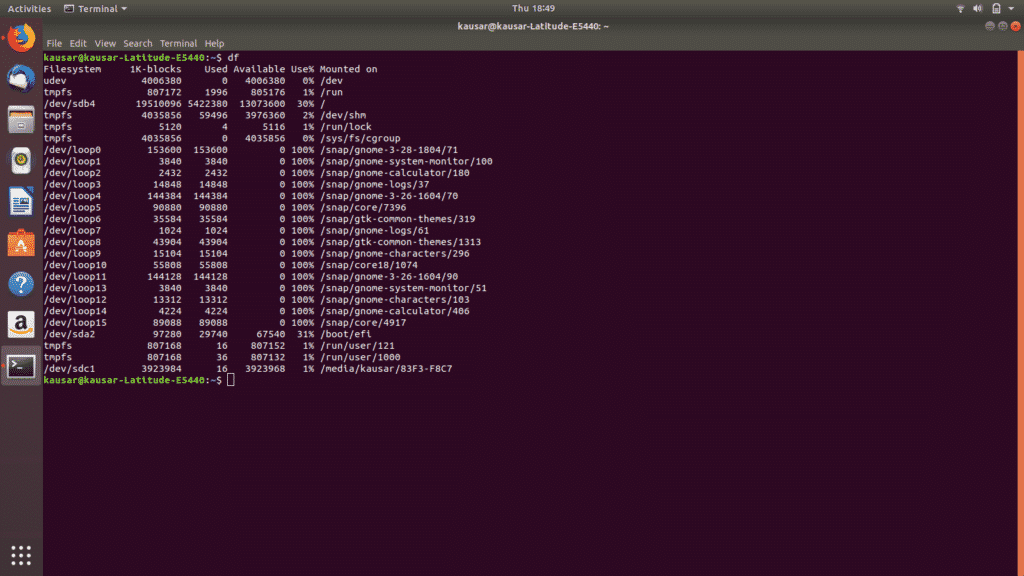
Therefore, the next command I will type is "sudo umount /dev/sdc1”. Mit diesem Befehl wird die USB-Laufwerkspartition vom Gerät ausgehängt. Geben Sie Ihr Linux-Passwort ein und drücken Sie die Eingabetaste.
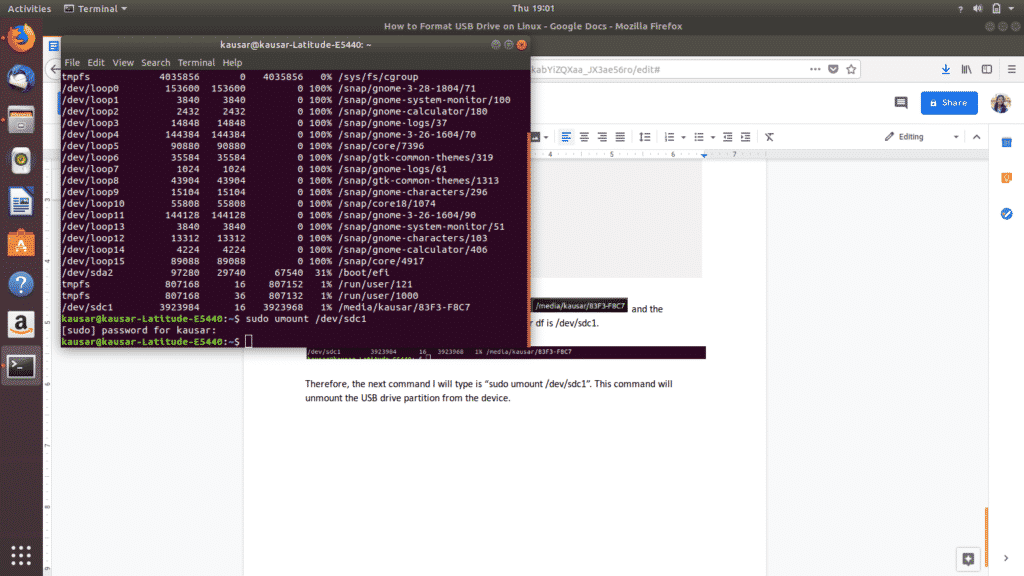
Der nächste und letzte Schritt (puh!) ist die Formatierung des USB-Laufwerks. Dies geschieht mit dem Befehl "sudo mkfs.vfat /dev/sdc1”. Hinweis: Dieser Befehl formatiert das Laufwerk mit dem Dateisystem FAT32.
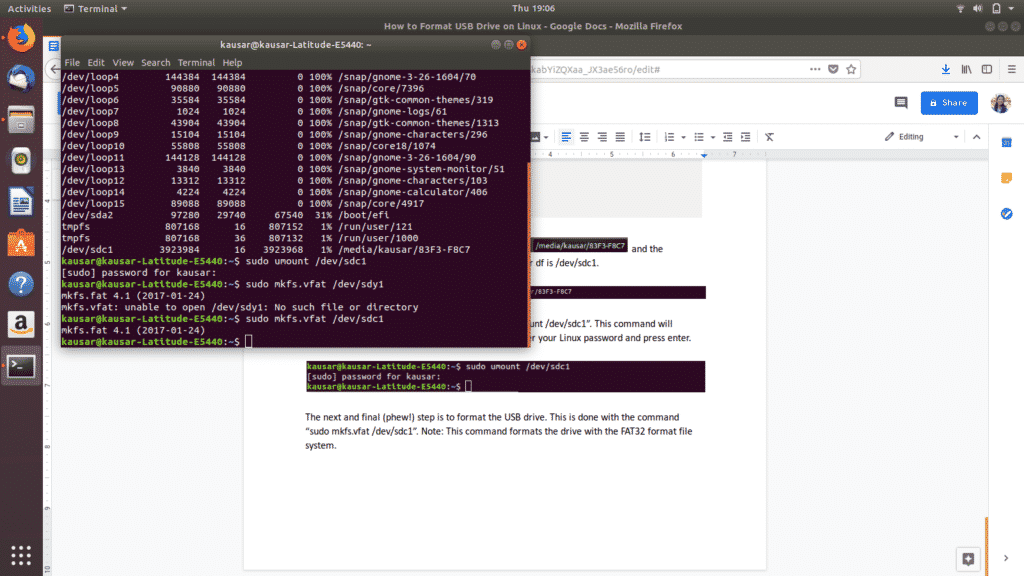
Alles erledigt! Um zu überprüfen, ob das USB-Laufwerk korrekt formatiert wurde, gehen Sie in den Dateimanager und öffnen Sie das USB-Laufwerk. Wenn es leer ist, wurde es formatiert.
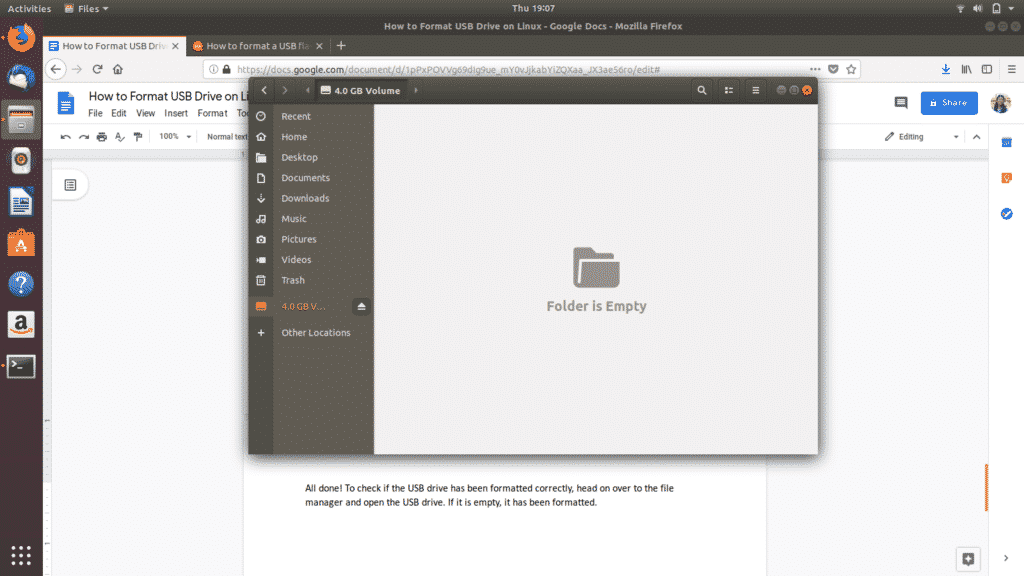
Methode 2: USB-Laufwerk über das Festplatten-Dienstprogramm formatieren
Um auf das Festplatten-Dienstprogramm zuzugreifen, navigieren Sie zum Dash-Symbol (das sich höchstwahrscheinlich in der unteren linken Ecke des Bildschirms in Form eines „Anwendungen anzeigen“-Symbols oder als Ubuntu-Symbol befindet). Das Ubuntu Dash enthält alle Ubuntu-Software, die auf Ihrem Gerät verfügbar und installiert ist.
Geben Sie „Disks“ in die Suchleiste ein und klicken Sie auf die daraufhin angezeigte Anwendung Disks.

Sie öffnet sich in einem neuen Fenster. Suchen Sie Ihr USB-Laufwerk in der Liste auf der linken Seite und klicken Sie darauf.
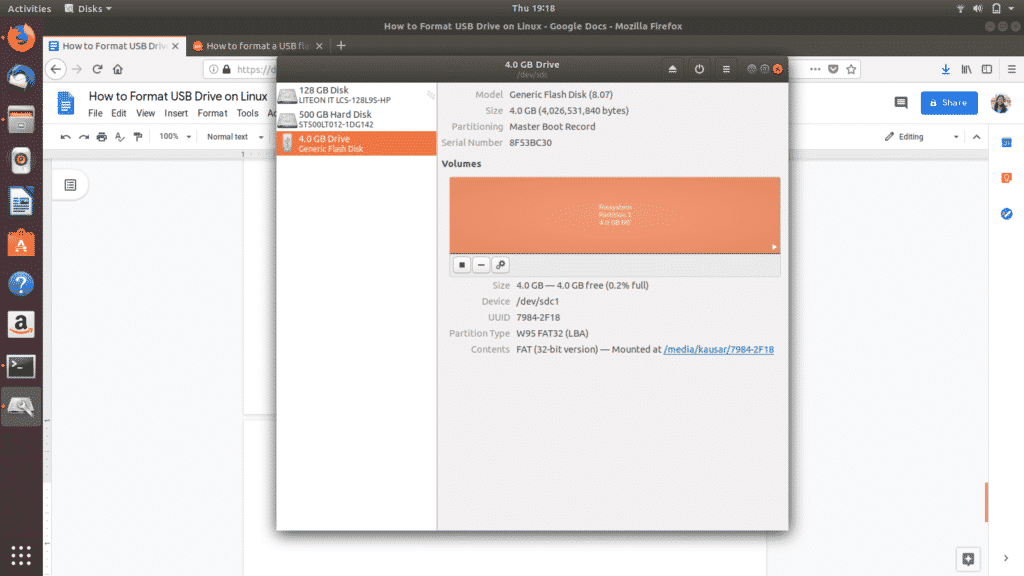
Als Nächstes klicken Sie unter „Volumes“ auf das dritte Zahnradsymbol, das Sie sehen. Daraufhin wird ein Dropdown-Menü angezeigt. Klicken Sie unter den angezeigten Optionen auf „Partition formatieren“.
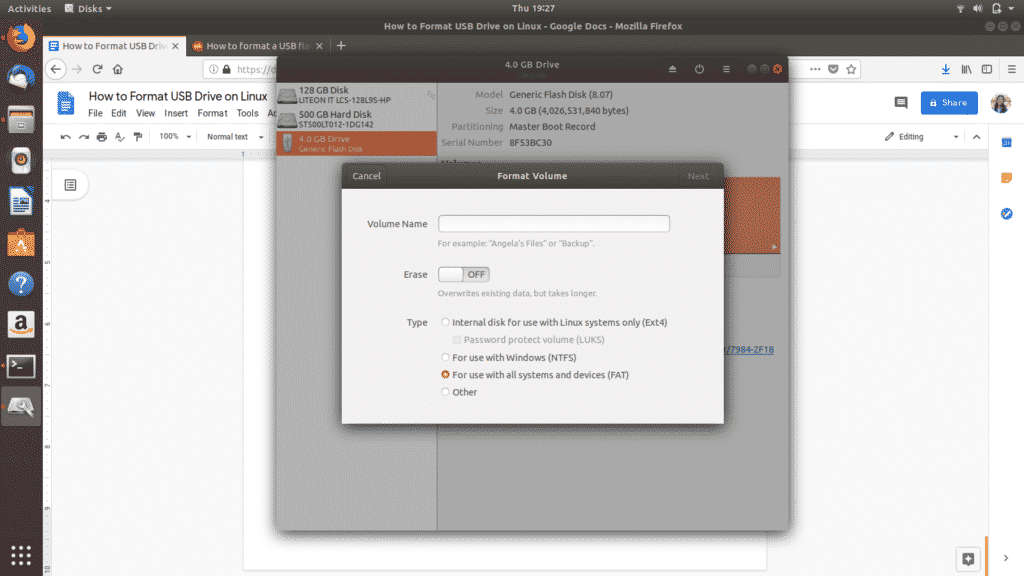
Geben Sie den Namen Ihres USB-Laufwerks ein und wählen Sie die Art des Dateisystemformats aus, mit dem Ihr USB-Laufwerk formatiert werden soll. Wählen Sie dann „Weiter“. Es wird eine Warnung angezeigt, in der Sie aufgefordert werden, das Löschen aller Daten auf dem USB-Laufwerk zu bestätigen. Wählen Sie „Formatieren“, das in der oberen rechten Ecke rot angezeigt wird, um mit der Formatierung fortzufahren.
Und das war’s. Sie sind fertig. Dies sind die beiden einfachsten Methoden, um Ihr USB-Laufwerk zu formatieren und es zu 100 % als Speicherplatz verfügbar zu machen.
Es gibt auch andere Methoden, um ein USB-Laufwerk unter Linux zu formatieren. Sie können zum Beispiel eine Software namens „GParted“ von Ubuntu Software oder das CLI herunterladen. Für den Fall, dass Sie Probleme mit den beiden oben beschriebenen Methoden haben, bietet GParted eine einfache grafische Benutzeroberfläche zum Formatieren von USB-Laufwerken und ist insgesamt ein nützliches Tool.