Vergessenes Wi-Fi-Passwort? Befolgen Sie diese Schritte, um Ihr Passwort wiederherzustellen
Die Leute vergessen ständig ihre Passwörter, aber wenn es eine Art von Passwort gibt, an das sich niemand erinnern kann, dann ist es das Wi-Fi-Passwort. Die meisten Leute konfigurieren Wi-Fi-Netzwerke einmal, geben das Passwort auf allen Geräten ein und vergessen es dann völlig. Bis Sie ein neues Telefon kaufen oder ein Gast mit seinem Smartphone auf das Netzwerk zugreifen möchte – dann beginnt die verzweifelte Suche nach dem Wi-Fi-Passwort, bevor Sie aufgeben und Ihren WLAN-Router zurücksetzen. Bevor Sie diesen Weg einschlagen, finden Sie hier ein paar Tipps, wie Sie Ihre gespeicherten Wi-Fi-Passwörter wiederherstellen können.
Beachten Sie, dass dies keine Anleitung zum Hacken von Wi-Fi-Netzwerken ist. Das ist illegal und könnte Sie in weitaus größere Schwierigkeiten bringen, als Ihnen wahrscheinlich bewusst ist. Diese Schritte dienen nur dazu, Ihr eigenes Wi-Fi-Passwort wiederherzustellen, und sind unmöglich, wenn Sie nicht bereits mit einem Ihrer Geräte Zugang zum Netzwerk haben. Wenn Sie das Passwort Ihres Wi-Fi-Netzwerks vergessen haben, befolgen Sie diese Schritte, um es wiederherzustellen.
Wie Sie das vergessene Wi-Fi-Passwort unter Windows wiederherstellen
Es gibt zwar mehrere Apps, die behaupten, gespeicherte Wi-Fi-Passwörter wiederherstellen zu können, aber auf Windows-PCs brauchen Sie keine davon. Selbst wenn Sie keinen Administrator-Zugang auf Ihrem PC haben, können Sie das Wi-Fi-Passwort mit den folgenden Schritten nachschlagen. Beachten Sie, dass diese Methode nur funktioniert, wenn die Sicherheit auf „Persönlich“ eingestellt ist – wenn Sie mit einem Unternehmensnetzwerk verbunden sind, z. B. mit dem WLAN Ihres Büros, wird das Kennwort mit dieser Methode nicht angezeigt.
- Bei einem PC, der mit dem betreffenden Wi-Fi-Netzwerk verbunden ist, gehen Sie zu Start > Systemsteuerung > Netzwerk- und Freigabecenter. Auf Windows 8-Computern können Sie auf die Windows-Taste + C tippen, auf Suchen klicken und nach Netzwerk- und Freigabecenter suchen.
- Klicken Sie in der linken Seitenleiste auf Adaptereinstellungen ändern.
- Klicken Sie mit der rechten Maustaste auf das von Ihnen verwendete Wi-Fi-Netzwerk und klicken Sie auf Status.
- Klicken Sie auf Drahtloseigenschaften.
- 5. Klicken Sie auf die Registerkarte Sicherheit.
- 6. Jetzt sehen Sie den Namen des Wi-Fi-Netzwerks und das versteckte Passwort. Aktivieren Sie das Kontrollkästchen Zeichen anzeigen, um das gespeicherte Kennwort anzuzeigen.
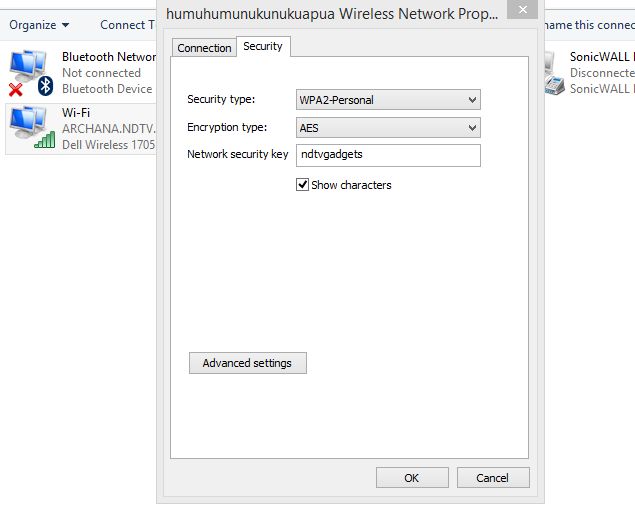
Eine alternative Methode besteht darin, eine App eines Drittanbieters zu installieren, die die auf Ihrem Computer gespeicherten WiFi-Passwörter offenlegt. Gehen Sie folgendermaßen vor:
- Laden Sie WiFi Password Revealer herunter und installieren Sie es. Das Installationsprogramm versucht, Sie dazu zu bringen, Skype und AVG TuneUp zu installieren, daher empfehlen wir Ihnen, diese während des Installationsprozesses zu deaktivieren.
- Starten Sie das Programm, wenn die Installation abgeschlossen ist.
- Jetzt können Sie alle Wi-Fi-Netzwerknamen und ihre gespeicherten Kennwörter sehen. Sie müssen nichts weiter tun, als das Programm zu starten, um diese Wi-Fi-SSIDs und Passwörter zu sehen.
Wie man vergessene Wi-Fi-Passwörter auf dem Mac wiederherstellt
Sie können gespeicherte Wi-Fi-Passwörter über die App Keychain Access auf dem Mac finden. So geht’s.
- Gehen Sie zu /Programme/Dienstprogramme.
- Öffnen Sie Keychain Access. Gehen Sie zum System-Schlüsselbund, der oben links unter Schlüsselbunde aufgelistet ist.
- Suchen Sie nach dem Wi-Fi-Netzwerk, für das Sie das Passwort suchen, indem Sie den Namen des Netzwerks (SSID) in das Suchfeld oben rechts eingeben oder es manuell in der Liste suchen.
- Doppelklicken Sie auf den Namen des Netzwerks und aktivieren Sie im daraufhin angezeigten Feld die Option Passwort anzeigen.
- Geben Sie das Kennwort des Benutzerkontos ein, wenn Sie dazu aufgefordert werden, und Sie erhalten das gespeicherte Wi-Fi-Passwort im Klartext angezeigt.
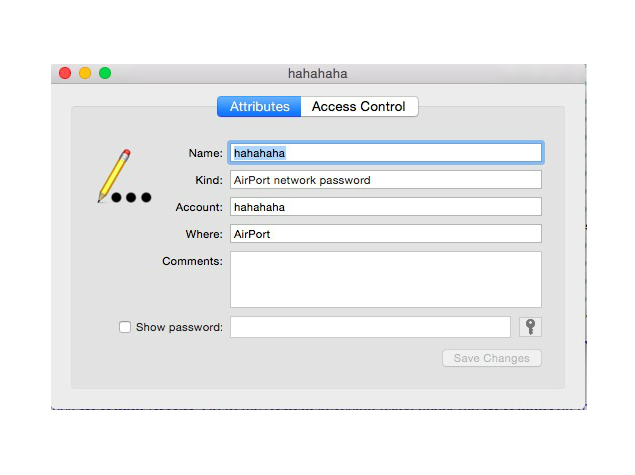
Wie man das vergessene Wi-Fi-Passwort über den Router wiederherstellt
Wenn Sie keinen Windows- oder Mac-Computer haben, auf dem die Wi-Fi-Anmeldedaten gespeichert sind, oder wenn Sie versuchen, dies mit Ihrem Telefon oder Tablet zu tun, können Sie immer noch versuchen, das gespeicherte Wi-Fi-Passwort über den Router zu finden. Das funktioniert natürlich nur, wenn Sie mit dem Netzwerk des Routers verbunden sind – denken Sie daran, dass Sie den Router auch mit einem Ethernet-Kabel anschließen können. Tablets und Mobiltelefone können nur dann weiterarbeiten, wenn sie bereits mit dem Wi-Fi-Netzwerk verbunden sind.
Die Schritte variieren leicht mit jedem Router. Wenn Sie hier die falschen Einstellungen ändern, kann das drahtlose Netzwerk für alle gestört werden. Gehen Sie also auf eigenes Risiko vor.
- Zunächst öffnen Sie Ihren Browser und rufen die lokale Adresse des Routers auf – das ist normalerweise http://192.168.1.1 – aber die URL variiert je nach Hersteller des Routers, also sehen Sie im Handbuch (oder auf der offiziellen Website) nach, um die richtige Adresse zu finden.
- Geben Sie den Benutzernamen und das Passwort ein. Auch hier gibt es je nach Hersteller Unterschiede, und Sie können und sollten auch die Passwörter ändern. Bei den Routern von MTNL und Airtel lauten Benutzername und Kennwort standardmäßig „admin“ ohne Anführungszeichen (bei anderen Routern wird oft „password“ ohne Anführungszeichen als Standardkennwort verwendet). Wenn diese Kombinationen nicht funktionieren, müssen Sie beim Routerhersteller oder Internetanbieter nachfragen.
- Klicken Sie auf Internet und dann auf Wireless. Bei einigen Routern ist die Option Drahtlos auf dem Hauptbildschirm zu sehen.
In diesem Abschnitt sehen Sie den Sicherheitstyp (WEP, WPA usw.) und den Schlüssel. Bei manchen Routern befinden sich diese Optionen auf der Registerkarte Sicherheit.
Das Feld neben dem Schlüsselfeld enthält das Kennwort für das Wi-Fi-Netzwerk. Bei vielen Routern steht es im Klartext, so dass Sie es einfach notieren können.

Wenn alles andere versagt…
Wenn nichts anderes hilft, müssen Sie den Router möglicherweise zurücksetzen. Tun Sie das nicht, es sei denn, Sie können mit keinem Gerät eine Verbindung zum Netzwerk herstellen. Das Zurücksetzen des Routers ist ein extremer Schritt, und Sie müssen das Netzwerk neu konfigurieren, um Ihre Internetverbindung wiederherzustellen. Wenn Sie nicht wissen, wie das geht, empfehlen wir Ihnen, Ihren Internetanbieter um Hilfe zu bitten.
Wir können Ihnen keine genaue Schritt-für-Schritt-Anleitung geben, da dies je nach Hersteller des Routers sehr unterschiedlich ist. Bevor Sie dies versuchen, müssen Sie in der Bedienungsanleitung Ihres Routers nachsehen. Jeder Router hat einen Reset-Schalter. Einige Router haben einen winzigen Knopf, während dieser bei anderen Routern in einem winzigen Loch versteckt ist (das Sie mit einer Büroklammer treffen können). Dieser Schalter muss einige Sekunden lang gedrückt werden, damit der Router zurückgesetzt wird. Blinkende Lichter am Router zeigen Ihnen an, dass er zurückgesetzt wurde. Warten Sie dann, bis er neu gestartet ist, und konfigurieren Sie das Netzwerk neu. Die genauen Schritte für diesen Vorgang hängen auch von Ihrem Internetanbieter ab. Deshalb empfehlen wir Ihnen, Ihren Internetanbieter zu kontaktieren, wenn Sie Ihren drahtlosen Router zurücksetzen müssen, es sei denn, Sie wissen genau, was Sie tun.