Wie man ein Bild in verschiedenen Programmen vergrößert
Es gibt eine ganze Reihe von Gründen, warum man Bilder vergrößern möchte, z. B. um sie auf eine Website hochzuladen oder um sie für den Druck vorzubereiten. Wenn Sie das noch nie gemacht haben, helfen wir Ihnen gerne weiter! Wenn Sie die umgekehrte Richtung einschlagen möchten, finden Sie hier einen hilfreichen Artikel darüber, wie Sie ein Bild verkleinern können. Luminar ist ein Programm, mit dem Sie Bilder vergrößern oder verkleinern, zuschneiden, bearbeiten und Ihre Fotobibliothek organisieren können. Klingt nach einer Menge nützlicher Funktionen, nicht wahr? Du kannst Luminar gleich ausprobieren, indem du auf den Button unten klickst.
 Luminar 3
Luminar 3 Luminar 3 – Time Does Matter
Der schnellste Weg, um deine Fotos hervorzuheben Komplexe Fotobearbeitung leicht gemacht mit
AI-gesteuerten Tools
- Accent AI 2.0
- AI Sky Enhancer
- Mehr als 70 Instant Looks
- Schnell unerwünschte Objekte löschen
- Denoise
- Sharpening
- Und. More

Basics of making pictures bigger
Why do people want to resize pictures?
Here are some reasons for shrinking a picture:
- It takes up too much space
- It’s not an ideal size for your blog post
- It takes too long to load
Here are some reasons for making a picture bigger:
- To optimize it for printing
- To increase the quality
- To make it look better on the web
- You need a specific image size
 Before you enlarge an image, check the properties of the file to see its size. Ein weiterer Tipp ist, die Größenänderung immer mit einer Kopie des Originalbildes auszuprobieren, vor allem, wenn Sie nicht wissen, wie die Ergebnisse aussehen werden.
Before you enlarge an image, check the properties of the file to see its size. Ein weiterer Tipp ist, die Größenänderung immer mit einer Kopie des Originalbildes auszuprobieren, vor allem, wenn Sie nicht wissen, wie die Ergebnisse aussehen werden.
Qualität bewahren
Manchmal kann man beim Vergrößern von Fotos einen Qualitätsverlust feststellen. Was kann man dagegen tun?
Qualitätsverluste treten normalerweise auf, wenn ein Bild im Bitmap-Format vorliegt. Die meisten JPEG- und PNG-Bilder sind im Bitmap-Format. Das bedeutet, dass sie aus Tausenden von Pixeln bestehen. Wenn Sie das Bild heranzoomen, sehen Sie, dass diese Pixel eigentlich kleine Quadrate sind. Das Bild setzt sich aus diesen Quadraten zusammen, die jeweils einer festen Position im Bild zugeordnet sind. Daher kommt auch der Name „Bitmap“.
Wenn Sie die Größe eines Bildes ändern, passt die Software die Größe der Pixel entsprechend Ihren Bedürfnissen an. Wenn Sie ein Bild verkleinern, gibt es keine sichtbaren Qualitätsverluste, da die Anzahl der Pixel reduziert wird. Wenn Sie jedoch ein Bild vergrößern, erhöht sich zwar die Anzahl der Pixel, aber die nächstgelegenen Pixel nehmen alle dieselbe Farbe auf, wodurch das Bild unscharf und pixelig aussieht. Deshalb wäre es ideal, die Anzahl der Pixel zu erhöhen, sie aber gut zu detaillieren.
Wie man ein Bild in Luminar vergrößert
Skylum’s Luminar ist eine großartige Bearbeitungssoftware, mit der Sie verschiedene Aufgaben bewältigen können, von der Anpassung der Sättigung über das Hinzufügen eines speziellen Looks bis hin zur Größenänderung Ihrer Fotos. Hier erfahren Sie, wie Sie ein Foto in Luminar vergrößern können.
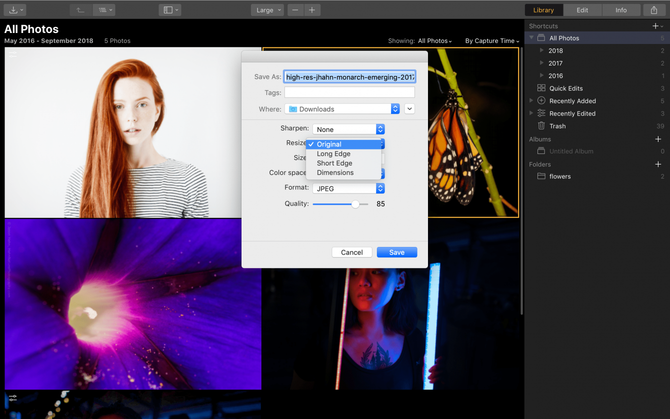
- Suchen Sie zunächst das Bild, dessen Größe Sie ändern möchten, in Ihrer Luminar 3-Bibliothek. Dank des praktischen Organisationssystems können Sie ein Bild anhand des Aufnahmedatums oder der Farb-Tags finden, die Sie ihm zuvor zugewiesen haben.
- Als Nächstes drücken Sie die Tastenkombination Shift-Cmd-E für Mac oder Shift-Ctrl-E für PC. Daraufhin wird das Exportmenü aufgerufen. There will be options to sharpen or resize the image.
- Click on resize. You’ll see options to keep the original size or set the number of pixels for the long edge or short edge. You may also define the size freely by entering pixels for the height and width.
That’s all you have to do. Luminar allows you to store, organize, and edit your photos quickly and intuitively.
 Luminar 3
Luminar 3 Luminar 3 – Time Does Matter
The fastest way to make your photos stand out Complex photo editing made easy with
AI powered tools
- Accent AI 2.0
- AI Sky Enhancer
- More than 70 Instant Looks
- Quickly erase unwanted objects
- Denoise
- Sharpening
- And – More

Enlarge a picture in Lightroom
Here’s how to make pictures bigger in Lightroom.

1. Select your image in Lightroom.
2. Navigate to File –> Export or press Shift-Cmd-E for Mac or Shift-Ctrl-E for PC on your keyboard. The export window will come up.
3. Select the Export Location by choosing Specific folder from the drop-down. Next, click the Choose button and select the folder on your computer where you want your enlarged image to go.
4. In File Settings, select the desired format and quality. Note that the higher quality you choose, the larger the file size will be.
5. Stellen Sie sicher, dass Sie unter Bildgröße das Kontrollkästchen An Größe anpassen aktivieren.
6. Wählen Sie in den Abschnitten Metadaten, Wasserzeichen und Nachbearbeitung die Änderungen aus, die Sie anwenden möchten.
7. Klicken Sie auf Exportieren, um den Vorgang abzuschließen und Ihr Bild zu vergrößern.
Bild in Photoshop vergrößern
Hier erfahren Sie, wie Sie die Größe eines Fotos in Photoshop ändern können.
 1. Öffnen Sie das Foto in Photoshop.
1. Öffnen Sie das Foto in Photoshop.
2. Klicken Sie auf das Menü „Bild“ und dann auf „Bildgröße“.
3. Vergewissern Sie sich im Dialogfeld „Bildgröße“, dass das Kontrollkästchen „Proportionen einschränken“ aktiviert ist.
4. Passen Sie die Größe des Fotos nach Breite oder Höhe an, indem Sie eine größere Zahl eingeben.
5. Nachdem Sie eine neue Größe eingegeben haben, drücken Sie auf OK.
6. Die Änderungen werden übernommen, und nun müssen Sie Ihr Foto exportieren, wenn Sie es zum Drucken oder für das Web verwenden möchten.
Photoshop gibt Ihnen auch die Möglichkeit, die Größe anzupassen, indem Sie die Pixel oder die Auflösung anstelle von Zentimetern ändern, wodurch ein Bild ohne Qualitätsverlust größer wird.
Perfect Resize Photoshop Plugin
Perfect Resize ist eine eigenständige Software sowie ein Photoshop Plugin, mit dem Sie die Größe eines Bildes intelligent ändern können. Es kostet zwar Geld, aber wenn Sie die Größe von Bildern regelmäßig ändern, ist es die Investition wert. Wenn Sie Perfect Resize als Plugin verwenden, gehen Sie folgendermaßen vor, um die Größe eines Fotos zu ändern:
1. Gehen Sie zu Datei -> Automatisieren und wählen Sie Perfect Resize.
2. Nachdem Perfect Resize geöffnet wurde, können Sie eine Voreinstellung aus dem linken Menü wählen oder Ihre eigene Größe unter Dokumentgröße eingeben.
3. Nach der Eingabe der Größe gehen Sie zu Datei -> Anwenden und speichern Ihr Bild in Photoshop.
4. Exportieren Sie Ihr Bild.
Wir empfehlen die Verwendung dieser Software, wenn Sie die Größe von Bildern häufig ändern müssen und ein erfahrener Photoshop-Benutzer sind, der Photoshop täglich verwendet.
Wie man ein Bild in MS Paint vergrößert
Wenn Sie Windows verwenden, ist MS Paint ein Programm, das Sie wahrscheinlich schon immer begleitet hat. Es ist ein einfaches Windows-Programm zum Ändern, Ändern der Größe, Zuschneiden und Durchführen grundlegender Bearbeitungen.

Sie können es leicht verwenden, um ein Bild größer zu machen:
1. Klicken Sie im Datei-Explorer mit der rechten Maustaste auf eine Bilddatei und wählen Sie Öffnen mit -> Paint.
2. Wählen Sie im Hauptmenü Bild -> Größe ändern/verschieben.
3. Ändern Sie die horizontalen und vertikalen Prozentwerte auf einen Wert über 100. Halten Sie die Prozentsätze gleich, um das Seitenverhältnis beizubehalten.
4. Wählen Sie Datei -> Speichern unter, um das größere Bild zu speichern.
Der Vorteil dieses Programms ist, dass es kostenlos ist und mit Windows mitgeliefert wird, so dass Sie nicht nach einem anderen Programm suchen müssen, wenn Sie lernen wollen, wie man ein Bild größer macht.
Wie man ein Bild in Vorschau vergrößert
Wenn Sie einen Mac haben, ist Vorschau ein eingebautes Programm, das Ihnen helfen kann, ein Bild größer zu machen.
Hier ist eine schnelle Methode, um das zu tun: 1. Navigieren Sie zu dem Bild, dessen Größe Sie ändern möchten.
1. Navigieren Sie zu dem Bild, dessen Größe Sie ändern möchten.
2. Ziehen Sie das Bild auf das Vorschausymbol im Dock oder Finder.
3. Klicken Sie auf die Schaltfläche „Bearbeiten“ (ein Quadrat mit einem Bleistift), um in den Bearbeitungsmodus zu wechseln.
4. Klicken Sie auf das Menü Extras und wählen Sie Größe anpassen.
5. Ändern Sie die Auflösung.
6. Geben Sie die gewünschte Breite und Höhe in die Felder ein, um das Bild zu vergrößern.
7. Aktivieren Sie Proportional skalieren, um eine Verzerrung des Bildes zu vermeiden.
8. Klicken Sie auf OK, um das Bild in seiner neuen Größe anzuzeigen.
9. Drücken Sie Cmd + S, um Ihre Änderungen zu speichern.
Vergrößern eines Fotos in Gimp
Gimp ist eine weitere Bearbeitungssoftware, mit der Sie ein Bild vergrößern können, ohne die Qualität zu beeinträchtigen.
1. Öffnen Sie das Bild, dessen Größe Sie ändern möchten, in Gimp.
2. Gehen Sie auf Bild -> Bild skalieren. Geben Sie die gewünschten Abmessungen ein.
3. Wählen Sie unter dem Abschnitt Qualität Sinc (Lanczos3) als Interpolationsmethode und klicken Sie auf die Schaltfläche Bild skalieren.
4. Exportieren Sie Ihr Bild für das Web.
Die Vorteile von Gimp sind, dass es einfach, leicht zu bedienen und kostenlos ist. Es ist die perfekte Software, wenn Sie lernen wollen, wie man ein Bild vergrößert. Allerdings fehlen ihm viele professionelle Funktionen, die man braucht, wenn man sich ernsthaft mit Fotobearbeitung beschäftigt.
Zusammenfassung
In diesem Artikel wurden viele Arten von Bearbeitungssoftware behandelt, die beim Vergrößern von Fotos helfen können. Es gibt viele Plug-ins und eigenständige Software, die Sie bei dieser Aufgabe unterstützen können.
Wir empfehlen Luminar, weil es schnell und intuitiv ist und Ihnen eine schnelle und effiziente Arbeit ermöglicht. Wenn Sie sich nicht sicher sind, ob diese Software das Richtige für Sie ist, laden Sie einfach eine Testversion herunter, indem Sie auf die Schaltfläche unten klicken.
 Luminar 3
Luminar 3 Luminar 3 – Time Does Matter
Der schnellste Weg, um Ihre Fotos hervorzuheben Komplexe Fotobearbeitung leicht gemacht mit
AI-gesteuerten Tools
- Accent AI 2.0
- AI Sky Enhancer
- More than 70 Instant Looks
- Quickly erase unwanted objects
- Denoise
- Sharpening
- And – More
