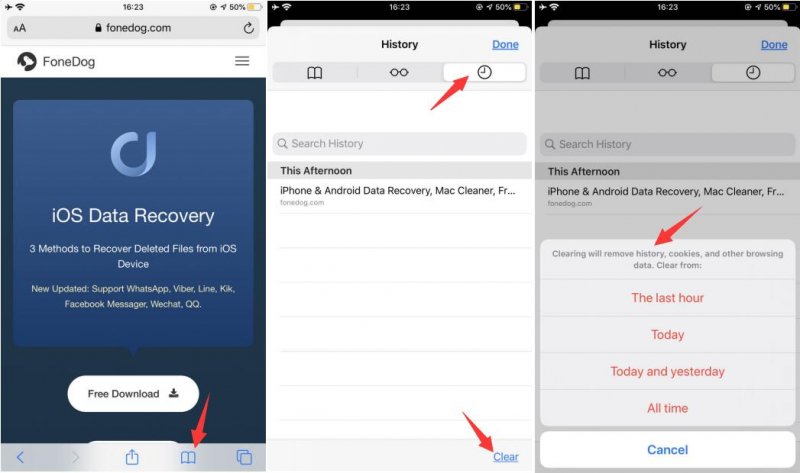Wie man gelöschte Safari-Verläufe auf dem iPhone im Jahr 2021 wiederherstellt
„Gibt es eine Möglichkeit, den Safari-Verlauf auf dem iPhone 12/11/X/8/7/6 wiederherzustellen? Ein Teil meines Jobs war es, zu recherchieren, und ich schaue mir normalerweise die Websites auf meinem iPhone an und speichere sie in meinem Safari-Verlauf, damit ich jederzeit auf sie zurückgreifen kann.
Jedoch hat meine Freundin auf meinem Telefon gescrollt und versehentlich meinen Safari-Verlauf neulich gelöscht, und es gab viele von ihnen, an die ich mich nicht alle erinnern kann. Bitte helfen Sie mir, ich habe ein laufendes Projekt, das bald endet.“
Teil 1. Gibt es Möglichkeiten zur Wiederherstellung des Safari-Verlaufs?Teil 2. Tipps, wie Sie den Safari-Verlauf auf dem iPhone retten könnenTeil 3. Wie man den Safari-Verlauf auf dem iPhone wiederherstellt (keine Backups erforderlich)Teil 4. Gelöschten Safari-Verlauf auf dem iPhone über iTunes-Backup wiederherstellenTeil 5. Gelöschte Safari-Verläufe auf dem iPhone über iCloud wiederherstellenFAQs zum Safari-Verlauf
Teil 1. Wie kann ich den Safari-Verlauf wiederherstellen?
Es gibt viele Möglichkeiten, den Safari-Verlauf wiederherzustellen. Die einfachste ist natürlich, alternativ Tools von Drittanbietern zu verwenden, um sie wiederherzustellen. Es gibt jedoch auch andere Möglichkeiten, den gelöschten Safari-Verlauf auf dem iPhone wiederherzustellen, indem Sie Ihre Backups von iTunes oder iCloud verwenden.
In diesem Artikel werden wir die möglichen Optionen für die Wiederherstellung des Safari-Verlaufs besprechen, bevor Sie sich über Ihre Fristen ärgern. Nachdem Sie diesen Artikel durchgelesen haben, können Sie entscheiden, welche Art der Wiederherstellung für Ihr iPhone am besten geeignet ist und einige wichtige Punkte beachten.
Teil 2. Tipps zum Speichern des Safari-Verlaufs auf dem iPhone
Es gibt viele Möglichkeiten, den Safari-Verlauf einfach und bequem wiederherzustellen, sei es durch Backups oder sogar manuell. Alles, was Sie brauchen, ist, kreativ und einfallsreich zu werden, um das Beste aus Ihrem iPhone herauszuholen.
Nachfolgend finden Sie einige der schnellsten und einfachsten Möglichkeiten zum Speichern von Safari-Verläufen:
Lesezeichen in Safari erstellen
Wenn Sie eine bestimmte Website in Ihrem Safari-Browser besuchen, können Sie ein Lesezeichen anlegen, um bei Bedarf schnell darauf zurückgreifen zu können. Um ein Lesezeichen im Safari-Browser hinzuzufügen, tippen Sie auf das Symbol „Teilen“ und dann auf „Lesezeichen hinzufügen“.
Sie können Lesezeichen auch einfach bearbeiten oder löschen, indem Sie die folgenden Schritte ausführen: Öffnen Sie Safari und tippen Sie unten rechts auf Bearbeiten. Sie sehen nun eine Liste aller Websites, die Sie mit einem Lesezeichen versehen haben, und von dort aus können Sie sie nach Bedarf bearbeiten oder löschen.
Gelöschte Safari-Verläufe auf dem iPhone direkt suchen
Manuell können Sie den gelöschten Safari-Verlauf auf Ihrem iPhone 6/7/8/X/11-Gerät ebenfalls finden. Dafür müssen Sie nur sicherstellen, dass Sie die Einstellungen aktiviert haben. Hier sind die Schritte:
- Um zu überprüfen, ob Sie die Funktion aktiviert haben, gehen Sie unter Einstellungen auf Safari.
- Scrollen Sie nach unten und klicken Sie auf Erweitert.
- Tippen Sie auf Website-Daten, um die Listen der Websites anzuzeigen, auf die Sie häufig zugreifen oder die von Ihrem Telefon bewertet wurden.
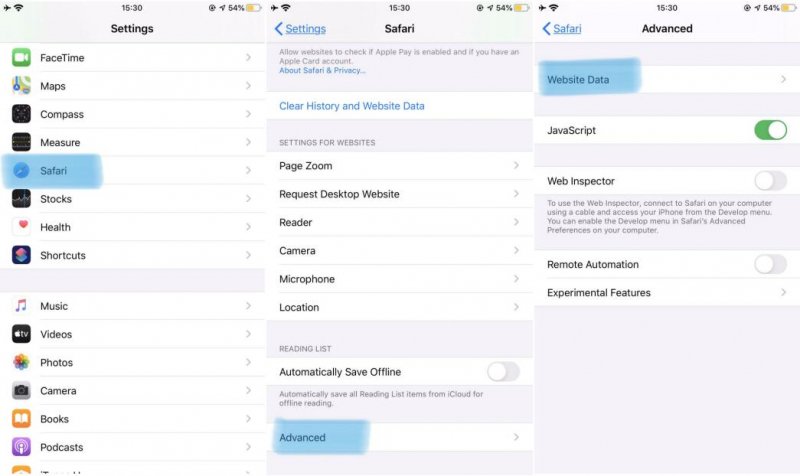
Hier ist der direkte Weg für Sie, den Safari-Verlauf auf dem iPhone wiederherzustellen. Wenn Sie mit dieser Methode scheitern, lesen Sie weiter unten Teil 3/4/5.
Teilen oder senden Sie die Links über soziale Netzwerke
Wenn Sie mit Ihrem Safari-Browser auf Websites zugreifen und diese nach einiger Zeit erneut besuchen müssen, warum nicht die Links an Ihre E-Mail oder andere soziale Netzwerke senden? Auf diese Weise können Sie sich totale Kopfschmerzen ersparen.
Wie kann man den gelöschten Verlauf auf dem iPhone wiederherstellen? Lesen Sie weiter und erfahren Sie mehr über die drei Methoden!
Teil 3. Wie man den Safari-Verlauf auf dem iPhone wiederherstellt (keine Backups erforderlich)
Die bisher bequemste Methode zur Wiederherstellung des Safari-Verlaufs ist die Verwendung von Programmen von Drittanbietern zur Wiederherstellung des Safari-Verlaufs auf dem iPhone. Alles, was Sie tun müssen, ist die Software zu starten und die Daten auszuwählen, die wiederhergestellt werden sollen, und zu warten, bis sie Ihnen die gesamten benötigten Daten liefert.
Finden Sie die beste und professionelle Wiederherstellungssoftware, die wirklich einen Wert für Ihr Geld und Ihre Daten hat. Im Gegensatz zu jeder anderen Software ermöglicht Ihnen FoneDog iOS Data Recovery eine Vorschau des Geräteinhalts vor der Wiederherstellung.
iOS Data Recovery Stellen Sie Fotos, Videos, Kontakte, Nachrichten, Anrufprotokolle, WhatsApp-Daten und mehr wieder her. Stellen Sie Daten von iPhone, iTunes und iCloud wieder her. Kompatibel mit dem neuesten iPhone 12, iPhone 12 pro und dem neuesten iOS 14. Kostenloser Download 
Es handelt sich um eine professionelle Software, die mit allen iOS-Geräten zusammenarbeitet, denen die Nutzer weltweit vertrauen. Wie man den gelöschten Verlauf auf dem iPhone wiederherstellt, folgen Sie einfach den folgenden Schritten:
Schritt 1. Starten Sie FoneDog iPhone Data Recovery und schließen Sie das iPhone an
Nutzen Sie Ihren Computer, um online nach FoneDog iOS Data Recovery zu suchen und laden Sie die Software entweder auf Windows oder Mac herunter, installieren und starten Sie das Programm. Nach der vollständigen Installation und dem Start klicken Sie auf „Von iOS-Gerät wiederherstellen“.

Schritt 2. Starten Sie den Scan Ihres iPhones
Verbinden Sie Ihr iPhone 12/11/X/8/7/6 mit einem USB-Kabel (das Original-Kabel wird dringend empfohlen). Eine Liste der verfügbaren Dateitypen wird auf Ihrem Bildschirm angezeigt, die für die Wiederherstellung zur Verfügung stehen werden. Wählen Sie den Safari-Verlauf oder die Dateien aus, die Sie wiederherstellen möchten, und klicken Sie auf „Scan starten“.

Schritt 3. Safari-Verlauf auf dem iPhone direkt wiederherstellen
Das Scannen des gesamten iPhone-Geräts kann eine Weile dauern, je nach WLAN-Verbindung und Menge der gespeicherten Daten auf dem iPhone. Wenn es beginnt, sehen Sie die gesamten Daten von Ihrem iPhone kategorisch wiederhergestellt.
Sie sehen alle Websites, die Sie auf Ihrem Safari-Browser besucht haben, und Sie können sie alle wiederherstellen oder speziell überprüfen Sie jede Website, die Sie wiederherstellen möchten. Sobald Sie alle benötigten Seiten gefunden haben, klicken Sie auf „Wiederherstellen“.

Hinweis: Der wichtigste Punkt bei der Wiederherstellung ist es, sicherzustellen, dass Sie, sobald Sie die gelöschten oder verlorenen Seiten oder Dateien entdeckt haben, die Benutzung des iPhones so weit wie möglich vermeiden. Vermeiden Sie die Verwendung in dem Sinne, dass Sie die alten Daten nicht mit den neuen überschreiben.
Wenn jedoch die Daten überschrieben wurden, kann dies zu einem dauerhaften Verlust oder nicht wiederherstellbar führen. Der Schlüssel zu allem ist das Backup, wenn Sie Ihr iPhone in iTunes oder iCloud gesichert haben, können Sie leicht alle Dateien wiederherstellen, sogar den gelöschten Safari-Verlauf vom iPhone.
Kostenloser DownloadKostenloser Download
Teil 4. Gelöschten Safari-Verlauf auf dem iPhone über iTunes-Backup wiederherstellen
Wenn Sie das Glück haben, dass Sie ein iTunes-Backup angelegt haben, können Sie den Safari-Verlauf ganz einfach wiederherstellen. Mit FoneDog iOS Data Recovery können Sie diese in nur wenigen Klicks wiederherstellen. Überprüfen Sie die folgenden Schritte:
Schritt 1. Starten Sie FoneDog iOS Safari History Recovery
Wenn Sie FoneDog iOS Data Recovery bereits installiert haben, gehen Sie zu „Recover from iTunes Backup File“, andernfalls laden Sie die Software herunter, installieren Sie sie auf Ihrem Computer und führen Sie das Programm aus, um die Wiederherstellung zu starten.
Und schließen Sie dann das iPhone-Gerät mit dem USB-Kabel an.

Schritt 2. Wählen Sie die letzte Sicherung und extrahieren Sie für das iPhone
Klicken Sie auf „Scan starten“, nachdem Sie die letzte Sicherung vor dem versehentlichen Löschen des Safari-Verlaufs ausgewählt haben.

Schritt 3. Vorschau und Wiederherstellung des gelöschten Safari-Verlaufs
Nach Abschluss des gesamten Scanvorgangs sehen Sie alle Listen der wiederhergestellten Daten vom iPhone, wo Sie nun eine Vorschau der einzelnen Elemente, insbesondere des Safari-Verlaufs, sehen können.
Überprüfen Sie die Seiten, die Sie überprüft haben, und klicken Sie auf jedes Element, oder wenn Sie möchten, können Sie alle auswählen, um sie alle wiederherzustellen.
Wenn Sie sich der Webseitenverläufe bereits sicher sind, klicken Sie auf „Wiederherstellen“ und dies speichert einen Ordner auf Ihrem Desktop, damit Sie es bequemer haben.
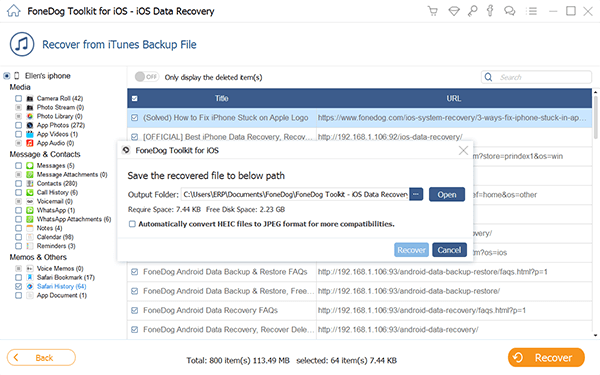
Kostenloser DownloadKostenloser Download
Part 5. Gelöschten Safari-Verlauf auf dem iPhone über iCloud wiederherstellen
Wenn Sie sich entschieden haben, ein iCloud-Backup für Ihr iPhone X/8/7/6 anzulegen, können Sie den Safari-Verlauf auch von dort wiederherstellen. Folgen Sie den folgenden Anleitungen:
Schritt 1. Melden Sie sich mit Ihrem iCloud-Konto an
Starten Sie FoneDog iOS Data Recovery, wenn Sie es bereits auf Ihrem Computer haben. Ansonsten installieren Sie das Programm und führen es aus. Klicken Sie auf „Recover from iCloud Backup File“ aus dem Hauptmenü auf der linken Seite Tools.
Sie werden aufgefordert, sich mit Ihrem iCloud-Benutzernamen oder Passwort anzumelden. Dies sind die gleichen Informationen wie bei Ihrer Apple ID.
FoneDog iOS Data Recovery Software stellt sicher, dass Ihre Privatsphäre geschützt ist, so dass es Ihre Informationen nicht in ihrem System speichert.

Schritt 2. Laden Sie iCloud-Backup-Dateien herunter
Nach dem Einloggen laden Sie die neuesten Backups von iCloud herunter und klicken Sie auf „Start“, damit sie von Ihrem iPhone 12/11/X/8/7/6 extrahiert werden.

Schritt 3. Wählen Sie die Dateien für die Wiederherstellung aus
Wenn Sie auf „Start“ klicken, fragt Sie das Programm, welche Dateien Sie auf Ihr iPhone herunterladen möchten. Wählen Sie „Safari-Lesezeichen“ unter den Optionen und klicken Sie auf „Weiter“.
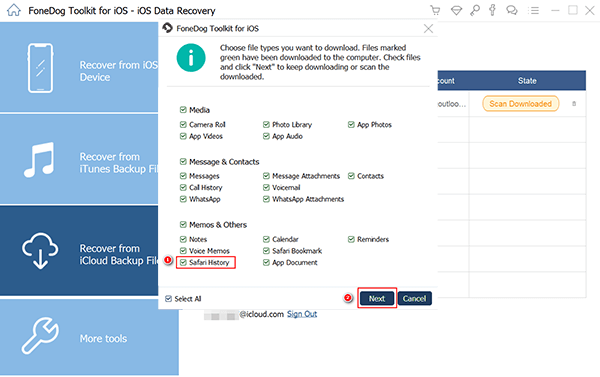
Schritt 4. Recover Deleted Safari History from iPhone
The scanning process will take a few minutes then show you the entire category lists of the recovered files.
You can now go over each list and preview every data. You can select all the sites you want to recover or only choose specifically. Click „Recover“ after verifying all the needed file histories.
In order to make sure you have an iCloud backup enabled, go to Settings>iCloud>find Safari>Turn it on>Backup>Toggle the slider on>Tap on iCloud Backup. This will sync all the Safari history and bookmarks to iCloud.
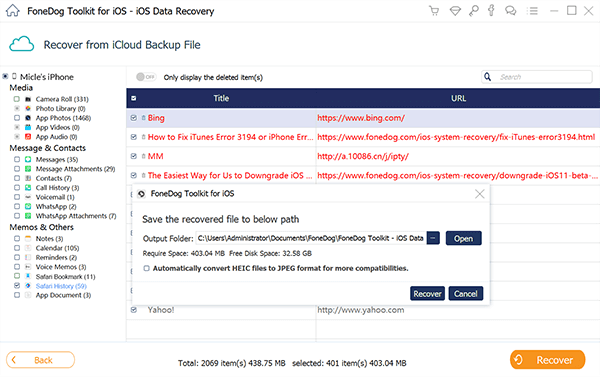
Free DownloadFree Download
People Also Read
- How to Export Google Chrome Bookmarks to Safari
- How to Recover iPhone Safari Without Backup
FAQs of Safari History
How to check history on iPad?
The steps on how to check Safari history on iPad are the same as those on iPhone. The detailed information please refer here, Point 2 of Part 2 above.
How to clear history on Safari on iPhone?
There are two ways you can clear history on Safari on iPhone. One is through Settings > Safari > Clear History and Website Data.
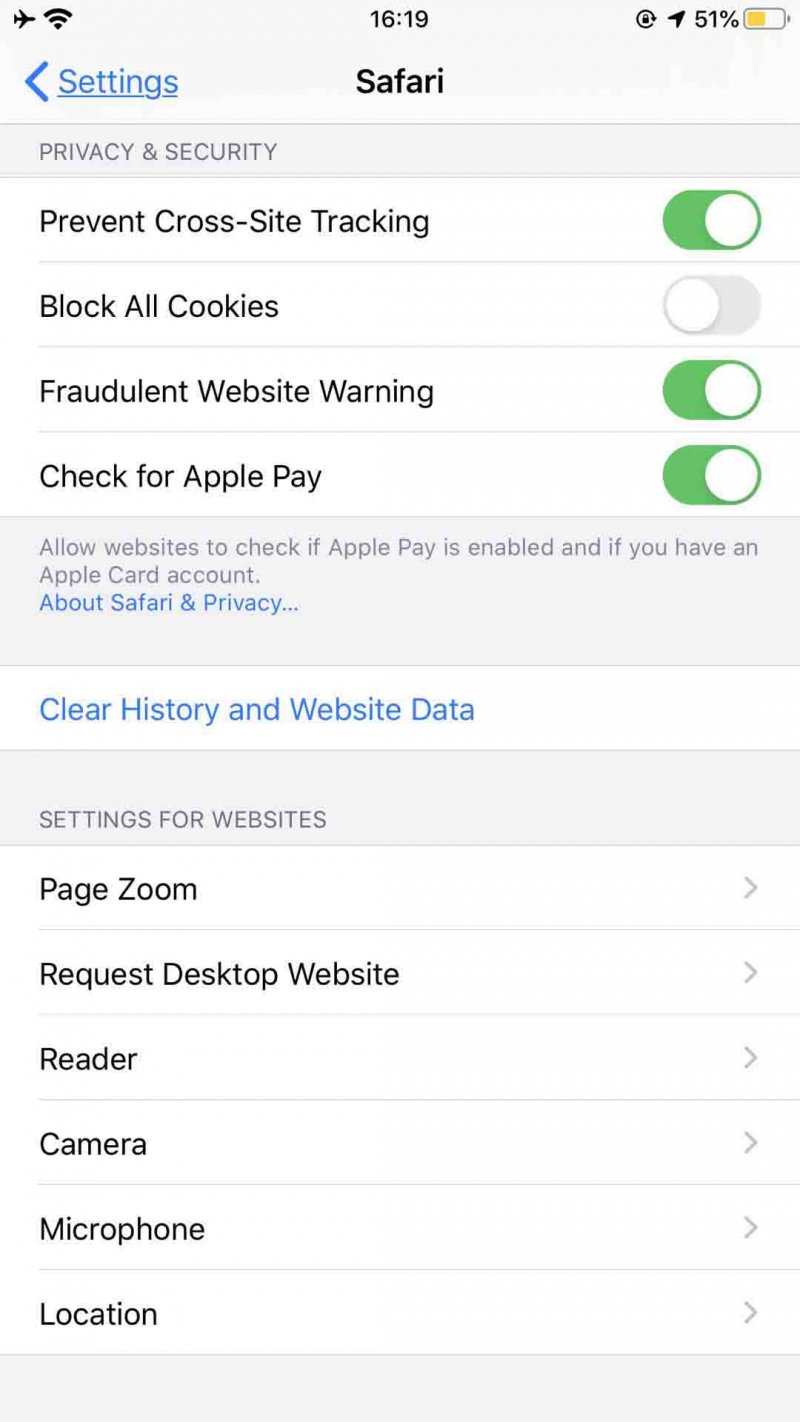
Another way to clear Safari history on iPhone includes the three steps below:
- Open Safari on iPhone.
- Click the Book icon at the bottom column.
- Select History and hit Clear. You will be asked to choose a time-length range to clear the Safari history on iPhone.