Wie man in Excel zwei Spalten zusammenführt, ohne Daten zu verlieren


Sofern Sie hier sind, müssen Sie versucht haben, zwei Zellen zusammenzuführen und zu zentrieren, um sie zu kombinieren, aber zu Ihrer Überraschung haben Sie nur die Daten in der linken Zelle erhalten und die Daten der rechten Zelle sind weg. Es wurde sogar eine Warnung angezeigt, bevor die beiden Zellen zusammengeführt wurden, richtig? Um zwei Zellen zu kombinieren, verwenden wir die Funktion „Zusammenführen und zentrieren“, die jedoch nur zu Formatierungszwecken verwendet wird, weshalb Sie nur Daten in der linken oberen Zelle erhalten. Es kann nicht verwendet werden, um Daten zu kombinieren.
Ok. Dann stellt sich die Frage, wie wir zwei Spalten in Excel kombinieren können, ohne Daten zu verlieren. Das kann man machen. Schauen wir mal, wie das geht.
Mit Formeln zwei Spalten in Excel kombinieren
Wir alle kennen die Funktion CONCATENATE von Excel. Sie wird verwendet, um zwei oder mehr Zeichenfolgen miteinander zu verknüpfen. Diese Zeichenfolgen können sich in Zellen befinden. Sehen wir uns also ein Beispiel an.
Zwei Spalten in Excel kombinieren
Für dieses Beispiel haben wir diese Beispieldaten. Siehe unteres Bild. Wir müssen Spalte A und Spalte B zu einer Spalte kombinieren, um den vollständigen Namen zu erhalten.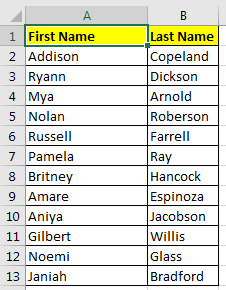
Um den Vornamen und den Nachnamen zu kombinieren, werden wir eine Hilfsspalte verwenden. Nennen wir sie Voller Name in Spalte C.
Nun schreiben wir in C2 diese CONCATENATE-Formel und ziehen sie nach unten.
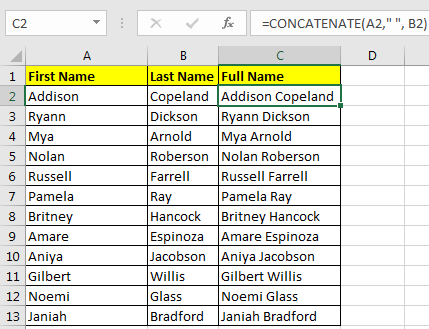
CONCATENATE-Funktion in Excel kombiniert gegebene Argumente zu einem. Hier fügen wir den Vornamen und den Nachnamen mit einem Leerzeichen (“ „) dazwischen ein.
Wenn Sie keine Vornamen- und Nachnamensspalte im Blatt haben wollen, dann fügen Sie den ersten Wert in die Spalte „Vollständiger Name“ ein.
-
- Wählen Sie alle Zellen in der Spalte C aus. Sie können die Excel-Tastenkombination STRG+SHIFT+Pfeil nach unten verwenden, wenn Sie sich in Zelle C2 befinden.
- Copy it using CTRL+C
- Now right click on cell C2 and click on Paste Special or press ALT>E>S>V sequentially.
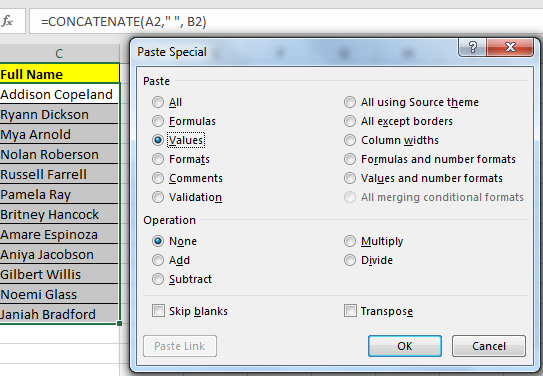
- Select value and OK
- Select Column A and B and delete them.
And its done.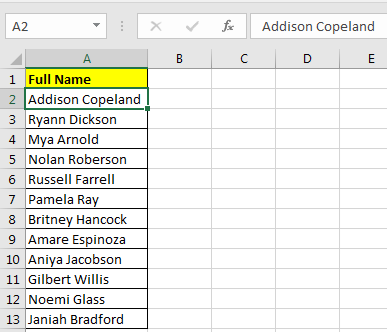
So yeah its done. You have merged two columns without loosing any data, successfully.
How to Merge Two Columns Without Losing Data in Excel
Excel Shortcut Keys for Merge and Center
Consolidate/Merge multiple worksheets into one master sheet using VBA
Popular Articles:
50 Excel Shortcuts to Increase Your Productivity
How to use the VLOOKUP Function in Excel
How to use the COUNTIF function in Excel
How to use the SUMIF Function in Excel