Windows 10 erkennt das Android-Gerät nicht
Die Gründe, warum Sie Ihr Android-Gerät anschließen müssen, können unterschiedlich sein. Vielleicht müssen Sie einige Dateien übertragen, aber es kann sehr frustrierend sein, wenn Ihr Windows 10 Computer aus irgendeinem Grund Ihr Android-Gerät nicht erkennt.
Die gute Nachricht ist, dass es verschiedene mögliche Lösungen für dieses Problem gibt. Die schlechte Nachricht ist, dass es eher ein Prozess von Versuch und Irrtum ist, bis Sie auf die Methode stoßen, die schließlich funktioniert. Machen Sie sich keine Sorgen, wenn Sie nicht sehr technisch versiert sind, denn die folgenden Techniken sind einfach zu verstehen und perfekt für Anfänger geeignet.
Turn on USB Debugging
Vielleicht müssen Sie nur das USB-Debugging aktivieren, damit Ihr Computer Ihr Android-Gerät erkennen kann. Um sicherzustellen, dass es aktiviert ist, musst du zu „Einstellungen“ > „Über das Telefon“ > „Entwickleroptionen“ gehen.
Kannst du die Entwickleroptionen nicht sehen? In diesem Fall musst du zu „Einstellungen“ > „Über das Gerät“ > „Softwareinfo“ gehen und etwa sieben Mal auf die „Build-Nummer“ tippen. Drücken Sie die Zurück-Taste und Sie sollten nun die Entwickleroptionen direkt über „Über das Gerät“ sehen.
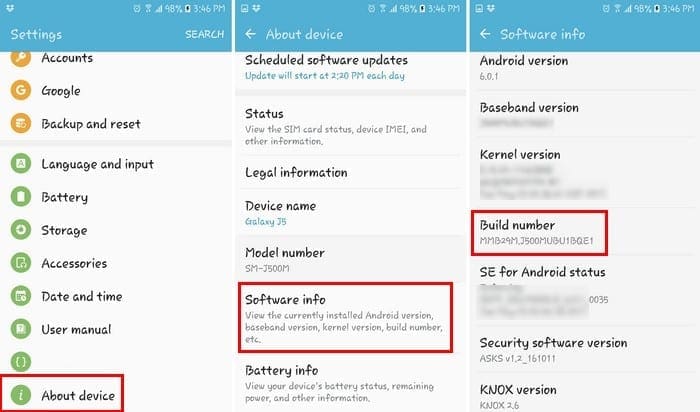
Wenn Sie die Entwickleroptionen aktiviert haben, gehen Sie in diese Option und tippen Sie auf das Feld „USB-Debugging“. Prüfen Sie nun, ob Ihr Computer Ihr Android-Gerät erkennt.
Versuchen Sie ein anderes USB-Kabel
Auch wenn das Kabel, das Sie haben, noch nicht so alt ist, ist es eine gute Idee, ein anderes USB-Kabel zu verwenden. Das Kabel, das Sie haben, könnte nur zum Aufladen dienen, während Sie ein anderes für die Dateiübertragung benötigen.
Das Kabel könnte beschädigt sein und in diesem Zustand aus der Fabrik kommen. Es ist auch eine gute Idee, die billigen Imitationskabel zu vermeiden und sich für Originalkabel der gleichen Marke wie Ihr Telefon zu entscheiden.
Überprüfen Sie die USB-Verbindungseinstellungen
Wenn Sie Ihr Android-Gerät nicht als Mediengerät (MTP) eingestellt haben, wird Ihr Computer es nicht erkennen. Bei vielen Android-Geräten können Sie diese Einstellung ändern, indem Sie in den „Einstellungen“ > „Entwickleroptionen“ > nach unten zu „USB-Konfiguration“ scrollen und darauf tippen.
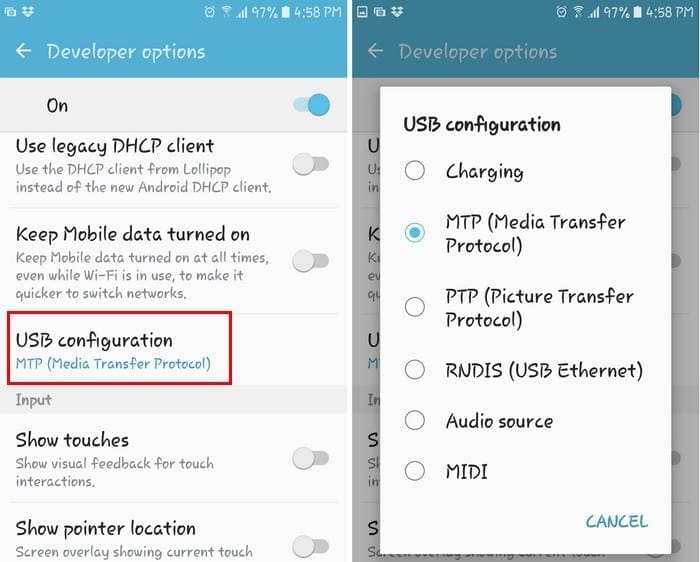
Ein neues Fenster mit verschiedenen Optionen wird angezeigt. Wenn Sie Dateien übertragen möchten, wählen Sie am besten die Option MTP (Media Transfer Protocol). Schließen Sie die Einstellungen des Telefons und sehen Sie nach, ob Ihr Computer Ihr Telefon jetzt erkennt.
Haben Sie das Media Feature Pack installiert?
Da das MTP-Protokoll mit WMP (Windows Media Player) zusammenhängt, benötigen Sie letzteres, damit alles funktioniert. Einige Versionen wie die KN- und N-Versionen haben es nicht und das könnte erklären, warum Ihr Computer Ihr Android-Gerät nicht erkennt.
Wenn Sie diese Versionen haben, laden Sie das Media Feature Pack für diese beiden Versionen für Windows 10 herunter. Vielleicht haben Sie bereits eine Website im Kopf, um sie herunterzuladen, aber wenn nicht, können Sie immer auf die offizielle Website von Microsoft gehen.
USB-Anschlüsse
Haben Sie versucht, Ihr Android-Gerät an einen anderen Computer anzuschließen? Es könnte sich um einen defekten USB-Anschluss handeln, und wenn das der Fall ist, wird keine Methode funktionieren, da es sich um ein Hardwareproblem handelt. Bevor Sie jedoch einen anderen Computer ausprobieren, sollten Sie prüfen, ob ein anderer USB-Anschluss funktioniert. Vielleicht liegt es nur an diesem einen USB-Anschluss und nicht an allen anderen.
Versichern Sie sich auch, dass der USB-Anschluss des Telefons nicht blockiert ist. Manchmal können sich Fusseln oder etwas Klebriges im Anschluss verfangen und dazu führen, dass er nicht richtig angeschlossen wird. You can try cleaning the port out with a light brush or wooden toothpick.

Drivers
Also check for any references to the Android in Device Manager by going to „Control Panel“ > „Hardware and Sound“ > „Device Manager“. It may be detected as an „MTP or „Unknown Device“ under „Other Devices“ or „Portable Devices“. Try right-clicking then selecting „Uninstall“. Once the device is removed, try restarting Windows by going to „Start“ > „Restart“.
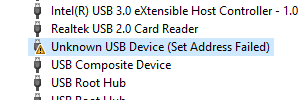
Another simple fix could be rebooting your computer. I know this is an obvious tip, but you’d be surprised that sometimes this is all it takes.