Cómo configurar Outlook para Windows para Office 365
Puede configurar Microsoft Outlook para acceder a su cuenta de Office 365 estableciendo una conexión de Exchange. Una conexión Exchange proporciona acceso a su correo electrónico, calendario, contactos y tareas en Outlook.
También puede configurar Outlook para acceder a su correo electrónico utilizando IMAP. Sin embargo, si utiliza IMAP sólo puede acceder a su correo electrónico desde Outlook, no a su calendario, contactos y tareas.
Notas:
- Office 365 está diseñado para funcionar con cualquier versión de Microsoft Office en soporte principal.
- También puede ser necesaria la autenticación en dos pasos.
Obtenga Outlook para Windows
Outlook se incluye con Microsoft Office 365. Los profesores, el personal y los estudiantes de posgrado con un ID de SUNet de servicio completo y los estudiantes de grado con una cuenta de Office 365 pueden descargar Microsoft Office para Windows a través del correo web de forma gratuita. Consulte Microsoft Office para Windows para obtener más información.
Configuración de Outlook para Windows
- Abra Outlook.
- En la pantalla de bienvenida, haga clic en Siguiente.
- Cuando se le pregunte si desea configurar Outlook para que se conecte a una cuenta de correo electrónico, seleccione Sí y, a continuación, haga clic en Siguiente.
- Se abre el asistente de configuración automática de cuentas. Introduzca su nombre, su dirección de correo electrónico utilizando su [email protected], y su contraseña de SUNet ID. A continuación, haga clic en Siguiente
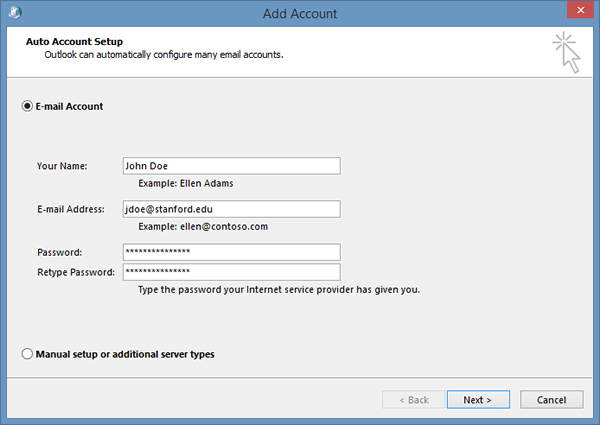
- Outlook completará la configuración de su cuenta, que puede tardar varios minutos. Cuando se le notifique que su cuenta se ha configurado correctamente, haga clic en Finalizar.
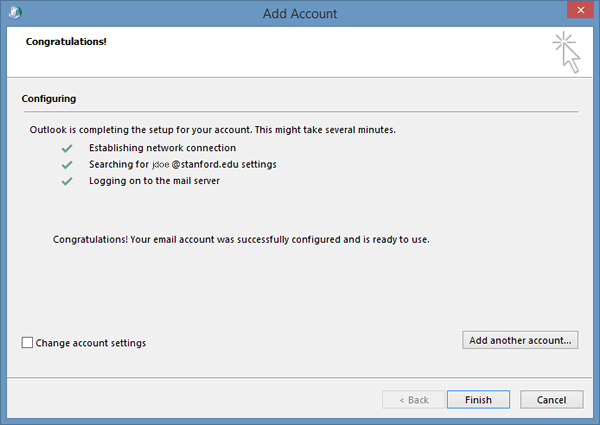
- Es posible que tenga que reiniciar Outlook para que los cambios surtan efecto.
- Cambiar la configuración de acceso sin conexión
Puede utilizar Outlook en su ordenador portátil o de escritorio cuando no esté conectado a Internet. El correo electrónico, el calendario y otros elementos se guardan en un archivo de datos de Outlook en el equipo para que pueda trabajar sin conexión. You can set the duration of this setting to 1, 3, 6, 12, or 24 months, or All.
- In Outlook, click the File menu.
- Click Account Settings > Account Settings.
- In the Account Settings dialog box, with the E-mail tab selected, click Change.
- In the Offline Settings section, move the slider to select how long you want to keep mail on your computer for offline access. You can choose 1, 3, 6, 12, 24 months or All. Then click Next.
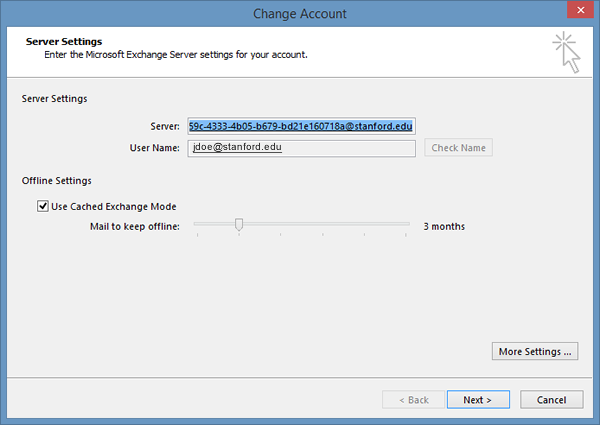
- Click Finish.