Cómo formatear una unidad USB en Linux
Si has tropezado aquí en busca de formas de formatear tu unidad USB, entonces estás de suerte. En Linux, las unidades USB y las tarjetas SD pueden ser afortunadamente formateadas tanto a través de la terminal CLI como a través del software «Disks» que es muy sencillo de navegar. Te mostraremos cómo puedes formatear tu unidad utilizando estos dos métodos.
Para acceder a la terminal, primero debes abrir el Dash de Ubuntu. Desde aquí se puede acceder a todo el software de Ubuntu. Una vez dentro del Dash (situado en la esquina inferior izquierda de la pantalla en forma de icono «Mostrar aplicaciones», ), escribe «terminal» en la barra de búsqueda y haz clic en la aplicación del Terminal que aparece.
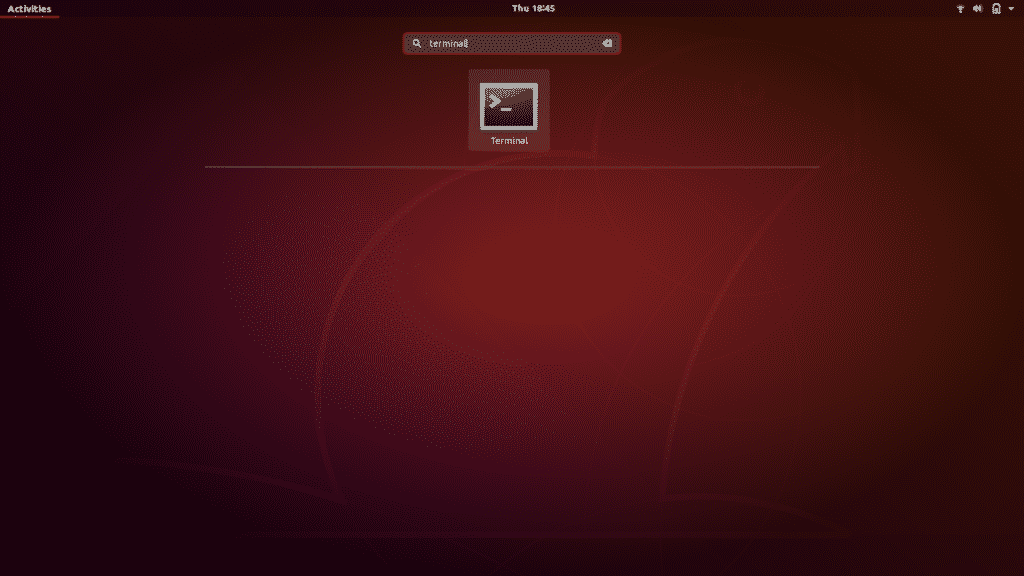
Utiliza el atajo de teclado que es Ctrl+Alt+T. Si no estás familiarizado con los atajos de teclado, son la forma más corta de realizar una operación. Simply hold these three keys together and the Terminal application will open.
A new terminal window will open. Type the command "df” and press enter.
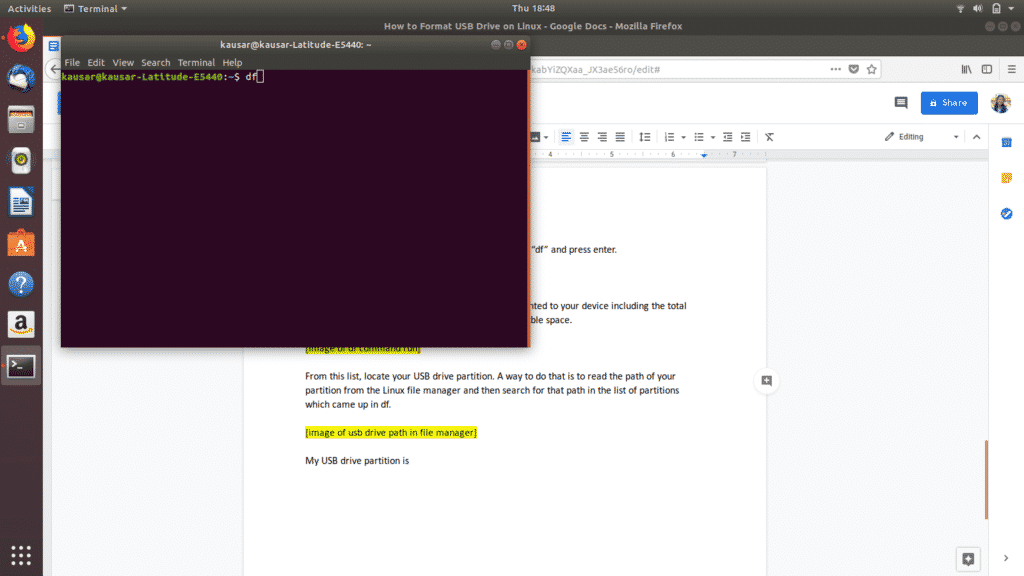
df returns a list of the details of all the partitions mounted to your device including the total space in each partition, the used space, and the available space.
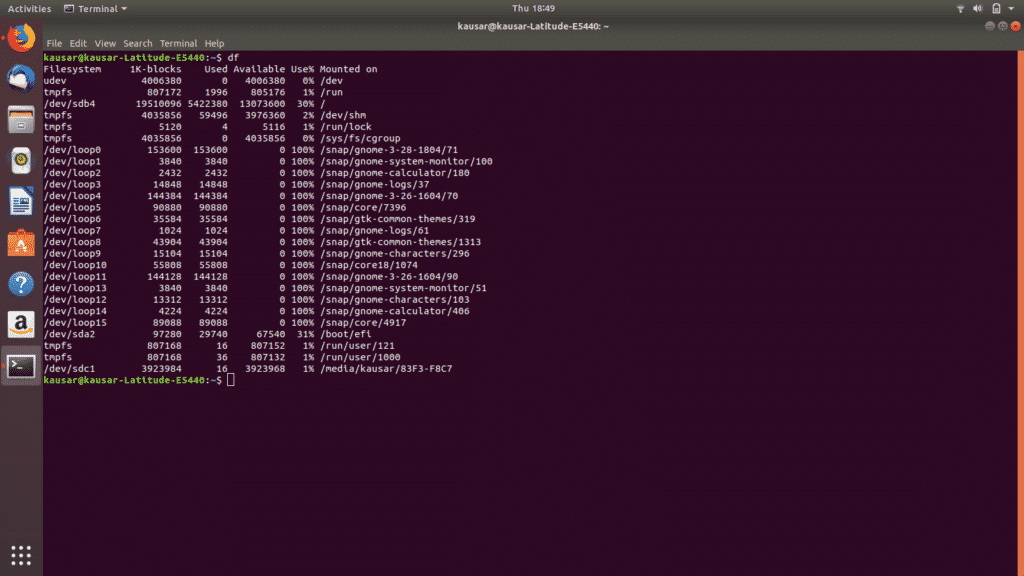
From this list, locate your USB drive partition. A way to do that is to read the path of your partition from the Linux file manager and then search for that path in the list of partitions which came up in df.
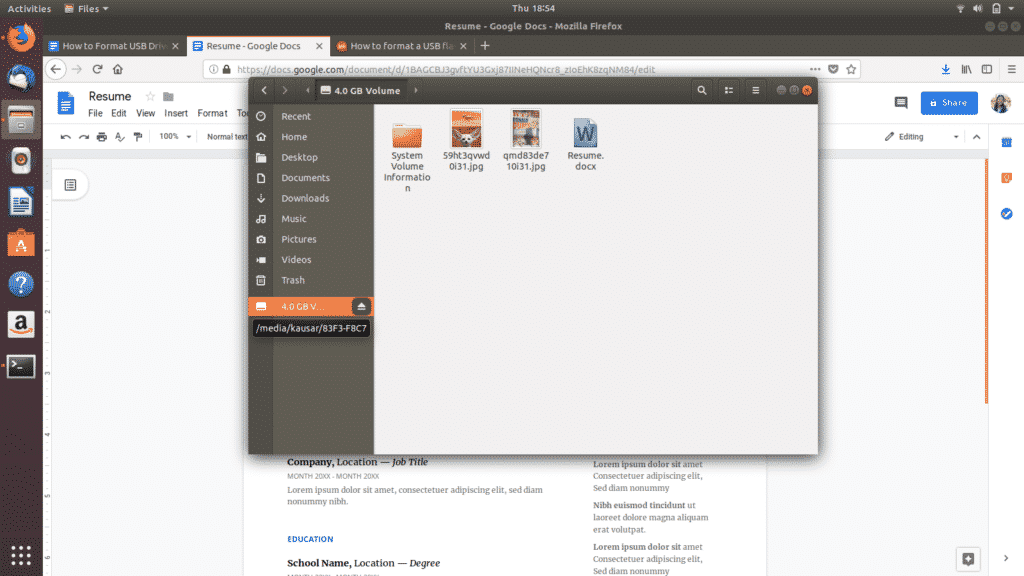
As you can see, my USB drive partition is mounted on media/kausar/83F3-F8C7 and the corresponding Filesystem name which comes up under df is /dev/sdc1.
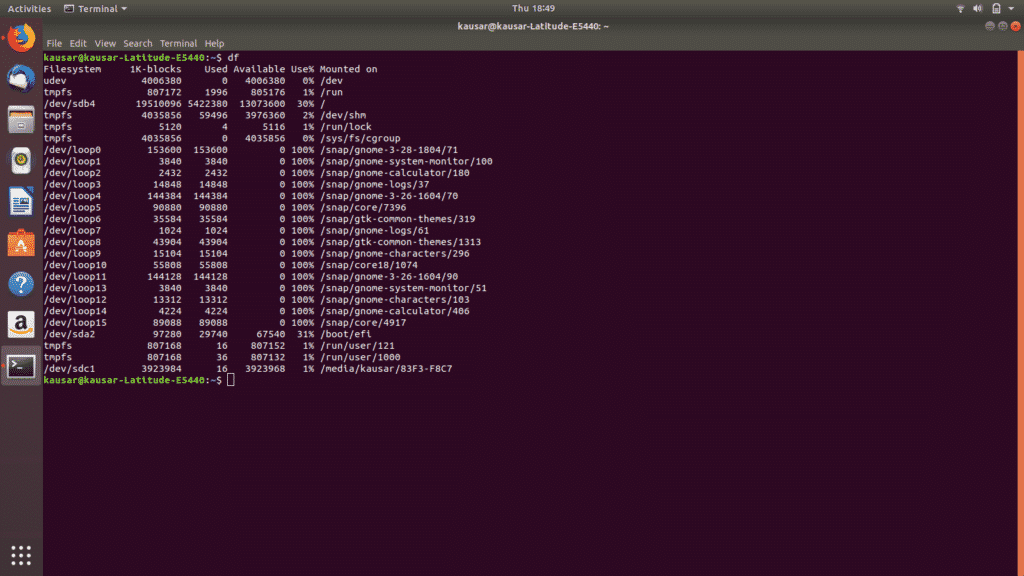
Therefore, the next command I will type is "sudo umount /dev/sdc1”. Este comando desmontará la partición de la unidad USB del dispositivo. Introduce tu contraseña de Linux y pulsa enter.
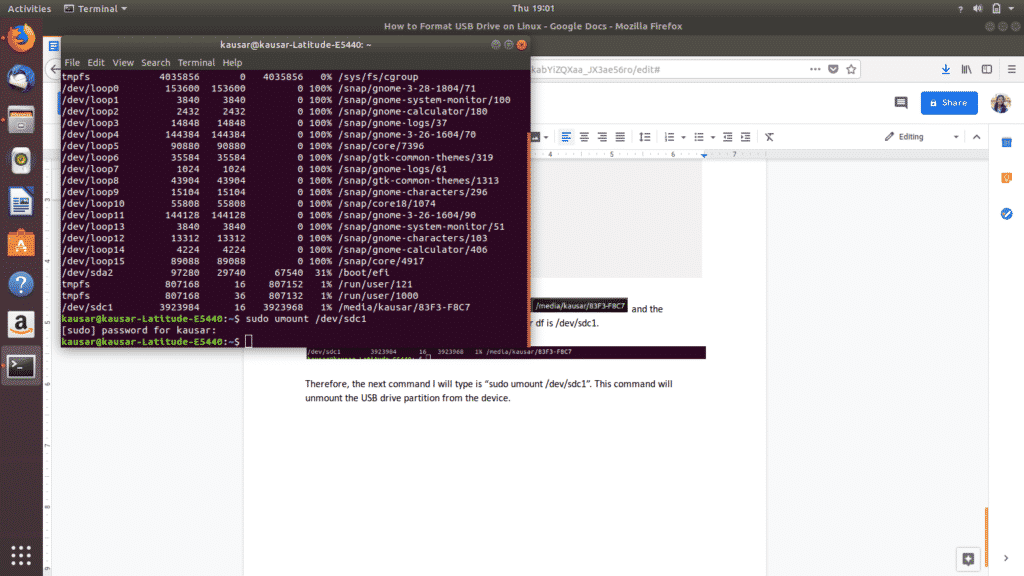
El siguiente y último paso (¡uf!) es formatear la unidad USB. Esto se hace con el comando "sudo mkfs.vfat /dev/sdc1”. Nota: Este comando formatea la unidad con el sistema de archivos de formato FAT32.
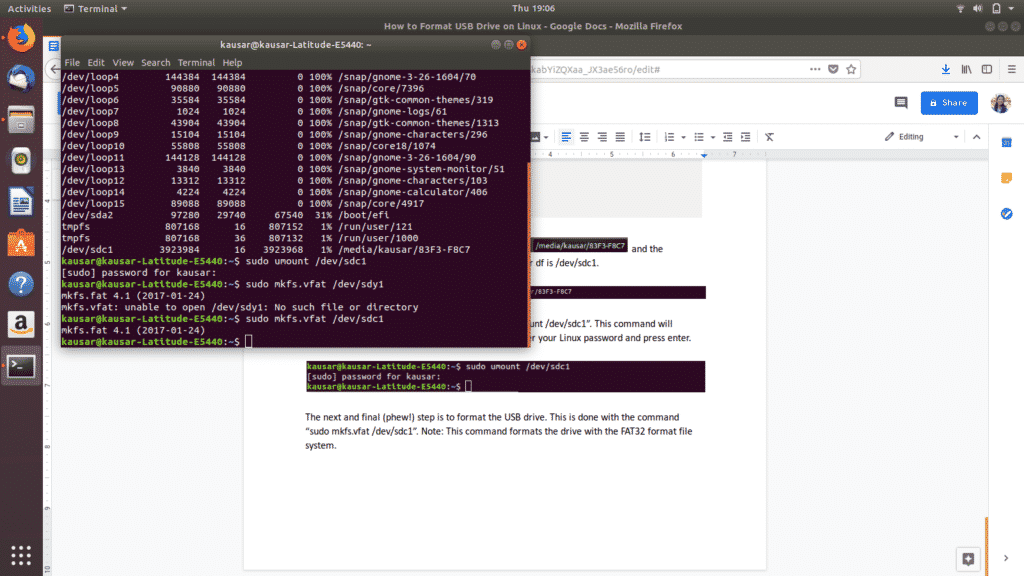
¡Todo hecho! Para comprobar si la unidad USB ha sido formateada correctamente, dirígete al administrador de archivos y abre la unidad USB. Si está vacío, se ha formateado.
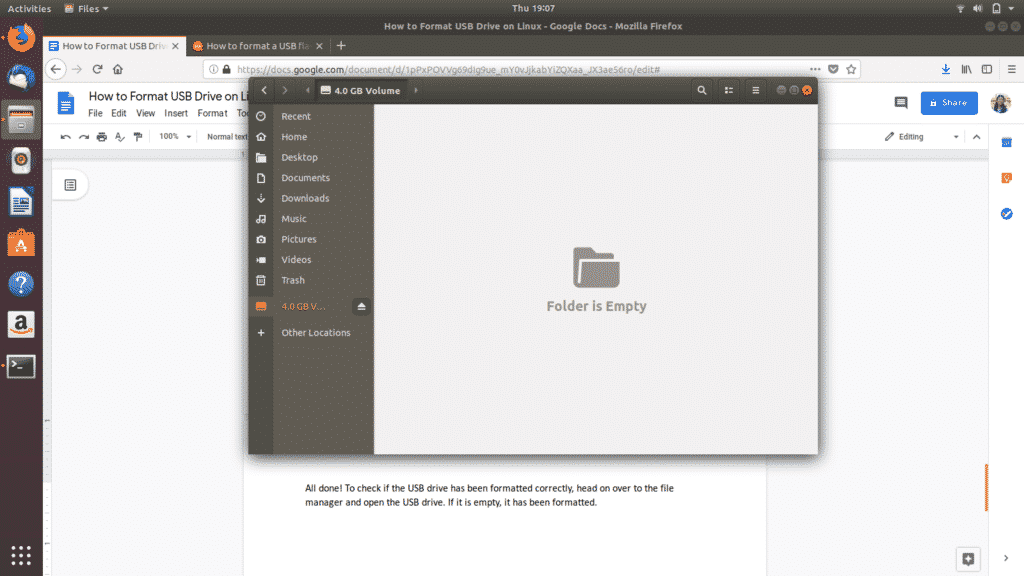
Método 2: Formatear la unidad USB a través de la utilidad de discos
Para acceder a la utilidad de discos, navega hasta el icono Dash (probablemente situado en la esquina inferior izquierda de la pantalla en forma de icono de «Mostrar aplicaciones», , o como icono de Ubuntu). El Dash de Ubuntu contiene todo el software de Ubuntu disponible e instalado en tu dispositivo.
Escribe «Disks» en la barra de búsqueda resultante y haz clic en la aplicación Disks que aparece.

Se abrirá en una nueva ventana. Localiza tu unidad USB en la lista de las que aparecen en el panel de la izquierda y pulsa sobre ella.
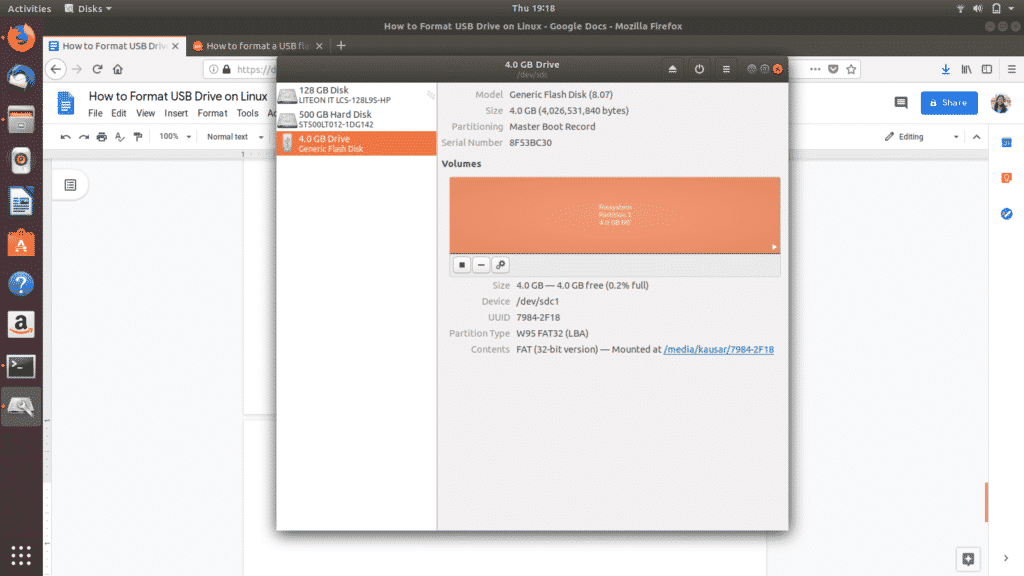
A continuación, en «Volúmenes», de los tres iconos que ves, pulsa sobre el tercer icono de engranaje, . Aparecerá un menú desplegable. De las opciones que aparecen, haga clic en «Formatear partición».
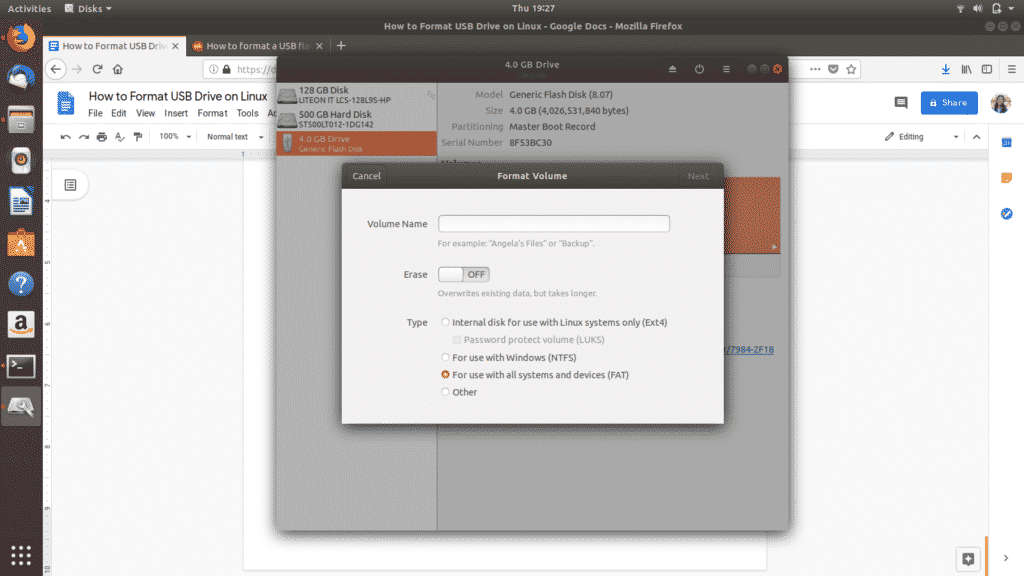
Establezca el nombre de su unidad USB y seleccione a qué tipo de formato de sistema de archivos desea formatear su USB. A continuación, seleccione «Siguiente». Aparecerá una advertencia pidiéndole que confirme la eliminación de todos sus datos en la unidad USB. Selecciona «Formatear» que aparece en rojo en la esquina superior derecha para proceder al formateo.
Y eso es todo. Ya has terminado. Estas son las dos formas más sencillas de formatear tu unidad USB y hacerla 100% disponible en espacio.
Hay otros métodos para formatear una unidad USB en Linux también. Por ejemplo, puedes descargar un software llamado «GParted» de Ubuntu Software o el CLI. En caso de que experimente problemas utilizando los dos métodos descritos anteriormente, GParted ofrece una sencilla interfaz gráfica de usuario para formatear las unidades USB y es una herramienta útil en general para tener.