Cómo hacer una imagen más grande en diferentes programas
Hay un puñado de razones por las que puede querer hacer las imágenes más grandes, incluyendo los requisitos de carga para un sitio web o porque se está preparando para imprimir. Si nunca lo has hecho, ¡estamos aquí para ayudarte! Si quieres ir en la dirección opuesta, aquí tienes un artículo útil sobre cómo hacer una foto más pequeña. Luminar es un programa que puede ayudarte a aumentar o reducir el tamaño de una imagen, así como a recortarla, editarla y organizar tu biblioteca de fotos. Suena como un montón de características útiles, ¿no? Puedes probar Luminar ahora mismo haciendo clic en el botón de abajo.

Luminar 3
Luminar 3 – El tiempo sí importa
La forma más rápida de hacer que tus fotos destaquen Compleja edición de fotos hecha fácil con
herramientas potenciadas por la IA
- Accent AI 2.0
- Mejorador de cielos de la IA
- Más de 70 Looks instantáneos
- Borra rápidamente los objetos no deseados
- Mayor ruido
- Enfoque
- Y -. More

Basics of making pictures bigger
Why do people want to resize pictures?
Here are some reasons for shrinking a picture:
- It takes up too much space
- It’s not an ideal size for your blog post
- It takes too long to load
Here are some reasons for making a picture bigger:
- To optimize it for printing
- To increase the quality
- To make it look better on the web
- You need a specific image size
 Before you enlarge an image, check the properties of the file to see its size. Otro consejo es experimentar siempre con el cambio de tamaño utilizando una copia de la imagen original, sobre todo si no sabes cómo van a ser los resultados.
Before you enlarge an image, check the properties of the file to see its size. Otro consejo es experimentar siempre con el cambio de tamaño utilizando una copia de la imagen original, sobre todo si no sabes cómo van a ser los resultados.
Conservar la calidad
A veces, al hacer fotos más grandes, se puede notar cierta pérdida de calidad. ¿Qué puedes hacer para evitarlo?
La pérdida de calidad suele ocurrir cuando una imagen está en formato de mapa de bits. La mayoría de las imágenes JPEG y PNG están en formato de mapa de bits. Esto significa que están formadas por miles de píxeles. Al ampliar la imagen, verás que esos píxeles son en realidad pequeños cuadrados. La imagen se compone de estos cuadrados, cada uno de los cuales está asignado a una ubicación fija en la imagen. De ahí viene el nombre de «mapa de bits».
Cuando cambias el tamaño de una imagen, el software ajusta el tamaño de los píxeles según tus necesidades. Cuando reduces una imagen, no hay una pérdida de calidad visible porque el número de píxeles se reduce. Sin embargo, cuando haces una imagen más grande, el número de píxeles aumenta, pero los píxeles más cercanos ocupan todos el mismo color, haciendo que la imagen se vea borrosa y pixelada. Por eso, lo ideal para ampliar la foto sería aumentar el número de píxeles, pero detallándolos bien.
Cómo agrandar una imagen en Luminar
Luminar de Skylum es un gran software de edición que puede ayudarte a abordar diferentes tareas, desde ajustar la saturación hasta añadir un aspecto especial o cambiar el tamaño de tus fotos. A continuación, te explicamos cómo ampliar una foto en Luminar.
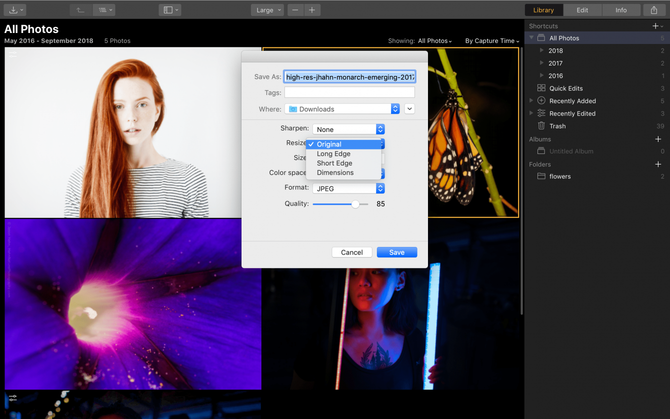
- Primero, busca la foto que quieres redimensionar en tu biblioteca de Luminar 3. Gracias al práctico sistema de organización, puedes encontrar una imagen por la fecha en que la tomaste o las etiquetas de color que asignaste con ella previamente.
- A continuación, pulse el atajo de teclado Shift-Cmd-E para Mac o Shift-Ctrl-E para PC. Esto hará que aparezca el menú de exportación. There will be options to sharpen or resize the image.
- Click on resize. You’ll see options to keep the original size or set the number of pixels for the long edge or short edge. You may also define the size freely by entering pixels for the height and width.
That’s all you have to do. Luminar allows you to store, organize, and edit your photos quickly and intuitively.
 Luminar 3
Luminar 3 Luminar 3 – Time Does Matter
The fastest way to make your photos stand out Complex photo editing made easy with
AI powered tools
- Accent AI 2.0
- AI Sky Enhancer
- More than 70 Instant Looks
- Quickly erase unwanted objects
- Denoise
- Sharpening
- And – More

Enlarge a picture in Lightroom
Here’s how to make pictures bigger in Lightroom.

1. Select your image in Lightroom.
2. Navigate to File –> Export or press Shift-Cmd-E for Mac or Shift-Ctrl-E for PC on your keyboard. The export window will come up.
3. Select the Export Location by choosing Specific folder from the drop-down. Next, click the Choose button and select the folder on your computer where you want your enlarged image to go.
4. In File Settings, select the desired format and quality. Note that the higher quality you choose, the larger the file size will be.
5. En Tamaño de la imagen, asegúrese de marcar la opción Redimensionar para ajustar.
6. En las secciones Metadatos, Marca de agua y Posprocesamiento, seleccione los cambios que desee aplicar.
7. Haga clic en Exportar para finalizar el proceso y ampliar su imagen.
Aumentar el tamaño de una foto en Photoshop
A continuación te explicamos cómo cambiar el tamaño de una foto en Photoshop.
 1. Abra la foto en Photoshop.
1. Abra la foto en Photoshop.
2. Haga clic en el menú Imagen y, a continuación, en Tamaño de la imagen.
3. En el cuadro de diálogo Tamaño de la imagen, asegúrese de que la casilla Restringir proporciones está marcada.
4. Ajuste el tamaño de la foto por la anchura o la altura, introduciendo un número mayor.
5. Una vez que haya introducido un nuevo tamaño, pulse Aceptar.
6. Los cambios se aplicarán, y ahora deberá exportar su foto si desea utilizarla para imprimir o para la web.
Photoshop también te da la opción de ajustar el tamaño ajustando los píxeles o la resolución, en lugar de las pulgadas, haciendo una imagen más grande sin pérdida de calidad.
Perfect Resize Photoshop plugin
Perfect Resize es una pieza de software independiente, así como un plugin de Photoshop que te permite cambiar el tamaño de una imagen de forma inteligente. Te costará dinero, pero si cambias el tamaño de las imágenes con regularidad, vale la pena la inversión. Si usas Perfect Resize como plugin, aquí tienes cómo cambiar el tamaño de una foto:
1. Ve a Archivo -> Automatizar y selecciona Perfect Resize.
2. Después de que se abra Perfect Resize, puedes elegir un preajuste en el menú de la izquierda o introducir tu propio tamaño en Document Size.
3. Después de introducir el tamaño, ve a Archivo -> Aplicar y guarda tu imagen en Photoshop.
4. Exporta tu imagen.
Recomendamos utilizar este software si necesitas cambiar el tamaño de las imágenes con frecuencia y eres un usuario experto en Photoshop que lo utiliza a diario.
Cómo aumentar el tamaño de una imagen en MS Paint
Si utilizas Windows, MS Paint es un programa que probablemente ha estado en tu vida desde siempre. Es un sencillo programa exclusivo de Windows para modificar, redimensionar, recortar y realizar ediciones básicas.

Puedes utilizarlo fácilmente para hacer una imagen más grande:
1. Haz clic con el botón derecho del ratón en un archivo de imagen en el Explorador de archivos y selecciona Abrir con -> Paint.
2. Selecciona Imagen -> Redimensionar/Ocultar en el menú principal.
3. Cambia los porcentajes Horizontal y Vertical a algo más de 100. Mantén los porcentajes iguales para conservar la relación de aspecto.
4. Selecciona Archivo -> Guardar como para guardar la imagen más grande.
La ventaja de este programa es que es gratuito y viene con Windows, así que no tienes que buscar otro programa en otro sitio si quieres aprender a hacer una imagen más grande.
Cómo agrandar una imagen en Vista Previa
Si tienes un Mac, Vista Previa es un programa integrado que puede ayudarte a agrandar una imagen.
Aquí tienes una forma rápida de hacerlo: 1. Navega hasta la imagen que deseas redimensionar.
1. Navega hasta la imagen que deseas redimensionar.
2. Arrastre la imagen al icono de vista previa en el Dock o el Finder.
3. Haga clic en el botón de edición (un cuadrado con un lápiz) para cambiar al modo de edición.
4. Haga clic en el menú Herramientas y seleccione Ajustar tamaño.
5. Cambie la resolución.
6. Escriba la anchura y la altura que desee en las casillas, haciendo la imagen más grande.
7. Marque Escala proporcional para evitar que la imagen se deforme.
8. Haga clic en Aceptar para ver la imagen en su nuevo tamaño.
9. Pulsa Cmd + S para guardar los cambios.
Ampliar una foto en Gimp
Gimp es otro software de edición que tiene la capacidad de agrandar una imagen sin degradar la calidad.
1. Abre la imagen que quieres redimensionar en Gimp.
2. Ve a Imagen -> Escalar imagen. Introduce las dimensiones que desees.
3. En la sección Calidad, elige Sinc (Lanczos3) como método de interpolación y haz clic en el botón Escalar imagen.
4. Exporta tu imagen para la web.
Las ventajas de Gimp son que es sencillo, fácil de usar y gratuito. Es el software perfecto si quieres aprender a agrandar una imagen. Sin embargo, carece de muchas características profesionales que podrías necesitar si te tomas en serio la edición de fotos.
En resumen
Este artículo ha cubierto muchos tipos de software de edición que pueden ayudar a hacer fotos más grandes. Hay muchos plugins y piezas de software independientes que pueden ayudarte en esta tarea.
Recomendamos Luminar porque es rápido, intuitivo y te permite hacer un trabajo rápido y eficiente. Si tienes dudas sobre si este software es para ti, simplemente descarga una prueba haciendo clic en el botón de abajo.

Luminar 3
La forma más rápida de hacer que tus fotos destaquen Edición de fotos complejas hecha fácil con
Herramientas potenciadas por la IA
- Accent AI 2.0
- AI Sky Enhancer
- More than 70 Instant Looks
- Quickly erase unwanted objects
- Denoise
- Sharpening
- And – More
