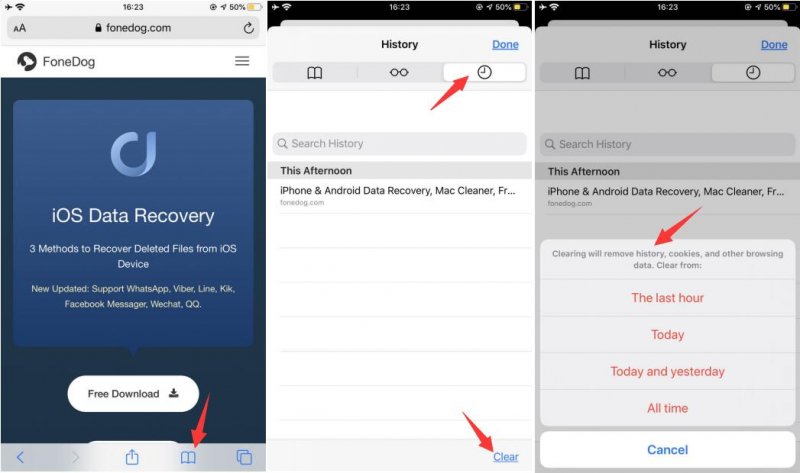Cómo recuperar el historial de Safari borrado en iPhone fácilmente en 2021
«¿Hay alguna forma posible de recuperar el historial de Safari en iPhone 12/11/X/8/7/6? Parte de mi trabajo era investigar y suelo ver los sitios web en mi iPhone y guardarlos en mi historial de Safari para poder volver a ellos en cualquier momento.
Sin embargo, mi novia estaba haciendo scroll en mi teléfono y accidentalmente borró mi historial de Safari el otro día y había muchos que no puedo recordar todos. Por favor, ayuda tengo un proyecto en curso que termina pronto»
Parte 1. ¿Existen opciones posibles para recuperar el historial de Safari?
Parte 2. Consejos sobre cómo guardar el historial de Safari en el iPhoneParte 3. Cómo recuperar el historial de Safari en iPhone (sin necesidad de copias de seguridad)Parte 4. Recuperar el historial de Safari eliminado en el iPhone a través de la copia de seguridad de iTunesParte 5. Recuperar el historial de Safari eliminado en el iPhone a través de iCloudPreguntas frecuentes sobre el historial de Safari
Parte 1. ¿Cómo restaurar el historial de Safari? Cómo restaurar el historial de Safari?
Hay muchas opciones para recuperar el historial de Safari. La más fácil, por supuesto, es utilizar alternativamente herramientas de terceros para recuperarlos. Sin embargo, hay otras formas de recuperar el historial de Safari eliminado en el iPhone utilizando sus copias de seguridad, ya sea iTunes o iCloud.
En este artículo, vamos a discutir las posibles opciones para la recuperación del historial de Safari antes de temer por sus plazos. Después de pasar por este artículo, puede elegir qué tipo de recuperación funcionará mejor para su iPhone además de algunos puntos clave para dominar.
Parte 2. Consejos sobre cómo guardar el historial de Safari en el iPhone
Hay un montón de opciones para recuperar el historial de Safari de forma fácil y cómoda ya sea a través de copias de seguridad o incluso manualmente. Lo único que necesitas es ser creativo y tener recursos en tu iPhone para sacarle el máximo partido a tu dispositivo.
A continuación te mostramos algunas de las formas más rápidas y sencillas de guardar los historiales de Safari:
Crear marcadores en Safari
Cuando estés navegando por un sitio específico desde tu navegador Safari, puedes marcarlo para volver a él fácilmente cuando lo necesites. Para añadir un marcador en el navegador Safari, pulse el icono Compartir y pulse Añadir marcador.
También puedes editar o eliminar un favorito fácilmente, para ello sigue estos pasos: Abre Safari y luego toca en Editar en la parte inferior derecha. Ahora verá una lista de todos los sitios que ha marcado como favoritos y desde allí, puede editar o eliminar cualquiera de ellos según sea necesario.
Buscar directamente los historiales de Safari eliminados en el iPhone
Manualmente también puede encontrar el historial de Safari eliminado en sus dispositivos iPhone 6/7/8/X/11. Sin embargo, solo tienes que asegurarte de haber habilitado los ajustes. Estos son los pasos:
- Para comprobar si lo has activado, en Ajustes, ve a Safari.
- Desplázate hasta la parte inferior y haz clic en Avanzado.
- Toca Datos de sitios web para ver las listas de los sitios a los que se accede con frecuencia o que han sido evaluados por tu teléfono.
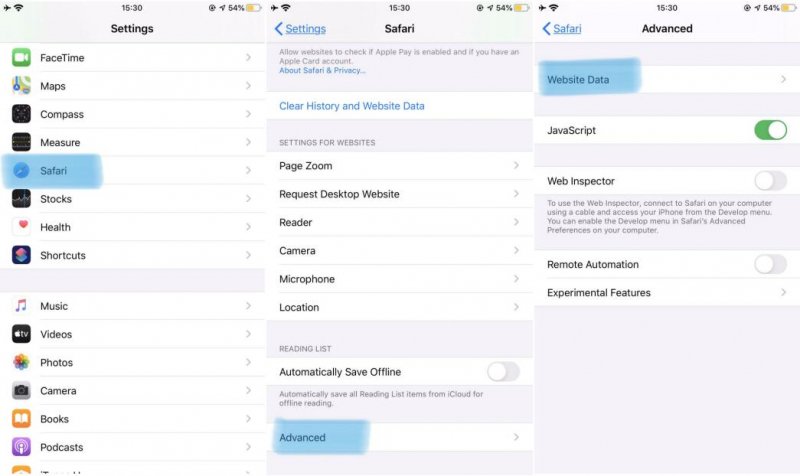
Aquí tienes la forma directa de recuperar el historial de Safari en iPhone. Si fallas con este método, sigue leyendo la parte 3/4/5 a continuación.
Compartir o enviar los enlaces a través de las redes sociales
Si estás accediendo a sitios web en tu navegador Safari y necesitabas volver a visitarlos después de algún tiempo, ¿por qué no consideras enviar los enlaces a tu correo electrónico u otras redes sociales? De esta manera, puedes ahorrarte totales dolores de cabeza.
¿Cómo recuperar el historial borrado en el iPhone? Avanza y conoce los tres métodos!
Parte 3. Cómo recuperar el historial de Safari en iPhone (sin necesidad de copias de seguridad)
Hasta ahora el método más conveniente para la recuperación del historial de Safari es utilizar programas de terceros para recuperar el historial de safari en iPhone. Todo lo que tienes que hacer es ejecutar el software y elegir los datos necesarios para ser recuperados y esperar hasta que te dé todos los datos necesarios.
Encuentra el mejor y profesional software de recuperación que realmente dará valor a tu dinero y datos. A diferencia de cualquier otro software, FoneDog iOS Data Recovery le permite previsualizar el contenido del dispositivo antes de la recuperación.
Recuperación de datos de iOS Recupera fotos, videos, contactos, mensajes, registros de llamadas, datos de WhatsApp y más. Recupera datos de iPhone, iTunes y iCloud. Compatible con el último iPhone 12, iPhone 12 pro y el último iOS 14. Descarga gratuita Descarga gratuita 
Es un software profesional que ha estado trabajando junto con todos los dispositivos iOS de confianza para los usuarios globales. Cómo recuperar el historial eliminado en el iPhone, simplemente siga los pasos a continuación:
Paso 1. Inicie FoneDog iPhone Data Recovery, y conecte el iPhone
Usando su computadora busque en línea FoneDog iOS Data Recovery y descargue el software en Windows o Mac y luego instale e inicie el programa. Después de la instalación completa y el lanzamiento, haga clic en «Recuperar desde el dispositivo iOS».

Paso 2. Comience a escanear su iPhone
Conecte su iPhone 12/11/X/8/7/6 con un cable USB (el cable original es altamente recomendado). Una lista de tipos de archivos disponibles se mostrará en su pantalla que estarán disponibles para la recuperación. Seleccione el historial de Safari o los archivos que desea recuperar y haga clic en «Iniciar el escaneo».

Paso 3. Restaurar el historial de Safari en el iPhone directamente
El escaneo de todo el dispositivo iPhone puede llevar un tiempo dependiendo de su conexión inalámbrica y de la cantidad de datos almacenados del iPhone. Cuando comience, verás todos los datos recuperados de tu iPhone de forma categórica.
Verás todos los sitios que has visitado en tu navegador Safari y podrás recuperarlos todos o marcar específicamente cada sitio que quieras recuperar. Una vez completados todos los sitios necesarios, haga clic en «Recuperar».

Nota: El punto principal de la recuperación aquí es asegurarse de que una vez que los sitios o archivos que ha eliminado o perdido se descubran desaparecidos, evite usar el iPhone tanto como sea posible. Evitar el uso en el sentido de que no va a sobrescribir los datos antiguos con los nuevos.
Sin embargo, los datos se han sobrescrito, esto puede causar la pérdida permanente o irrecuperable. La clave de todo es tener la copia de seguridad, si has hecho una copia de seguridad de tu iPhone en iTunes o iCloud, podrás restaurar fácilmente todos los archivos incluso recuperar el historial de Safari borrado del iPhone.
Descarga gratuitaDescarga gratuita
Parte 4. Recuperar el historial de Safari eliminado en el iPhone a través de la copia de seguridad de iTunes
Si tiene la suerte de haber establecido una copia de seguridad de iTunes, puede hacer fácilmente la recuperación del historial de Safari. Usando FoneDog iOS Data Recovery puede recuperarlos en solo unos pocos clics. Compruebe estos pasos a continuación:
Paso 1. Inicie FoneDog iOS Safari History Recovery
Si ya ha instalado FoneDog iOS Data Recovery, diríjase a «Recuperar desde el archivo de copia de seguridad de iTunes» de lo contrario, descargue el software e instálelo en su computadora y ejecute el programa para iniciar la recuperación.
Y luego conecte el dispositivo iPhone usando el cable USB.

Paso 2. Elija la última copia de seguridad y extraiga para iPhone
Haga clic en «Iniciar exploración» después de elegir la última copia de seguridad antes de la eliminación accidental del historial de Safari.

Paso 3. Previsualizar y recuperar el historial de Safari eliminado
Después de que termine todo el escaneo, podrá ver todas las listas de datos recuperados del iPhone donde ahora puede previsualizar cada elemento, especialmente el historial de Safari.
Verifique los sitios que ha repasado y haga clic en cada elemento o si quiere puede seleccionar todos para restaurarlos de nuevo.
Si ya estás seguro de los historiales de los sitios web, haz clic en «Recuperar» y esto guardará una carpeta en tu escritorio para mayor comodidad.
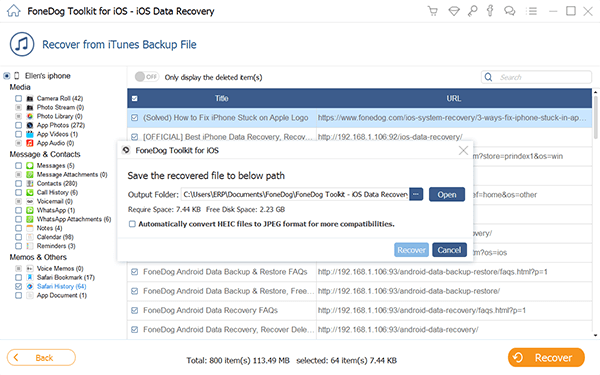
Descarga gratuitaDescarga gratuita
Parte 5. Recuperar el historial de Safari eliminado en iPhone a través de iCloud
Si has elegido establecer una copia de seguridad de iCloud para tu iPhone X/8/7/6, también puedes hacer la recuperación del historial de Safari desde allí. Sigue estas guías a continuación:
Paso 1. Inicie sesión con su cuenta de iCloud
Inicie FoneDog iOS Data Recovery si lo tiene listo en su computadora. De lo contrario, instale y ejecute el programa. Haga clic en «Recuperar desde el archivo de copia de seguridad de iCloud» desde el menú principal en las herramientas del lado izquierdo.
Se le pedirá que inicie sesión con su nombre de usuario o contraseña de iCloud. Esta es la misma información de su ID de Apple.
El software de recuperación de datos de iOS de FoneDog se asegura de que su privacidad esté protegida por lo que no almacena su información en su sistema.

Paso 2. Descargar archivos de copia de seguridad de iCloud
Una vez iniciada la sesión, descarga las copias de seguridad más recientes realizadas por iCloud y haz clic en «Iniciar » para que se extraiga de tu iPhone 12/11/X/8/7/6.

Paso 3. Elige los archivos para la recuperación
Al hacer clic en «Iniciar» el programa te preguntará qué archivos quieres descargar en tu iPhone. Elija «Safari Bookmark» entre las opciones y haga clic en «Next».
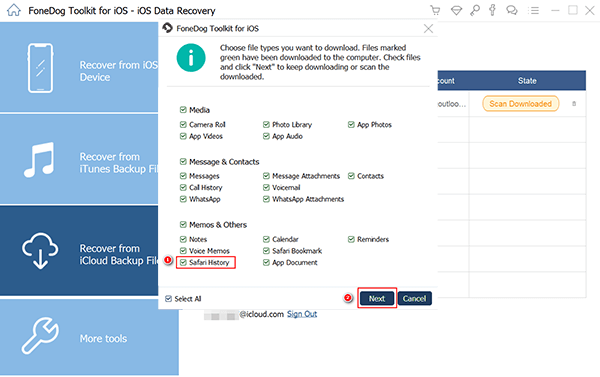
Paso 4. Recover Deleted Safari History from iPhone
The scanning process will take a few minutes then show you the entire category lists of the recovered files.
You can now go over each list and preview every data. You can select all the sites you want to recover or only choose specifically. Click «Recover» after verifying all the needed file histories.
In order to make sure you have an iCloud backup enabled, go to Settings>iCloud>find Safari>Turn it on>Backup>Toggle the slider on>Tap on iCloud Backup. This will sync all the Safari history and bookmarks to iCloud.
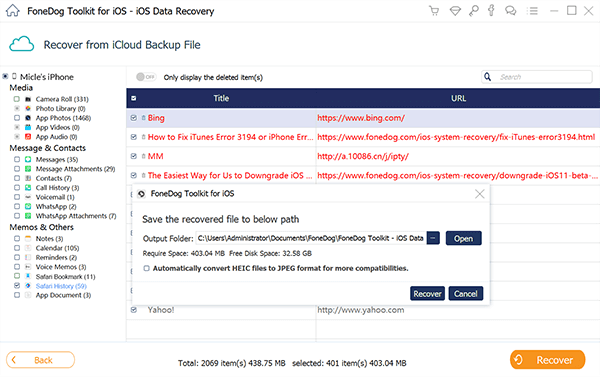
Free DownloadFree Download
People Also Read
- How to Export Google Chrome Bookmarks to Safari
- How to Recover iPhone Safari Without Backup
FAQs of Safari History
How to check history on iPad?
The steps on how to check Safari history on iPad are the same as those on iPhone. The detailed information please refer here, Point 2 of Part 2 above.
How to clear history on Safari on iPhone?
There are two ways you can clear history on Safari on iPhone. One is through Settings > Safari > Clear History and Website Data.
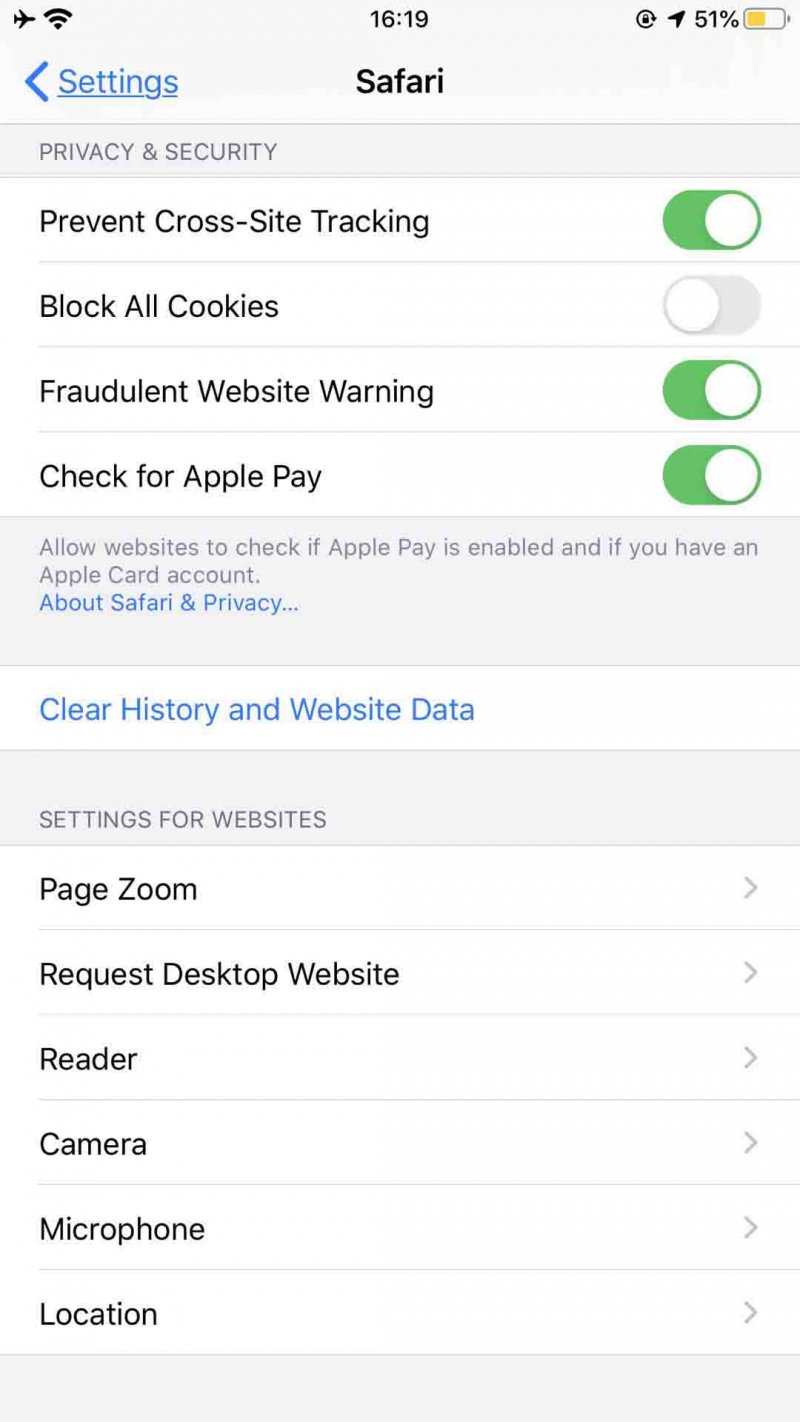
Another way to clear Safari history on iPhone includes the three steps below:
- Open Safari on iPhone.
- Click the Book icon at the bottom column.
- Select History and hit Clear. You will be asked to choose a time-length range to clear the Safari history on iPhone.