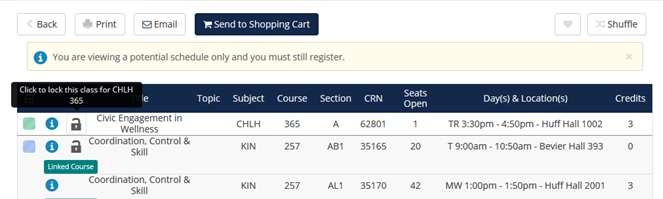Cómo usar el Generador de Horarios
El Generador de Horarios es una herramienta que le permitirá construir el horario de clases óptimo basado en las preferencias del curso y reservando tiempo para los descansos durante la semana. Cree el horario óptimo y envíelo a Plan Ahead en Enhanced Registration donde podrá completar la inscripción cuando se abra su ticket de tiempo. La disponibilidad de plazas, las restricciones de inscripción y las retenciones se comprobarán en el momento de la inscripción, no cuando se genere un horario.
Guía rápida del generador de horarios

Inicio de sesión
- Vaya al Autoservicio del estudiante.
- Seleccione el campus de Urbana-Champaign.
- Introduzca su Net ID y su contraseña.
- Desde el Menú Principal, seleccione la opción de Registro & Registros.
- Desde el Menú de Registro & Registros, seleccione la opción de Registro Mejorado.
- Select the View Schedule Generator option.
Select a Term
- To begin, select a Term for the Urbana-Champaign campus.
- Once you have selected a term, select the Save and Continue option.
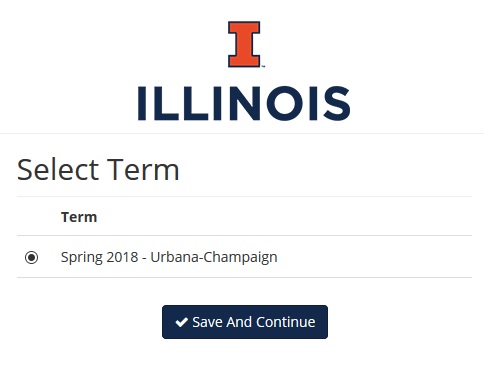
Generate a Schedule
Tip: You can narrow your Course search results to only Open classes, certain Parts of Term, and/or Terms by using the Change options at the top.
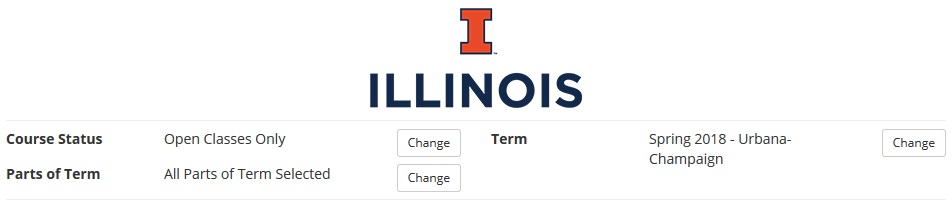
Add a Course
- Select +Add Course to look for courses by Subject, Section Attribute, or Instructor.
- Select +Add Course to add it to your Desired Courses list on the right-hand menu.
- Select Done when you are finished to return to the Main Menu.
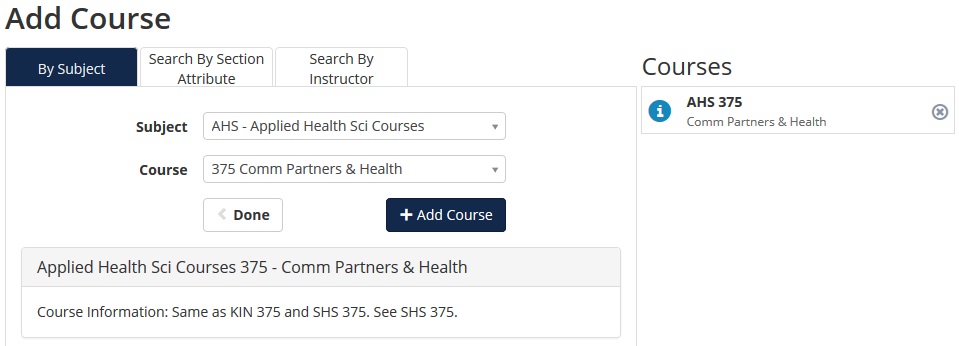
Add a Break
- Select +Add Break to add breaks when you cannot attend class. Deberá añadir varios descansos para cada bloque de tiempo.
- Ingrese el nombre del descanso, la hora de inicio y de finalización, y los días de la semana.
- Seleccione +Añadir Descanso para añadir su nuevo descanso y volver al Menú Principal.
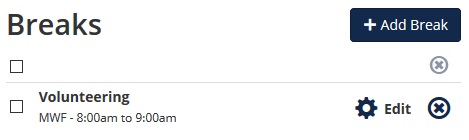
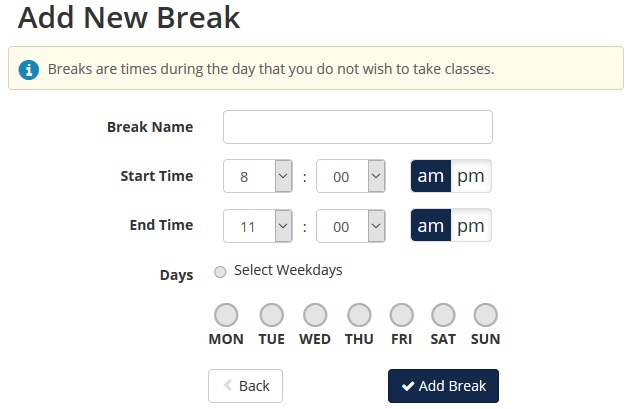
Consejo: Si desea rellenar los tiempos entre clases, seleccione la cantidad de tiempo deseada en el menú desplegable Relleno de clases de la pestaña Opciones avanzadas.
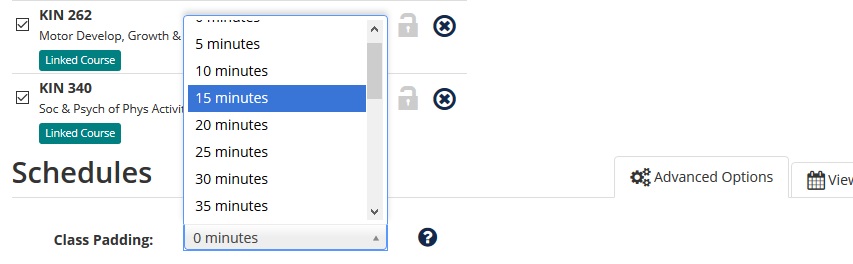
Cuando haya terminado, seleccione Generar horarios para crear horarios basados en los cursos y descansos que ha añadido.
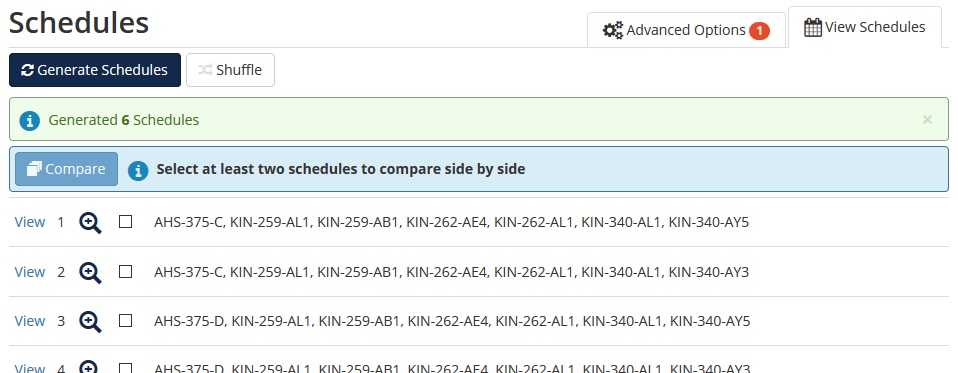
Elija un horario generado
- Para ver un horario de su lista de horarios generados, pase el ratón por encima de la lupa o haga clic en Ver junto a él.
- Compare los horarios marcando la casilla junto a un horario y seleccionando la opción Comparar. Deberá seleccionar al menos dos horarios para poder utilizar esta función.
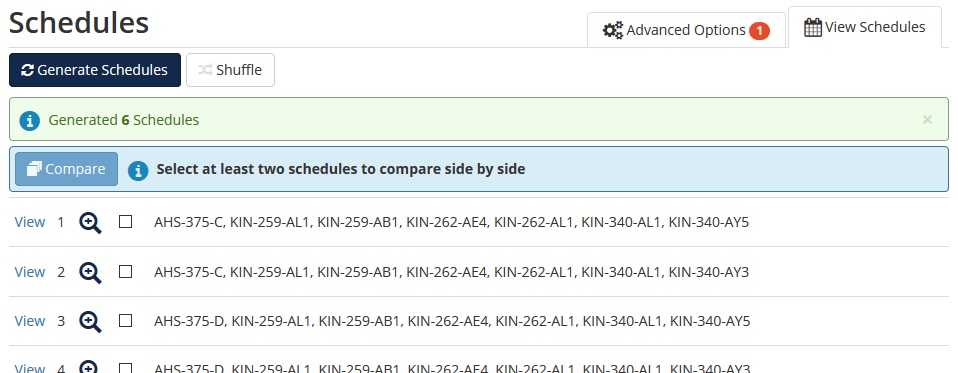
- Cuando vea un horario, seleccione el círculo de información azul junto a un curso para ver las posibles restricciones del curso, las plazas reservadas, los requisitos de prerrequisitos o la necesidad de una aprobación especial que pueda impedir la inscripción.
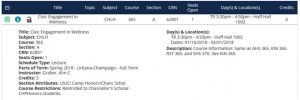
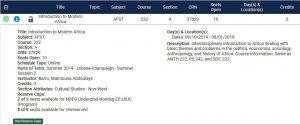
- Cuando vea un horario que le guste, seleccione Enviar al carro de la compra para enviarlo a Plan Ahead en Enhanced Registration. Tenga en cuenta que la elección de un horario generado no lo inscribe realmente en las clases.
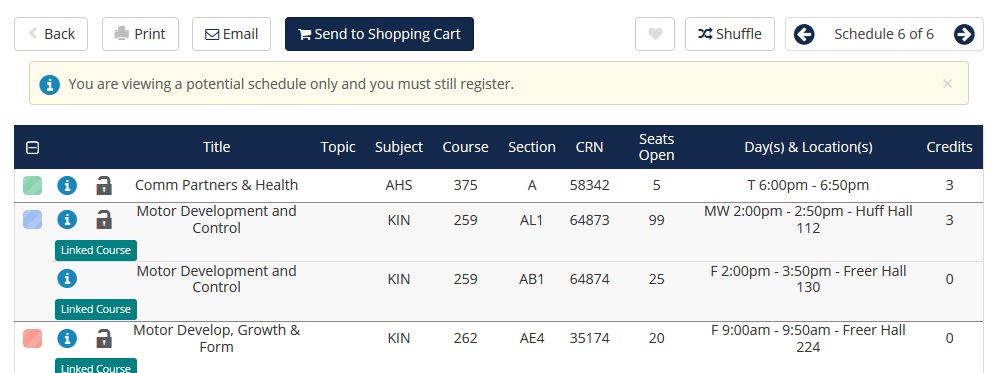
- El generador de horarios se cerrará y volverá al menú principal de la inscripción mejorada.
Inscripción desde un horario generado
- Desde la página de inicio de la inscripción mejorada, seleccione Inscribirse en las clases y, a continuación, seleccione el plazo correspondiente al que desea inscribirse.
- Seleccione la pestaña Planes del menú de inscripción.
- Si tiene varios planes creados, busque el plan del carro de la compra del generador de horarios y seleccione Añadir todo.
- Las clases de ese plan se añaden ahora a su panel de resumen.
- Seleccione Enviar para completar la inscripción en estas clases. Una vez que envíe, se comprobará la disponibilidad de plazas, las restricciones de inscripción y las retenciones. Cualquier sección que no pase estas comprobaciones recibirá un mensaje de error. Las secciones que sí pasen esas comprobaciones cambiarán su estado de Pendiente a Registrado.
Añadir cursos adicionales después de registrar un horario generado
- Desde la página de inicio de la inscripción mejorada, seleccione el Generador de horarios y, a continuación, seleccione el Término apropiado en el que desea registrarse.
- El horario generado que completó por última vez se mostrará en Horario actual y en su Cesta de la compra.
- Seleccione +Añadir curso, busque el curso que desea añadir, seleccione Añadir curso y Listo.
- Antes de generar los horarios, elimine todos los cursos de la Parrilla de cursos excepto los que acaba de añadir.
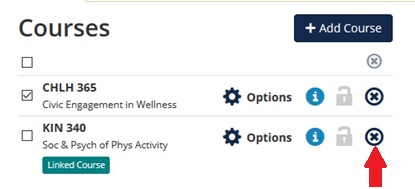
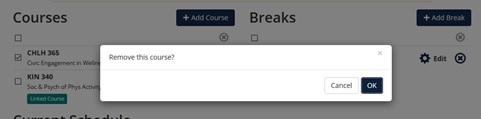
- Seleccione Generar horarios, Ver horario y Enviar al carrito de la compra cuando encuentre un horario con el que esté satisfecho. Esto añadirá un horario actualizado a sus Planes.
- El Generador de Horarios se cerrará y volverá al Menú Principal de Inscripción Mejorada.
- Desde el Menú Principal de Inscripción Mejorada, seleccione Registrar Clases, y seleccione un Término.
- Select the Plans tab and select Add in the Schedule Generator Shopping Cart to add the new course(s) to the Summary panel in Pending status.
- Submit to register for the additional course(s).
Other Features
Lock a Course
Find a course section you would like included in your generated schedule search results? When viewing a schedule, select the Lock icon and then select Back. Regenerate Schedules to populate only schedules that include that course section you locked.