¿Has olvidado la contraseña del Wi-Fi? Sigue estos pasos para recuperar tu contraseña
La gente se olvida de sus contraseñas todo el tiempo, pero si hay un tipo de contraseña que nadie se molesta en recordar tiene que ser la contraseña de Wi-Fi. La mayoría de la gente configura las redes Wi-Fi una vez, introduce la contraseña en todos sus dispositivos y se olvida por completo de ella. Hasta que se compra un nuevo teléfono, o un invitado quiere acceder a la red en su smartphone, es entonces cuando se produce una frenética búsqueda de la contraseña Wi-Fi, antes de rendirse y reiniciar el router inalámbrico. Antes de que te dirijas por ese camino, aquí tienes unos cuantos consejos para recuperar tus contraseñas Wi-Fi guardadas.
Ten en cuenta que esta no es una guía para hackear redes Wi-Fi. Eso es ilegal y podría meterte en problemas mucho más serios de lo que probablemente crees. Estos pasos son sólo para recuperar tu propia contraseña de Wi-Fi, y son imposibles si no tienes ya acceso a la red en uno de tus dispositivos. Si has olvidado la contraseña de tu red Wi-Fi, sigue estos pasos para recuperarla.
Cómo recuperar la contraseña de Wi-Fi olvidada en Windows
Aunque es posible que te encuentres con varias aplicaciones que dicen permitirte recuperar las contraseñas de Wi-Fi guardadas, no necesitas ninguna de ellas en los PC con Windows. Incluso si no tienes acceso de administrador en tu PC, puedes buscar la contraseña del Wi-Fi siguiendo estos pasos. Ten en cuenta que este método sólo funciona cuando la seguridad está configurada como Personal – si estás conectado a una red Enterprise, como el Wi-Fi de tu oficina, entonces este método no mostrará la contraseña.
- Usando un PC que esté conectado a la red Wi-Fi en cuestión, ve a Inicio > Panel de control > Centro de redes y recursos compartidos. En los ordenadores con Windows 8, puedes tocar la tecla Windows + C, hacer clic en Buscar y buscar Centro de redes y recursos compartidos.
- Haz clic en Cambiar la configuración del adaptador en la barra lateral izquierda.
- Haz clic con el botón derecho del ratón en la red Wi-Fi que estás utilizando y haz clic en Estado.
- Haz clic en Propiedades inalámbricas.
- 5. Haz clic en la pestaña Seguridad.
- 6. Ahora verás el nombre de la red Wi-Fi y la contraseña oculta. Marca la opción Mostrar caracteres para revelar la contraseña guardada.
- Descarga e instala WiFi Password Revealer. El instalador intentará que instales Skype y AVG TuneUp, por lo que te sugerimos que los desmarques durante el proceso de instalación.
- Ejecuta el programa cuando la instalación esté completa.
- Ahora podrás ver todos los nombres de las redes Wi-Fi y sus contraseñas almacenadas. No tienes que hacer nada más que ejecutar el programa para ver estos SSID y contraseñas de Wi-Fi.
- Ve a /Aplicaciones/Utilidades.
- Abre Keychain Access. Ve al llavero del Sistema que aparece en los Llaveros de la parte superior izquierda.
- Busca la red Wi-Fi de la que intentas encontrar la contraseña, escribiendo el nombre de la red (SSID) en el cuadro de búsqueda de la esquina superior derecha, o encontrándola manualmente en la lista.
- Haz doble clic en el nombre de la red y, en el cuadro resultante, marca la opción Mostrar contraseña.
- Introduzca la contraseña de la cuenta de usuario cuando se le solicite y se le mostrará la contraseña del Wi-Fi guardada en texto claro.
- Primero, abra el navegador y vaya a la dirección local del router -suele ser http://192.168.1.1 – pero la URL varía según la marca del router, así que consulte el manual (o la página web oficial) para encontrar la dirección correcta.
- Introduzca el nombre de usuario y la contraseña. De nuevo, esto variará según el fabricante, y puedes y debes cambiar las contraseñas también. Por defecto, sin embargo, tanto en MTNL y Airtel proporcionó routers, tanto el nombre de usuario y la contraseña son «admin» sin las comillas (otros routers a menudo tienen «contraseña» sin comillas como la contraseña por defecto) . Tendrá que consultar al fabricante del router o al ISP si estas combinaciones no funcionan.
- Haga clic en Internet y luego en Inalámbrico. En algunos routers la opción Wireless puede estar visible en la pantalla principal.En esta sección verás el tipo de seguridad (WEP, WPA, etc.) y la clave. Algunos routers pueden tener estas opciones en una pestaña de Seguridad.
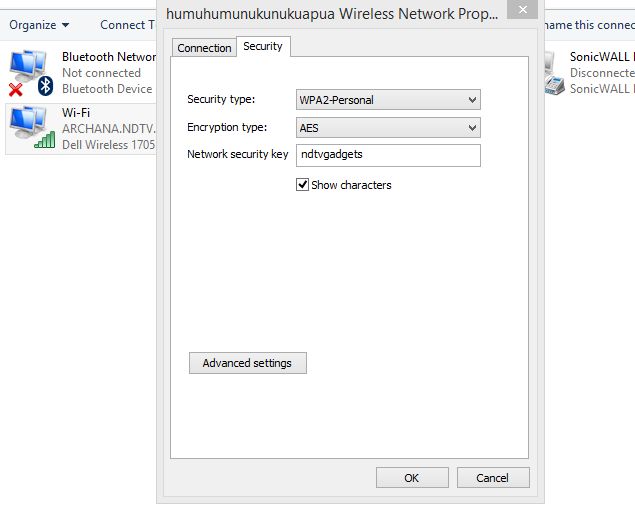
Un método alternativo consiste en instalar una app de terceros que revele las contraseñas WiFi almacenadas en tu ordenador. Sigue estos pasos:
Cómo recuperar la contraseña de Wi-Fi olvidada en Mac
Puedes encontrar las contraseñas de Wi-Fi guardadas a través de la app Keychain Access en el Mac. A continuación te explicamos cómo.
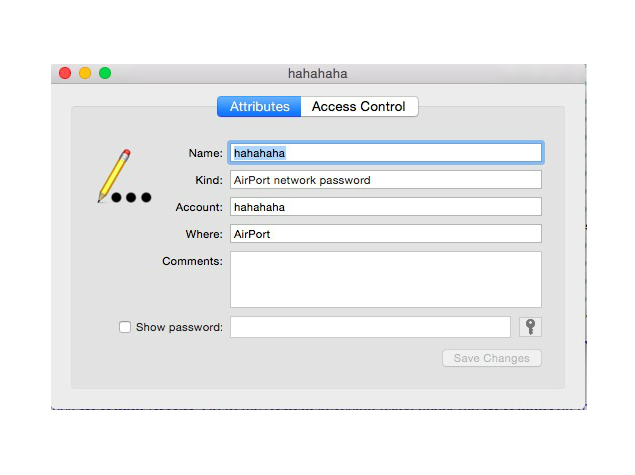
Cómo recuperar la contraseña de Wi-Fi olvidada a través del router
En caso de que no tengas un ordenador Windows o Mac que tenga las credenciales de Wi-Fi guardadas, o si intentas hacerlo con tu teléfono o tableta, todavía puedes intentar encontrar la contraseña de Wi-Fi guardada a través del router. Obviamente, esto sólo funcionará si estás conectado a la red del router; recuerda que también puedes conectarte al router con un cable Ethernet. Las tabletas y los teléfonos móviles no pueden seguir adelante a menos que ya estén conectados a la red Wi-Fi.
Los pasos variarán ligeramente con cada router. Cambiar la configuración incorrecta aquí puede estropear la red inalámbrica para todo el mundo, así que proceda bajo su propio riesgo.
La casilla junto al campo de la clave contiene la contraseña de la red Wi-Fi. En muchos routers está en texto plano, por lo que basta con anotarla.

Si todo lo demás falla…
Es posible que tengas que reiniciar el router si nada más funciona. No hagas esto a menos que simplemente no puedas conectarte a la red usando ningún dispositivo. Reiniciar el router es un paso extremo y tendrás que reconfigurar la red para restaurar tu conexión a Internet. A menos que sepas cómo hacerlo, te sugerimos que te pongas en contacto con tu ISP para que te ayude en este proceso.
No podemos darte una guía precisa paso a paso para esto porque varía bastante dependiendo de la marca del router. Debes consultar el manual de usuario de tu router antes de intentarlo. Cada router tiene un interruptor de reinicio. Algunos routers tienen un pequeño botón, mientras que otros routers tienen este botón escondido en un pequeño agujero (que puedes golpear usando un clip). Hay que pulsar este interruptor durante unos segundos para que el router se reinicie. Unas luces parpadeantes en el router te indicarán que se ha restablecido. Una vez hecho esto, espera a que se reinicie y reconfigura la red. Los pasos exactos para este proceso también variarán dependiendo de tu ISP, por lo que te recomendamos que te pongas en contacto con tu ISP si necesitas reiniciar tu router inalámbrico, a menos que sepas exactamente lo que estás haciendo.