How to Save PDF as JPEG

2020-12-30 15:54:44 • Filed to: How-To • Proven solutions
Are you tired of curating for how to save PDF as JPEG? Do you need a powerful and cost-effective tool to help you save PDF as JPEG? If this has been your perennial problem, then your luck has finally landed. This article will give you a detailed guide on how to save PDF as JPEG without much effort using the best PDF tool.
Method 1: How to Save PDF as JPEG
PDFelement has never been short of options to save PDF as JPEG or other formats. In this article, we are highlighting the best three methods to save PDF as JPEG using PDFelement. Este método explora cómo guardar PDF como JPEG a través de la opción «Abrir PDF», como se muestra a continuación.
Paso 1. Abrir PDF
Si aún no ha instalado PDFelement en su ordenador, descárguelo e instálelo con la ayuda de las principales instrucciones en pantalla. Ahora toca el icono del programa para abrir la ventana principal. En la parte inferior izquierda de la ventana principal se encuentra la pestaña «Abrir archivo». Pulsa este botón para acceder a la ventana del explorador de archivos. Aquí, selecciona el archivo PDF que quieres guardar en formato JPEG y haz clic en «Abrir» para importarlo.

Paso 2. Haz clic en «To Image»
Cuando el archivo PDF esté finalmente importado al programa, haz clic en la pestaña «Convert» de la barra de herramientas. Al hacer clic, se mostrarán varios formatos de salida. Ignora los demás formatos y selecciona la opción «A imagen» porque JPEG entra dentro de los formatos de imagen.

Paso 3. Guardar PDF como JPEG
Ahora se mostrará la ventana de salida «Guardar como». Busque la carpeta de salida de destino y proporcione un nombre de archivo adecuado dentro del campo respectivo. En el apartado «Guardar como tipo:» elija JPEG como formato de imagen de salida deseado. Además, haga clic en la pestaña «Configuración» si desea ajustar la configuración de salida. Confirme los ajustes y haga clic en «Aplicar» para implementar las selecciones.
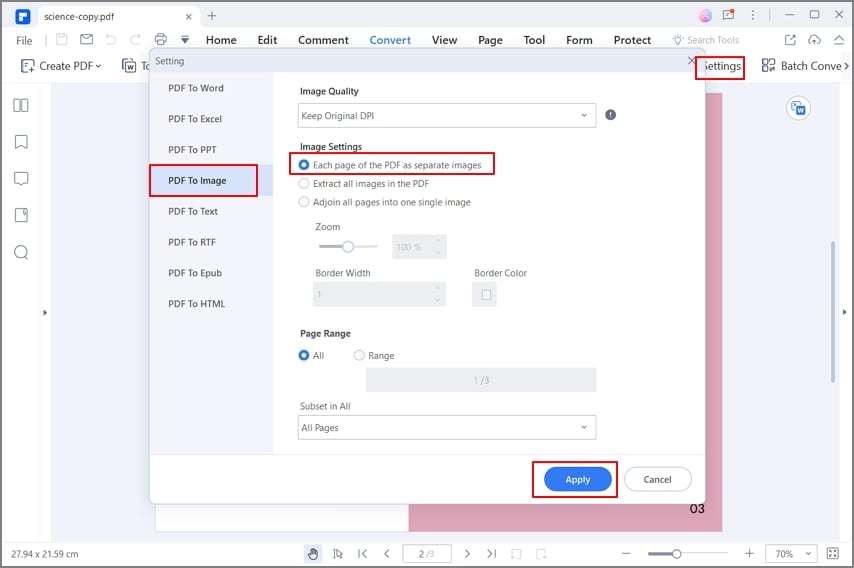
Paso 4: Completar la conversión
El programa comenzará ahora a guardar su PDF como formato JPEG. Supervise el progreso en segundo plano y, una vez completado, haga clic en el enlace de la carpeta de salida para acceder a su archivo JPEG de salida.

Método 2: Puede guardar un PDF como JPEG
En este método, nos centramos en cómo guardar el PDF como JPEG utilizando la opción «Convertir PDF» en la interfaz de PDFelemento como se expone a continuación.
Paso 1. Haz clic en «Convertir PDF»
Lanza el programa para abrir la interfaz principal. Aquí, hay un montón de opciones proporcionadas. Ignora el resto y haz clic en la opción «Convertir PDF»

Paso 2. Selecciona el archivo PDF
Se mostrará el directorio de archivos. Elija el archivo PDF que desea guardar como JPEG y haga clic en «Abrir» para cargar el archivo.

Paso 3: Guardar PDF como JPEG
Ahora se le mostrará la ventana «Guardar como». Elija una carpeta de destino conveniente y proporcione un nombre de archivo adecuado si lo desea o simplemente déjelo con el nombre predeterminado. Haz clic en el icono desplegable «Guardar como tipo:» para acceder a un montón de formatos de salida. Recorra los formatos y seleccione «JPG» dentro de la categoría de formatos de imagen. Por último, haga clic en «Guardar».

Método 3: Cómo guardar PDF como JPEG
En este método, aprovechamos el botón «Proceso por lotes», que también está disponible en la interfaz principal de PDFelemento para guardar PDF a JPEG de la siguiente manera.
Paso 1. Proceso de PDF por lotes
Haga doble clic en el icono del programa para iniciarlo. En la interfaz principal hay un montón de opciones de PDF. Localiza y haz clic en la pestaña «Batch PDF» en su lugar.

Paso 2. Añadir archivo PDF
El programa mostrará automáticamente la ventana «Proceso por lotes». De las opciones disponibles en el panel izquierdo de la ventana, selecciona «Convertir». Ahora pulsa el botón «Elegir archivo» en el centro para abrir la ventana del directorio de archivos. Busca los archivos PDF que quieras guardar como JPEG y haz clic en «Abrir» para importarlos al programa.

Paso 3: Guardar PDF como JPEG
Dentro de esta misma ventana de «Proceso por lotes», dirígete a la sección «Formato de salida» en la parte inferior derecha. Haz clic en la flecha desplegable para acceder a varios formatos de salida compatibles. Desplácese hacia abajo hasta que vea el formato JPG. Seleccione este formato como formato de salida. También puedes hacer clic en el icono «Configuración» para personalizar el aspecto de tu archivo de salida. Una vez que esté satisfecho con la selección que ha hecho, haga clic en el botón «Aplicar» para permitir que el programa guarde su PDF como formato JPG.

Después de pasar por la guía paso a paso anterior, está claro como el cristal que PDFelement es la herramienta definitiva para guardar PDF a formato JPEG. Las conversiones sin esfuerzo, la interfaz elegante y las diversas opciones de conversión la sitúan en el nivel superior. PDFelement transforma la forma de trabajar con archivos PDF al crear una plataforma adaptada al usuario. Con él, puedes guardar archivos PDF como JPEG u otros archivos de imagen como PNG, así como formatos como Word, Excel, HTML y PPT, entre otros. Si tienes muchos archivos PDF y quieres guardarlos como JPEG al mismo tiempo, no tienes que preocuparte porque el programa admite el proceso por lotes. No se agotará esperando las colas de procesamiento ya que todos los archivos PDF se guardarán como JPEG a la vez sin degradar la calidad de los archivos de salida. With the help of conversion settings, you can choose to save multiple paged PDF files as a single image or multiple images. It has a plethora of powerful features. Other features include:
- Edits PDF contents like text, images, and links.
- Annotates PDF by adding comments, stamps, drawings, and text markups.
- Combines several PDF files to create a single PDF file.
- Performs OCR on scanned PDF files to unlock texts within images.
- Shares PDF files with clients or friends via email attachments, Evernote, Dropbox, and Google Drive.
- Protects your PDF files with the help of passwords and permissions, digital signatures, and redaction features.
- Prints PDF directly with the help of print options.
- Can extract and import form data.
- Automatically or manually create forms.
Free Download or Buy PDFelement right now!
Free Download or Buy PDFelement right now!
Buy PDFelement right now!
Buy PDFelement right now!

Elise Williams
chief Editor