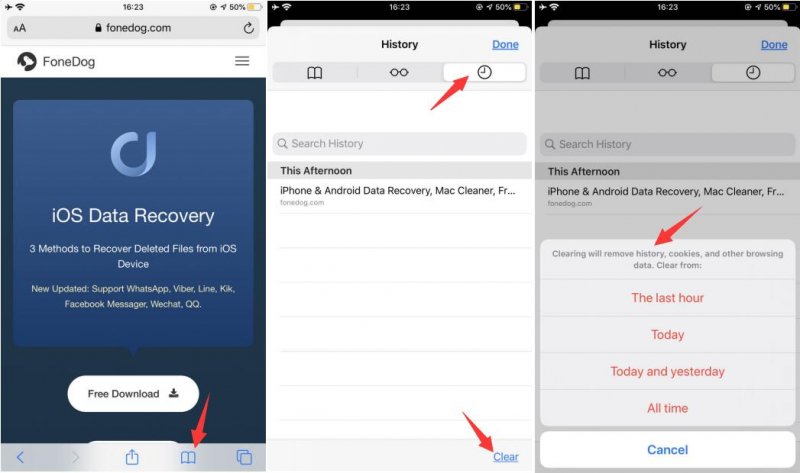Comment récupérer l’historique Safari supprimé sur l’iPhone facilement en 2021
« Existe-t-il un moyen possible de récupérer l’historique Safari sur l’iPhone 12/11/X/8/7/6 ? Une partie de mon travail consistait à faire des recherches et j’ai l’habitude de consulter les sites web sur mon iPhone et de les enregistrer dans mon historique Safari afin de pouvoir y revenir à tout moment.
Cependant, ma petite amie faisait défiler mon téléphone et a accidentellement supprimé mon historique Safari l’autre jour et il y en avait beaucoup dont je ne me souviens pas de tous. S’il vous plaît, aidez-moi j’ai un projet en cours qui se termine bientôt. »
Partie 1. Existe-t-il des options possibles pour récupérer l’historique de Safari ? Partie 2. Conseils sur la façon de sauvegarder votre historique Safari sur l’iPhonePartie 3. Comment récupérer l’historique de Safari sur l’iPhone (pas besoin de sauvegardes)Partie 4. Récupérer l’historique supprimé de Safari sur l’iPhone via une sauvegarde iTunesPartie 5. Récupérer l’historique de Safari supprimé sur l’iPhone via iCloudFAQs of Safari History
Part 1. Comment restaurer l’historique de Safari?
Il existe de nombreuses options pour récupérer l’historique de Safari. Le plus simple, bien sûr, est d’utiliser alternativement des outils tiers pour les récupérer. Cependant, il existe d’autres moyens de récupérer l’historique Safari supprimé sur l’iPhone en utilisant vos sauvegardes soit iTunes ou iCloud.
Dans cet article, nous allons discuter des options possibles pour la récupération de l’historique Safari avant de redouter vos échéances. Après avoir parcouru cet article, vous pourrez choisir quel type de récupération fonctionnera le mieux pour votre iPhone plus quelques points clés à maîtriser.
Partie 2. Conseils sur la façon de sauvegarder votre historique Safari sur iPhone
Il existe de nombreuses options pour récupérer facilement et commodément l’historique Safari que ce soit par le biais de sauvegardes ou même manuellement. Tout ce dont vous avez besoin est de devenir créatif et ingénieux sur votre iPhone pour tirer le meilleur parti de votre appareil.
Voici quelques-unes des méthodes les plus rapides et les plus simples pour sauvegarder les historiques de Safari :
Créer des signets sur Safari
Lorsque vous naviguez sur un site spécifique à partir de votre navigateur Safari, vous pouvez les mettre en signet pour y revenir facilement chaque fois que nécessaire. Pour ajouter un signet sur le navigateur Safari, appuyez sur l’icône Partager et appuyez sur Ajouter un signet.
Vous pouvez également modifier ou supprimer facilement un signet, pour cela suivez ces étapes : Ouvrez Safari puis tapez sur Modifier en bas à droite. Vous verrez maintenant une liste de tous les sites que vous avez mis en signet et à partir de là, vous pouvez modifier ou supprimer n’importe lequel d’entre eux selon vos besoins.
Recherche directe des historiques Safari supprimés sur iPhone
Manuellement, vous pouvez également trouver l’historique Safari supprimé sur vos appareils iPhone 6/7/8/X/11. Cependant, il vous suffit de vous assurer que vous avez activé les paramètres. Voici les étapes:
- Pour vérifier si vous l’avez activé, sous Paramètres, allez dans Safari.
- Défilez jusqu’en bas et cliquez sur Avancé.
- Tapez Données du site Web pour afficher les listes des sites fréquemment consultés ou qui ont été évalués par votre téléphone.
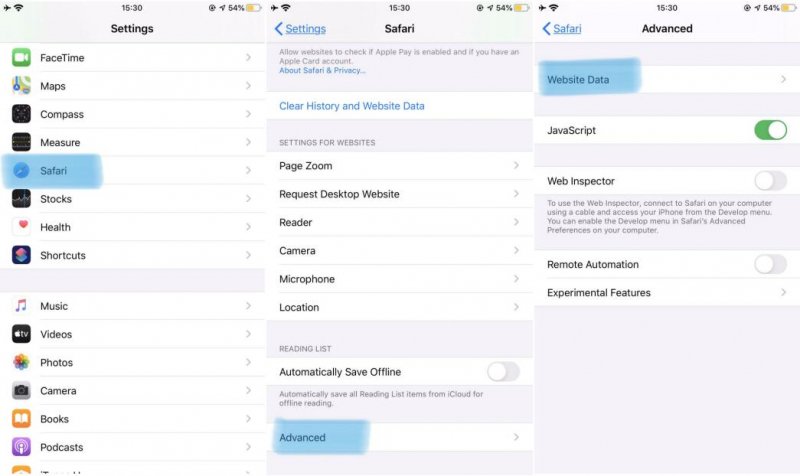
Voici le moyen direct pour vous de récupérer l’historique Safari sur iPhone. Si vous échouez avec cette méthode, allez-y et lisez la partie 3/4/5 ci-dessous.
Partager ou envoyer les liens via les réseaux sociaux
Si vous accédez à des sites Web sur votre navigateur Safari et que vous aviez besoin de les revisiter après un certain temps, pourquoi ne pas envisager d’envoyer les liens vers votre messagerie ou d’autres réseaux sociaux ? De cette façon, vous pouvez vous épargner des maux de tête totaux.
Comment récupérer l’historique supprimé sur l’iPhone ? Allez de l’avant et découvrez les trois méthodes !
Partie 3. Comment récupérer l’historique de Safari sur l’iPhone (pas besoin de sauvegardes)
Jusqu’à présent, la méthode la plus pratique pour la récupération de l’historique de Safari consiste à utiliser des programmes tiers pour récupérer l’historique de safari sur l’iPhone. Tout ce que vous avez à faire est d’exécuter le logiciel et de choisir les données nécessaires à récupérer et d’attendre jusqu’à ce qu’il vous donne l’ensemble des données nécessaires.
Découvrez le meilleur logiciel de récupération professionnel qui donnera vraiment de la valeur à votre argent et à vos données. Contrairement à tout autre logiciel, FoneDog iOS Data Recovery vous permet de prévisualiser le contenu de l’appareil avant la récupération.
Récupération de données iOS Récupérez des photos, des vidéos, des contacts, des messages, des journaux d’appels, des données WhatsApp et plus encore. Récupérez les données de l’iPhone, d’iTunes et d’iCloud. Compatible avec les derniers iPhone 12, iPhone 12 pro et le dernier iOS 14. Téléchargement gratuit Téléchargement gratuit 
C’est un logiciel professionnel qui a travaillé ensemble avec tous les appareils iOS en faisant confiance aux utilisateurs mondiaux. Comment récupérer l’historique supprimé sur l’iPhone, il suffit de suivre les étapes ci-dessous :
Etape 1. Lancez FoneDog iPhone Data Recovery, et connectez l’iPhone
À l’aide de votre ordinateur, recherchez en ligne FoneDog iOS Data Recovery et téléchargez le logiciel sur Windows ou Mac puis installez et lancez le programme. Après l’installation et le lancement complets, cliquez sur » Récupérer depuis un appareil iOS « .

Étape 2. Commencez à scanner votre iPhone
Connectez votre iPhone 12/11/X/8/7/6 avec un câble USB (le câble original est fortement recommandé). Une liste des types de fichiers disponibles s’affichera sur votre écran qui seront disponibles pour la récupération. Sélectionnez l’historique Safari ou les fichiers que vous souhaitez récupérer et cliquez sur » Lancer le scan « .

Étape 3. Restaurer l’historique de Safari sur l’iPhone directement
L’analyse de l’ensemble de l’appareil iPhone peut prendre un certain temps en fonction de votre connexion sans fil et de la quantité de données stockées de l’iPhone. Lorsqu’il commence, vous verrez l’ensemble des données récupérées de votre iPhone de manière catégorique.
Vous verrez tous les sites que vous avez visités sur votre navigateur Safari et vous pouvez les récupérer tous ou cocher spécifiquement chaque site que vous voulez récupérer. Une fois que tous les sites nécessaires sont terminés, cliquez sur « Récupérer ».

Note : Le point principal de la récupération ici est de s’assurer qu’une fois que les sites ou les fichiers que vous avez supprimés ou perdus sont découverts disparus, évitez d’utiliser l’iPhone autant que possible. Éviter d’utiliser dans le sens où vous n’allez pas écraser les anciennes données avec les nouvelles.
Si toutefois les données ont été écrasées, cela peut causer une perte permanente ou irrécupérable. La clé de tout est d’avoir la sauvegarde, si vous avez sauvegardé votre iPhone sur iTunes ou iCloud, vous pouvez facilement restaurer tous les fichiers même récupérer l’historique Safari supprimé de l’iPhone.
Téléchargement gratuitTéléchargement gratuit
Partie 4. Récupérer l’historique Safari supprimé sur l’iPhone via une sauvegarde iTunes
Si vous avez la chance d’avoir défini une sauvegarde iTunes, vous pouvez facilement faire la récupération de l’historique Safari. En utilisant FoneDog iOS Data Recovery, vous pouvez les récupérer en quelques clics seulement. Vérifiez ces étapes ci-dessous :
Étape 1. Lancez FoneDog iOS Safari History Recovery
Si vous avez déjà installé FoneDog iOS Data Recovery, dirigez-vous vers » Récupérer à partir d’un fichier de sauvegarde iTunes » sinon, téléchargez le logiciel et installez-le sur votre ordinateur et exécutez le programme pour commencer la récupération.
Et puis connectez l’appareil iPhone à l’aide du câble USB.

Étape 2. Choisir la dernière sauvegarde et l’extraire pour iPhone
Cliquer sur » Démarrer l’analyse » après avoir choisi la dernière sauvegarde avant la suppression accidentelle de l’historique Safari.

Étape 3. Prévisualisez et récupérez l’historique Safari supprimé
Après la fin de l’analyse complète, vous pouvez voir toutes les listes de données récupérées de l’iPhone où vous pouvez maintenant prévisualiser chaque élément, en particulier l’historique Safari.
Vérifiez les sites que vous avez parcourus et cliquez sur chaque élément ou si vous le souhaitez, vous pouvez tout sélectionner pour les restaurer tous.
Si vous êtes déjà sûr des historiques des sites web, cliquez sur » Récupérer » et cela enregistrera un dossier sur votre bureau pour plus de commodité.
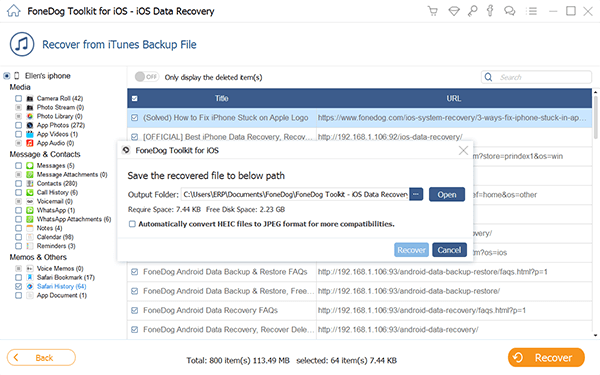
Téléchargement gratuitTéléchargement gratuit
Partie 5. Récupérer l’historique Safari supprimé sur l’iPhone via iCloud
Si vous avez choisi de définir la sauvegarde iCloud pour votre iPhone X/8/7/6, vous pouvez également faire la récupération de l’historique Safari à partir de là. Suivez les guides ci-dessous :
Étape 1. Connectez-vous avec votre compte iCloud
Lancez FoneDog iOS Data Recovery si vous l’avez préparé sur votre ordinateur. Sinon, installez et exécutez le programme. Cliquez sur » Récupérer à partir du fichier de sauvegarde iCloud » dans le menu principal sur les outils de gauche.
Vous devrez vous connecter avec votre nom d’utilisateur ou votre mot de passe iCloud. Il s’agit des mêmes informations que sur votre identifiant Apple.
Le logiciel de récupération de données iOS FoneDog s’assure que votre vie privée est protégée, il ne stocke donc pas vos informations dans son système.

Étape 2. Télécharger les fichiers de sauvegarde iCloud
Une fois connecté, téléchargez les sauvegardes les plus récentes effectuées par iCloud et cliquez sur « Démarrer » afin qu’elles soient extraites de votre iPhone 12/11/X/8/7/6.

Étape 3. Choisissez les fichiers à récupérer
Lorsque vous cliquez sur « Démarrer », le programme vous demande quels fichiers vous souhaitez télécharger sur votre iPhone. Choisissez « Signet Safari » parmi les options et cliquez sur « Suivant ».
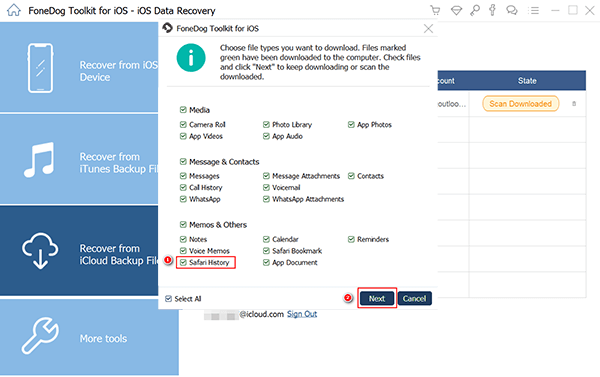
Étape 4. Recover Deleted Safari History from iPhone
The scanning process will take a few minutes then show you the entire category lists of the recovered files.
You can now go over each list and preview every data. You can select all the sites you want to recover or only choose specifically. Click « Recover » after verifying all the needed file histories.
In order to make sure you have an iCloud backup enabled, go to Settings>iCloud>find Safari>Turn it on>Backup>Toggle the slider on>Tap on iCloud Backup. This will sync all the Safari history and bookmarks to iCloud.
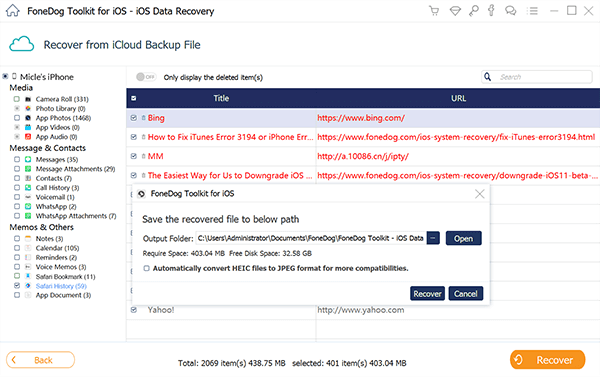
Free DownloadFree Download
People Also Read
- How to Export Google Chrome Bookmarks to Safari
- How to Recover iPhone Safari Without Backup
FAQs of Safari History
How to check history on iPad?
The steps on how to check Safari history on iPad are the same as those on iPhone. The detailed information please refer here, Point 2 of Part 2 above.
How to clear history on Safari on iPhone?
There are two ways you can clear history on Safari on iPhone. One is through Settings > Safari > Clear History and Website Data.
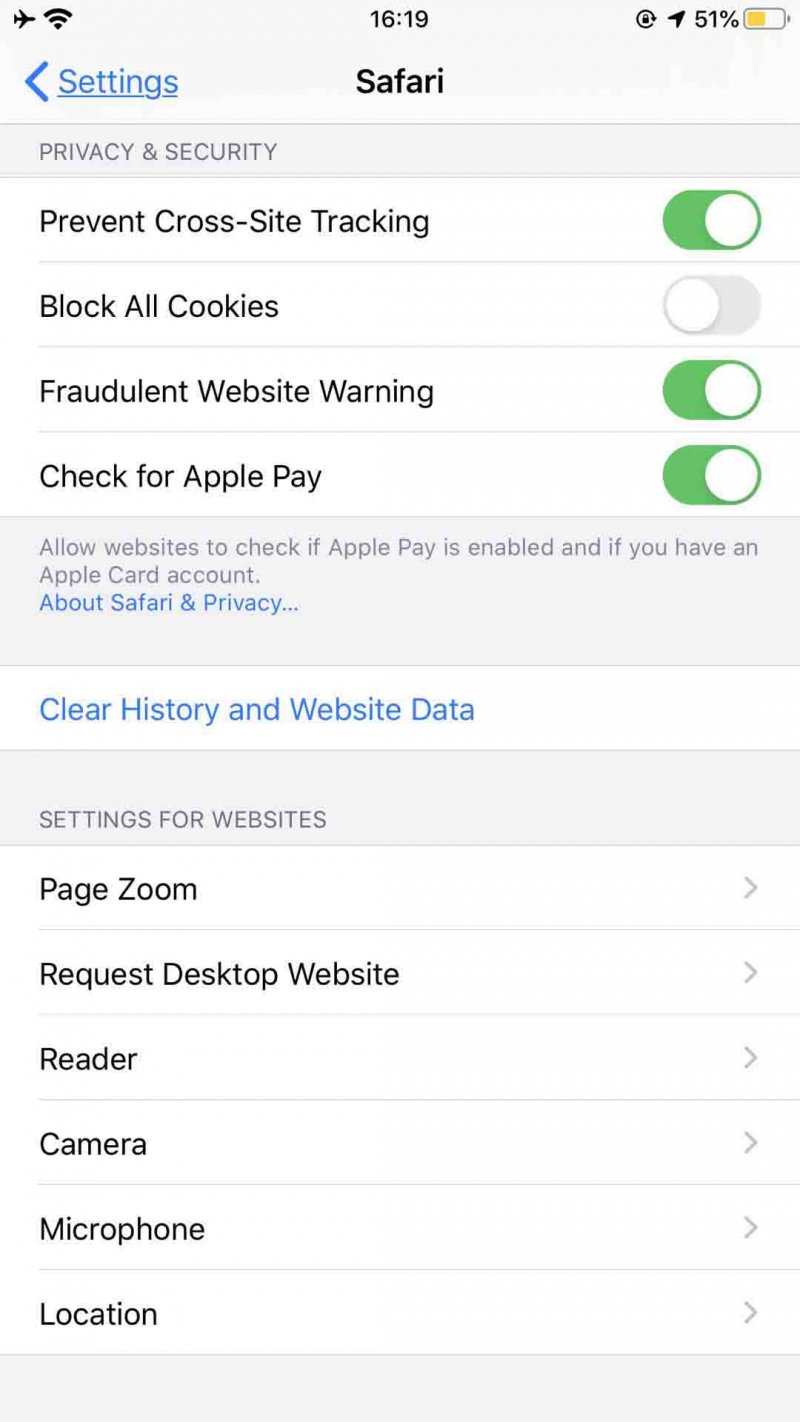
Another way to clear Safari history on iPhone includes the three steps below:
- Open Safari on iPhone.
- Click the Book icon at the bottom column.
- Select History and hit Clear. You will be asked to choose a time-length range to clear the Safari history on iPhone.