Comment rendre une image plus grande dans différents logiciels
Il y a toute une poignée de raisons pour lesquelles vous pouvez souhaiter rendre des images plus grandes, notamment les exigences de téléchargement pour un site Web ou parce que vous vous préparez à imprimer. Si vous ne l’avez jamais fait, nous sommes là pour vous aider ! Si vous souhaitez aller dans la direction opposée, voici un article utile sur la façon de réduire une image. Luminar est un programme qui peut vous aider à agrandir ou à réduire une photo, ainsi qu’à la recadrer, à la modifier et à organiser votre photothèque. Cela fait beaucoup de fonctionnalités utiles, n’est-ce pas ? Vous pouvez essayer Luminar dès maintenant en cliquant sur le bouton ci-dessous.
 Luminar 3
Luminar 3 Luminar 3 – Le temps compte
Le moyen le plus rapide de faire ressortir vos photos La retouche photo complexe rendue facile avec
des outils alimentés par l’IA
- Accent AI 2.0
- Accent AI Sky Enhancer
- Plus de 70 looks instantanés
- Gommez rapidement les objets indésirables
- Denoise
- Amoindrissement
- Et… More

Basics of making pictures bigger
Why do people want to resize pictures?
Here are some reasons for shrinking a picture:
- It takes up too much space
- It’s not an ideal size for your blog post
- It takes too long to load
Here are some reasons for making a picture bigger:
- To optimize it for printing
- To increase the quality
- To make it look better on the web
- You need a specific image size
 Before you enlarge an image, check the properties of the file to see its size. Un autre conseil est de toujours expérimenter le redimensionnement à l’aide d’une copie de l’image originale, surtout si vous ne savez pas quels seront les résultats.
Before you enlarge an image, check the properties of the file to see its size. Un autre conseil est de toujours expérimenter le redimensionnement à l’aide d’une copie de l’image originale, surtout si vous ne savez pas quels seront les résultats.
Préserver la qualité
Parfois, lorsque vous agrandissez des photos, vous pouvez remarquer une certaine perte de qualité. Que pouvez-vous faire pour l’éviter ?
La perte de qualité se produit généralement lorsqu’une image est au format bitmap. La plupart des images JPEG et PNG sont au format bitmap. Cela signifie qu’elles sont composées de milliers de pixels. En zoomant, vous verrez que ces pixels sont en fait de petits carrés. L’image est composée de ces carrés, qui sont chacun affectés à un emplacement fixe sur l’image. C’est de là que vient le nom « bitmap ».
Lorsque vous redimensionnez une image, le logiciel ajuste la taille des pixels en fonction de vos besoins. Lorsque vous rétrécissez une image, il n’y a pas de perte de qualité visible car le nombre de pixels est réduit. En revanche, lorsque vous agrandissez une image, le nombre de pixels augmente, mais les pixels les plus proches prennent tous la même couleur, ce qui donne à l’image un aspect flou et pixellisé. C’est pourquoi la façon idéale d’agrandir la photo serait d’augmenter le nombre de pixels, mais de bien les détalonner.
Comment agrandir une image dans Luminar
Luminar de Skylum est un excellent logiciel d’édition qui peut vous aider à aborder différentes tâches, de l’ajustement de la saturation à l’ajout d’un look spécial en passant par le redimensionnement de vos photos. Voici comment agrandir une photo dans Luminar.
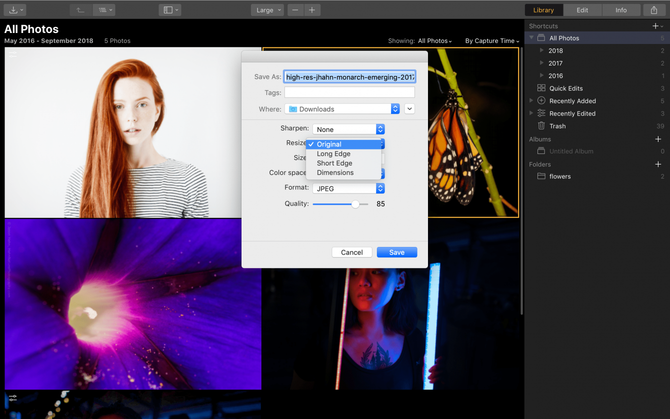
- D’abord, trouvez la photo que vous voulez redimensionner dans votre bibliothèque Luminar 3. Grâce à un système d’organisation très pratique, vous pouvez retrouver une image par la date à laquelle vous l’avez prise ou les balises de couleur que vous lui avez attribuées précédemment.
- Puis, appuyez sur le raccourci clavier Shift-Cmd-E pour Mac ou Shift-Ctrl-E pour PC. Cela fera apparaître le menu d’exportation. There will be options to sharpen or resize the image.
- Click on resize. You’ll see options to keep the original size or set the number of pixels for the long edge or short edge. You may also define the size freely by entering pixels for the height and width.
That’s all you have to do. Luminar allows you to store, organize, and edit your photos quickly and intuitively.
 Luminar 3
Luminar 3 Luminar 3 – Time Does Matter
The fastest way to make your photos stand out Complex photo editing made easy with
AI powered tools
- Accent AI 2.0
- AI Sky Enhancer
- More than 70 Instant Looks
- Quickly erase unwanted objects
- Denoise
- Sharpening
- And – More

Enlarge a picture in Lightroom
Here’s how to make pictures bigger in Lightroom.

1. Select your image in Lightroom.
2. Navigate to File –> Export or press Shift-Cmd-E for Mac or Shift-Ctrl-E for PC on your keyboard. The export window will come up.
3. Select the Export Location by choosing Specific folder from the drop-down. Next, click the Choose button and select the folder on your computer where you want your enlarged image to go.
4. In File Settings, select the desired format and quality. Note that the higher quality you choose, the larger the file size will be.
5. Sous Dimensionnement de l’image, assurez-vous de cocher Redimensionner pour adapter.
6. Dans les sections Métadonnées, Filigrane et Post-traitement, sélectionnez les modifications que vous souhaitez appliquer.
7. Cliquez sur Exporter pour terminer le processus et agrandir votre image.
Augmenter la taille d’une photo dans Photoshop
Voici comment redimensionner une photo dans Photoshop.
 1. Ouvrez la photo dans Photoshop.
1. Ouvrez la photo dans Photoshop.
2. Cliquez sur le menu Image, puis sur Taille de l’image.
3. Dans la boîte de dialogue Taille de l’image, assurez-vous que la case Contrainte des proportions est cochée.
4. Ajustez la taille de la photo en largeur ou en hauteur, en entrant un nombre plus grand.
5. Après avoir saisi une nouvelle taille, appuyez sur OK.
6. Les changements seront appliqués, et vous devez maintenant exporter votre photo si vous voulez l’utiliser pour l’impression ou pour le web.
Photoshop vous donne également la possibilité de régler la taille en ajustant les pixels ou la résolution, au lieu des pouces, ce qui rend une image plus grande sans perte de qualité.
Perfect Resize Photoshop plugin
Perfect Resize est un logiciel autonome ainsi qu’un plugin Photoshop qui vous permet de redimensionner une image de manière intelligente. Il vous coûtera de l’argent, mais si vous redimensionnez régulièrement des images, l’investissement en vaut la peine. Si vous utilisez Perfect Resize comme plugin, voici comment redimensionner une photo :
1. Allez dans Fichier -> Automatiser et sélectionnez Perfect Resize.
2. Après l’ouverture de Perfect Resize, vous pouvez choisir un préréglage dans le menu de gauche ou saisir votre propre taille dans Taille du document.
3. Après avoir saisi la taille, allez dans Fichier -> Appliquer et enregistrez votre image dans Photoshop.
4. exportez votre image.
Nous vous recommandons d’utiliser ce logiciel si vous devez redimensionner des images fréquemment et si vous êtes un utilisateur expert de Photoshop qui utilise Photoshop quotidiennement.
Comment agrandir une image dans MS Paint
Si vous utilisez Windows, MS Paint est un programme qui fait probablement partie de votre vie depuis toujours. C’est un programme simple réservé à Windows qui permet de modifier, de redimensionner, de recadrer et d’effectuer des retouches de base.

Vous pouvez facilement l’utiliser pour agrandir une image :
1. Cliquez avec le bouton droit de la souris sur un fichier image dans l’explorateur de fichiers et sélectionnez Ouvrir avec -> Paint.
2. Sélectionnez Image -> Redimensionner/Dégauchir dans le menu principal.
3. Changez les pourcentages horizontaux et verticaux pour quelque chose de plus que 100. Gardez les pourcentages égaux pour préserver le rapport hauteur/largeur.
4. Sélectionnez Fichier -> Enregistrer sous pour enregistrer l’image plus grande.
L’avantage de ce programme est qu’il est gratuit et qu’il est fourni avec Windows, vous n’avez donc pas besoin de chercher un autre programme ailleurs si vous voulez apprendre à agrandir une image.
Comment agrandir une image dans Aperçu
Si vous avez un Mac, Aperçu est un programme intégré qui peut vous aider à agrandir une image.
Voici une façon rapide de le faire : 1. Naviguez jusqu’à l’image que vous souhaitez redimensionner.
1. Naviguez jusqu’à l’image que vous souhaitez redimensionner.
2. Faites glisser l’image vers l’icône d’aperçu dans le Dock ou le Finder.
3. Cliquez sur le bouton d’édition (un carré avec un crayon) pour passer en mode édition.
4. Cliquez sur le menu Outils et sélectionnez Ajuster la taille.
5. Modifiez la résolution.
6. Tapez la largeur et la hauteur souhaitées dans les cases, ce qui agrandit l’image.
7. Cochez Échelle proportionnelle pour éviter de déformer l’image.
8. Cliquez sur OK pour afficher l’image à sa nouvelle taille.
9. Appuyez sur Cmd + S pour enregistrer vos modifications.
Agrandir une photo dans Gimp
Gimp est un autre logiciel d’édition qui a la capacité de rendre une image plus grande sans en dégrader la qualité.
1. Ouvrez l’image que vous souhaitez redimensionner dans Gimp.
2. Allez dans Image -> Scale Image. Saisissez les dimensions que vous souhaitez.
3. Sous la section Qualité, choisissez Sinc (Lanczos3) comme méthode d’interpolation et cliquez sur le bouton Échelle de l’image.
4. Exportez votre image pour le web.
Les avantages de Gimp sont qu’il est simple, facile à utiliser et gratuit. C’est le logiciel parfait si vous voulez apprendre à agrandir une image. Cependant, il manque beaucoup de fonctionnalités professionnelles dont vous pourriez avoir besoin si vous êtes sérieux au sujet de la retouche photo.
Pour résumer
Cet article a couvert de nombreux types de logiciels d’édition qui peuvent aider à rendre les photos plus grandes. Il existe de nombreux plugins et logiciels autonomes qui peuvent vous aider dans cette tâche.
Nous recommandons Luminar car il est rapide, intuitif et vous permet de faire un travail rapide et efficace. Si vous hésitez à savoir si ce logiciel est fait pour vous, il vous suffit de télécharger une version d’essai en cliquant sur le bouton ci-dessous.
 Luminar 3
Luminar 3 Luminar 3 – Le temps compte
Le moyen le plus rapide de faire ressortir vos photos La retouche photo complexe rendue facile avec
des outils alimentés par l’IA
- Accent AI 2.0
- AI Sky Enhancer
- More than 70 Instant Looks
- Quickly erase unwanted objects
- Denoise
- Sharpening
- And – More
