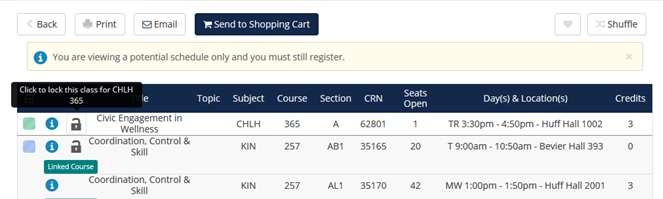Comment utiliser le générateur d’horaires
Le générateur d’horaires est un outil qui vous permettra de construire l’horaire optimal des cours en fonction des préférences de cours et en réservant du temps pour les pauses pendant la semaine. Créez l’horaire optimal et envoyez-le à Plan Ahead dans l’inscription améliorée où vous pourrez compléter l’inscription lorsque votre ticket horaire sera ouvert. La disponibilité des places, les restrictions d’inscription et les mises en attente seront vérifiées au moment de votre inscription, et non lors de la génération d’un emploi du temps.
Générateur d’emploi du temps Guide rapide

Connexion
- Allez sur Student Self-Service.
- Sélectionnez le campus d’Urbana-Champaign.
- Entrez votre identifiant Net et votre mot de passe.
- Dans le menu principal, sélectionnez l’option Inscription & Records.
- Dans le menu Inscription & Records, sélectionnez l’option Inscription améliorée.
- Select the View Schedule Generator option.
Select a Term
- To begin, select a Term for the Urbana-Champaign campus.
- Once you have selected a term, select the Save and Continue option.
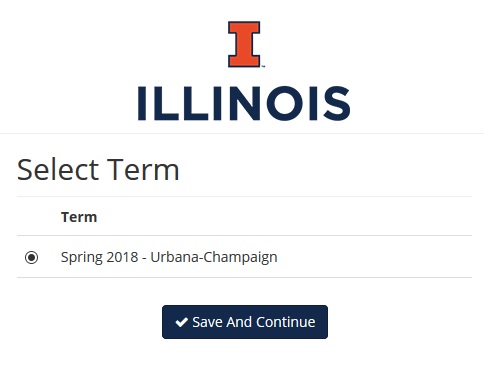
Generate a Schedule
Tip: You can narrow your Course search results to only Open classes, certain Parts of Term, and/or Terms by using the Change options at the top.
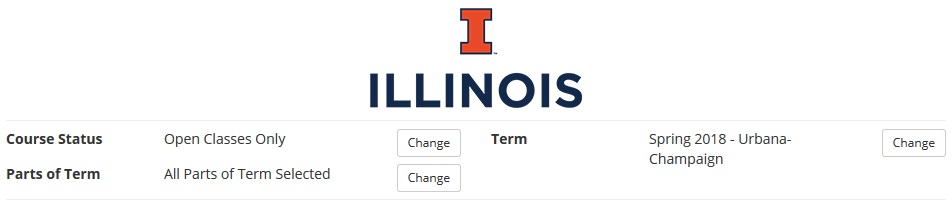
Add a Course
- Select +Add Course to look for courses by Subject, Section Attribute, or Instructor.
- Select +Add Course to add it to your Desired Courses list on the right-hand menu.
- Select Done when you are finished to return to the Main Menu.
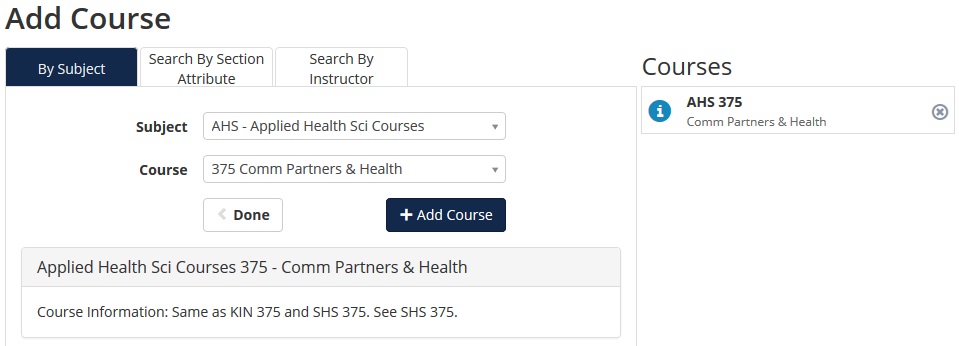
Add a Break
- Select +Add Break to add breaks when you cannot attend class. Vous devrez ajouter plusieurs pauses pour chaque bloc de temps.
- Entrez le nom de la pause, l’heure de début et de fin, et les jours de la semaine.
- Sélectionnez +Add Break pour ajouter votre nouvelle pause et revenir au menu principal.
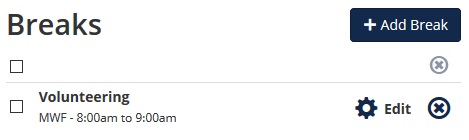
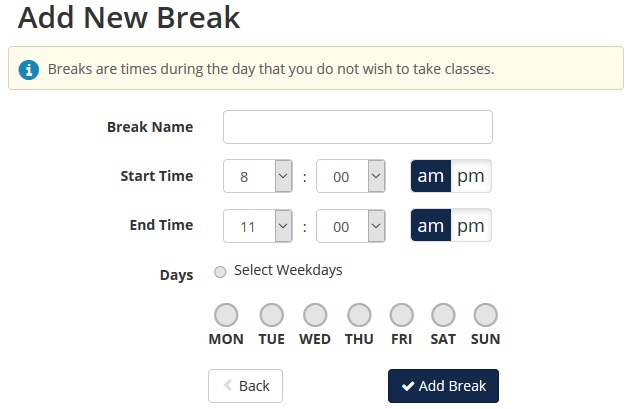
Tip : si vous souhaitez capitonner les temps entre les classes, sélectionnez la durée souhaitée dans le menu déroulant Class Padding de l’onglet Options avancées.
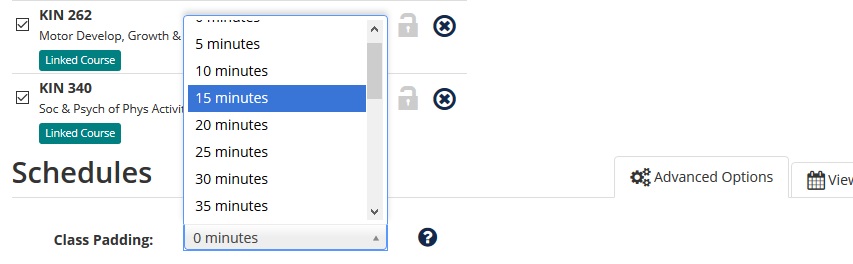
Quand vous avez terminé, sélectionnez Generate Schedules pour créer des horaires basés sur les cours et les pauses que vous avez ajoutés.
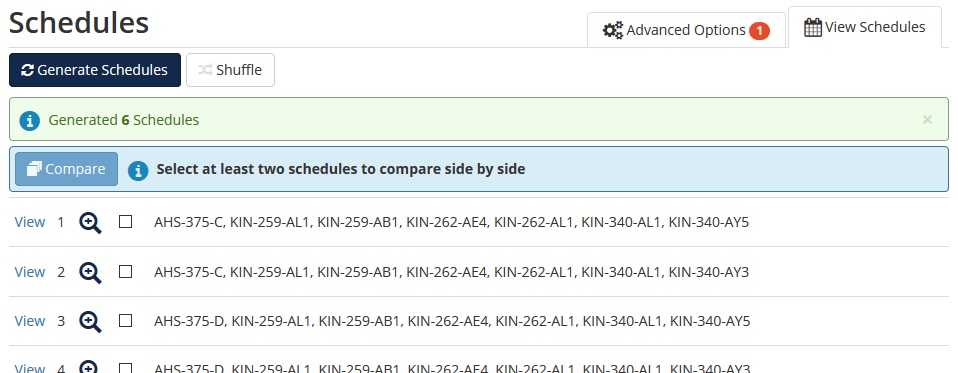
Choisir un emploi du temps généré
- Pour afficher un emploi du temps dans votre liste d’emplois du temps générés, survolez la loupe ou cliquez sur Afficher à côté.
- Comparer les emplois du temps en cochant la case à côté d’un emploi du temps et en sélectionnant l’option Comparer. Vous devrez sélectionner au moins deux emplois du temps pour utiliser cette fonctionnalité.
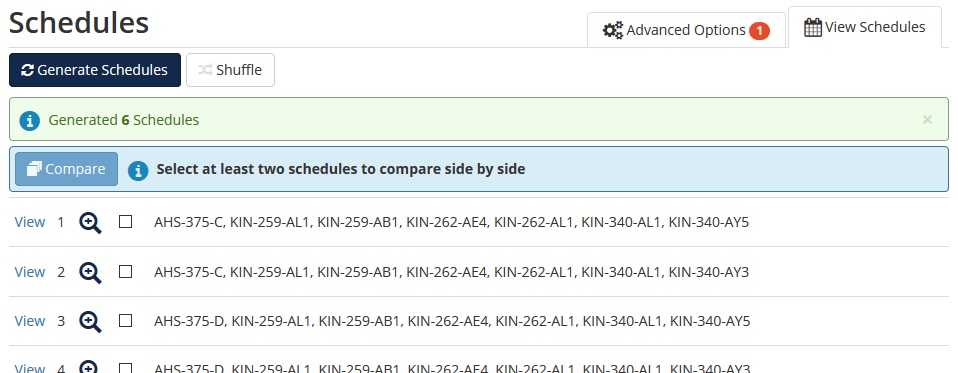
- Lorsque vous consultez un emploi du temps, sélectionnez le cercle d’information bleu à côté d’un cours pour afficher les éventuelles restrictions de cours, les places réservées, les exigences préalables ou la nécessité d’une approbation spéciale qui peuvent empêcher l’inscription.
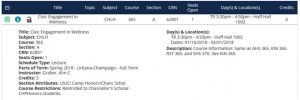
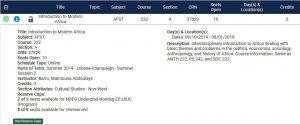
- Lorsque vous consultez un horaire qui vous plaît, sélectionnez Envoyer au panier pour l’envoyer à Plan Ahead dans l’inscription améliorée. Veuillez noter que le fait de choisir un horaire généré ne vous inscrit pas réellement aux cours.
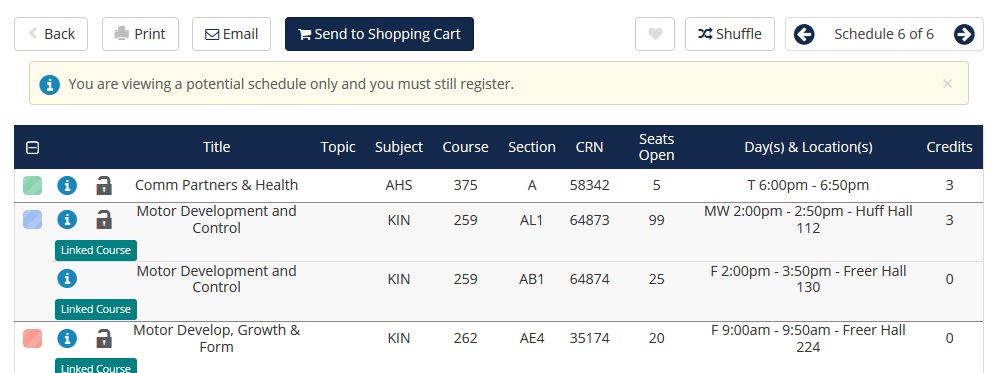
- Le générateur d’horaire se fermera et vous serez ramené au menu principal de l’inscription améliorée.
S’inscrire à partir d’un horaire généré
- Depuis la page de renvoi de l’inscription améliorée, sélectionnez S’inscrire aux cours, puis sélectionnez le trimestre approprié auquel vous souhaitez vous inscrire.
- Sélectionnez l’onglet Plans dans le menu d’inscription.
- Si vous avez créé plusieurs plans, trouvez le plan Générateur d’horaires Panier d’achat, et sélectionnez Ajouter tout.
- Les classes de ce plan sont maintenant ajoutées à votre panneau Résumé.
- Sélectionnez Soumettre pour terminer l’inscription à ces classes. Une fois que vous soumettez, la disponibilité des places, les restrictions d’inscription et les retenues seront vérifiées. Toute section qui ne passe pas ces contrôles recevra un message d’erreur. Les sections qui passent ces vérifications verront leur statut passer de En attente à Enregistré.
Ajouter des cours supplémentaires après avoir enregistré un horaire généré
- Depuis la page de renvoi de l’inscription améliorée, sélectionnez Générateur d’horaire, puis sélectionnez le Terme approprié auquel vous souhaitez vous inscrire.
- L’horaire généré que vous avez complété en dernier lieu apparaîtra dans Horaire actuel et dans votre panier.
- Sélectionnez +Ajouter un cours, recherchez le cours que vous souhaitez ajouter, sélectionnez Ajouter un cours et Terminé.
- Avant de générer des horaires, supprimez tous les cours dans la Grille des cours, sauf ceux que vous venez d’ajouter.
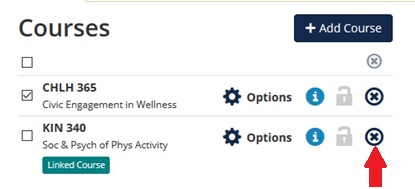
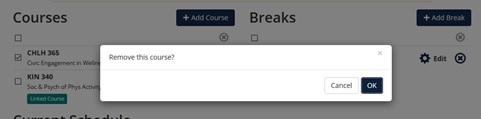
- Sélectionnez Générer des horaires, Afficher l’horaire et Envoyer au panier lorsque vous trouvez un horaire qui vous satisfait. Cela ajoutera un horaire mis à jour à vos plans.
- Le générateur d’horaires se fermera et vous serez renvoyé au menu principal de l’inscription améliorée.
- Dans le menu principal de l’inscription améliorée, sélectionnez S’inscrire à des cours, puis sélectionnez un trimestre.
- Select the Plans tab and select Add in the Schedule Generator Shopping Cart to add the new course(s) to the Summary panel in Pending status.
- Submit to register for the additional course(s).
Other Features
Lock a Course
Find a course section you would like included in your generated schedule search results? When viewing a schedule, select the Lock icon and then select Back. Regenerate Schedules to populate only schedules that include that course section you locked.