L’appareil photo de l’iPhone 11 n’est pas en reste. Voici 5 astuces pour prendre des photos époustouflantes

Les iPhone 11 et 11 Pro ont beaucoup de nouvelles fonctionnalités d’appareil photo.
Óscar Gutiérrez/CNET
La gamme iPhone 12 d’Apple reçoit peut-être toute l’attention et les éloges depuis sa sortie, mais c’est uniquement parce qu’elle est brillante et nouvelle. Même si vous ne passez pas au dernier cri d’Apple, et que vous utilisez plutôt l’iPhone 11, l’iPhone 11 Pro ou le 11 Pro Max, vous serez forcément impressionné par les astuces des appareils photo.
Ces trois téléphones ont des appareils photo stellaires qui vous apportent des capacités de zoom améliorées, une fonction appelée Deep Fusion et la possibilité de capturer des photos de nuit — voyez ici comment le mode nuit de l’iPhone 11 nous épate.
Prendre des photos est tout aussi facile que cela l’a toujours été sur les iPhones précédents, mais les réglages de l’appareil photo que vous pouvez ajuster ainsi que les fonctions qui ne font que fonctionner en arrière-plan, comme Deep Fusion, méritent d’être connus. Nous allons vous aider à vous lancer.
Vidéo : Des fonctionnalités moins connues à l’intérieur de l’iPhone 11
Les réglages rapides sont toujours là
La prochaine fois que vous voudrez prendre une photo de groupe avec votre iPhone et utiliser la minuterie intégrée, vous aurez peut-être du mal à trouver le basculeur. Apple a déplacé les boutons de réglage pour des choses comme le minuteur et les filtres parce que, eh bien, ils ne sont pas utilisés si souvent que ça. J’aime personnellement l’aspect épuré, mais à un moment donné, vous aurez sûrement besoin de faire un réglage avant de prendre une photo.
Pour voir toutes les bascules, tapez sur la flèche qui se trouve en haut de l’écran si vous tenez votre iPhone verticalement. La flèche changera de direction et révèlera les différents toggles — flash, photos en direct, ratio d’aspect, minuterie et filtres — et vous tapez à nouveau sur le bouton pour les cacher une fois que vous avez terminé. Alternativement, vous pouvez également glisser à travers le viseur pour révéler les toggles.

Vos réglages rapides sont toujours là.
Capture d’écran par Jason Cipriani/CNET
Voir ce que les autres appareils photo voient
Lors du lancement de l’iPhone 11, il y avait une fonction spéciale qui vous permettait de faire un zoom arrière sur une photo après l’avoir capturée. C’était déroutant et ce n’était pas si clair que ça quand cela fonctionnerait réellement, ce qui, je pense, est la raison pour laquelle Apple l’a changé en **Voir hors du cadre**. Lorsque cette fonctionnalité est activée, le viseur de votre iPhone vous montre ce que les caméras supplémentaires de l’iPhone 11 peuvent voir. Par exemple, si vous prenez une photo de groupe en utilisant l’appareil photo large, mais que vous avez du mal à avoir tout le monde dans le cliché, vous pouvez avoir un aperçu de ce que l’appareil photo ultra-large va capturer.
L’aperçu, si vous voulez, se trouve derrière l’interface typiquement noire où se trouvent le déclencheur et les paramètres. Lorsque cette fonctionnalité est activée et que vous passez d’un appareil photo à l’autre, cette zone noire devient transparente pour vous donner un aperçu.
Bien que cela puisse ne pas être aussi utile que de zoomer sur un cliché après coup, il est certain que cela conduira à moins de confusion et à une expérience plus cohérente dans l’ensemble.
Si cela vous semble séduisant, ouvrez l’application Paramètres et sélectionnez Appareil photo. Faites défiler vers le bas et activez l’option Afficher en dehors du cadre.

Une photo capturée à l’aide de la technologie Deep Fusion de l’iPhone 11.
Patrick Holland/CNET
Vos photos sont plus belles grâce à Deep Fusion
Ah, oui. Deep Fusion. C’est un terme à la mode qu’Apple a inventé lors de l’annonce de l’iPhone 11, et il a ensuite été publié dans iOS 13.2. Il n’y a pas de réglage ou de bascule de Deep Fusion que vous pouvez activer. Votre iPhone 11 prendra des photos en utilisant la nouvelle technologie lorsque cela sera approprié. Patrick Holland, de CNET, explique plus en détail comment cela fonctionne et quand Deep Fusion est utilisé.
Mon conseil ? Prenez une photo dans une zone avec un éclairage moyen d’un objet qui a beaucoup de détails, comme le visage d’un animal de compagnie ou une couverture colorée, puis zoomez dessus pour voir les détails les plus fins. C’est assez impressionnant, et heureusement, vous n’avez rien à faire.
Poussez le mode nuit à ses limites
L’utilisation du nouveau mode nuit de l’iPhone 11 est quelque chose à laquelle vous n’avez vraiment pas à penser. Chaque fois que votre iPhone détermine qu’il n’y a pas assez de lumière disponible, l’icône du mode Nuit (elle ressemble à une lune traversée de quelques lignes) s’affiche à côté du bouton fléché. Si elle est jaune, cela signifie que le mode nuit est actif.
Le bouton affichera également une durée, comme » 1s » (une seconde) indiquant le temps nécessaire à la capture de la photo, ce qui signifie que c’est le temps que vous devrez tenir immobile après avoir appuyé sur le déclencheur.
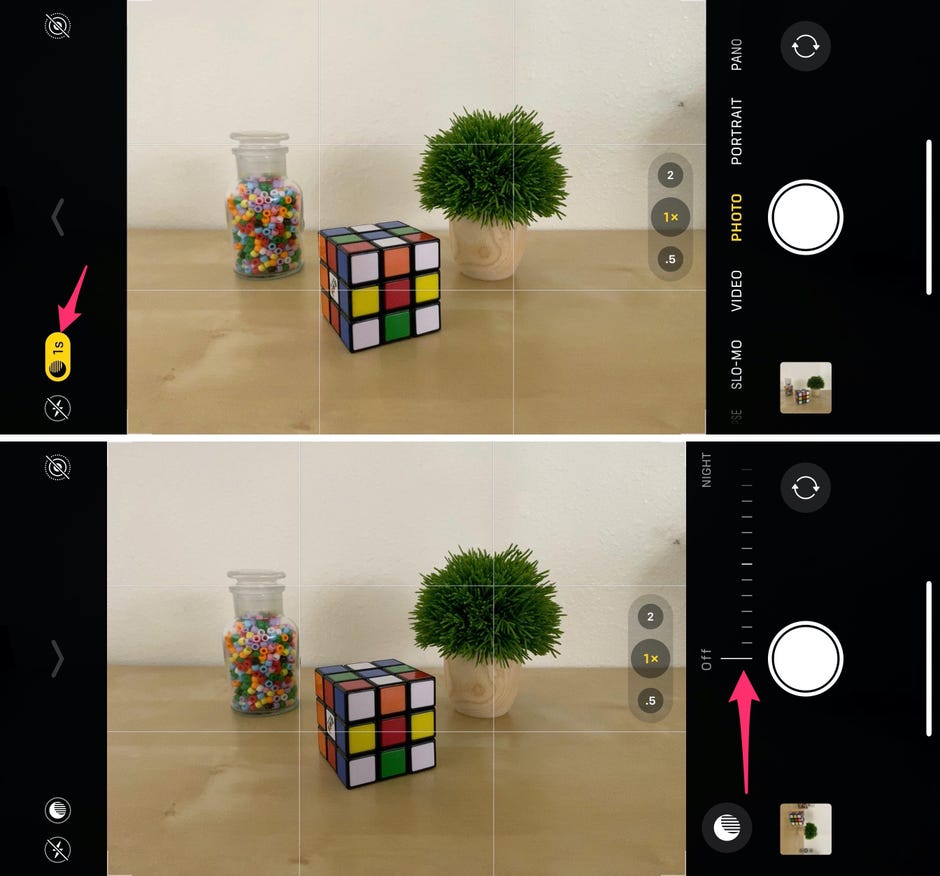
Régler le mode nuit, y compris le désactiver, en déplaçant le curseur vers le haut ou le bas.
Screenshots by Jason Cipriani/CNET
Lorsque vous prenez une photo en mode Nuit, vous n’êtes pas laissé à la merci de votre iPhone. Vous pouvez régler ou désactiver le mode nuit en tapant sur l’icône du mode nuit, puis en déplaçant le curseur situé à côté du bouton de l’obturateur. Réglez-le sur 0 pour désactiver le mode Nuit pour la prochaine photo, ou ajustez la durée pour augmenter ou diminuer la quantité de lumière que le mode Nuit capture.
Par exemple, si vous faites passer le minuteur de 2s à 9s, alors votre iPhone va capturer une photo globalement plus lumineuse, au risque d’une surexposition. À l’inverse, si vous passez de 5s à 1s, le résultat final sera probablement une photo plus sombre.
Joue avec le mode nuit en effectuant ces réglages et amuse-toi avec.
Comparer les photos de l’iPhone 11 Pro avec celles de l’iPhone XS de l’année dernière
Voir toutes les photos
Régler finement le zoom
La prochaine fois que vous serez à un concert et que vous voudrez prendre une photo plus proche de Taylor Swift, ou que vous voudrez vous assurer de capturer l’adorable costume de votre enfant pendant une pièce de théâtre scolaire, profitez des trois appareils photo et de leurs niveaux de zoom respectifs.
L’iPhone 11 dispose d’une caméra ultra grand angle et d’une caméra large. L’iPhone 11 Pro et l’iPhone 11 Pro Max disposent des deux mêmes caméras, ainsi que d’une caméra téléobjectif. Les trois caméras ont une capacité de 12 mégapixels chacune.
Quel que soit l’iPhone que vous possédez, la caméra principale est la caméra large, l’option qui est étiquetée « 1x » dans l’application caméra. Si vous voulez passer d’une caméra à l’autre, vous pouvez taper sur l’option de zoom — soit 0,5x, soit 2x. Le viseur de votre iPhone effectuera immédiatement un zoom avant ou arrière.
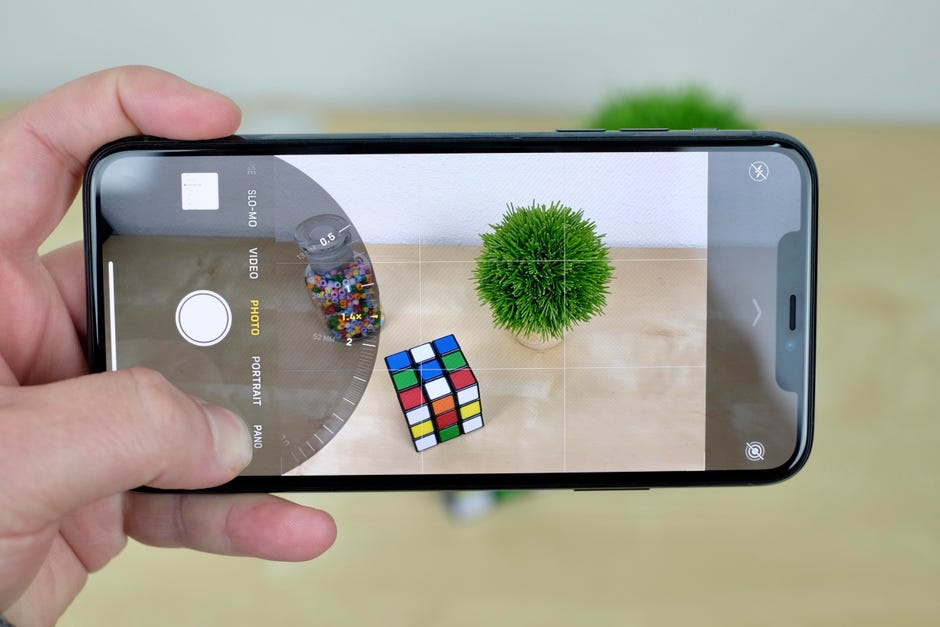
Faites défiler vers le haut ou vers le bas pour effectuer un zoom avant ou arrière en utilisant la nouvelle configuration de l’appareil photo de l’iPhone 11.
Jason Cipriani/CNET
Mais vous pouvez régler précisément la distance à laquelle vous souhaitez zoomer, dans un sens ou dans l’autre, en appuyant longuement sur le niveau de zoom, puis en faisant glisser l’outil de zoom. Vous pouvez zoomer n’importe où de 0,5x à 10x en utilisant la nouvelle roue de zoom.
Ne perdez pas de vue que si vous sélectionnez autre chose que les trois appareils fixes — 0,5x, 1x, 2x –, la qualité de vos photos peut en souffrir en raison du zoom numérique de l’appareil, au lieu d’utiliser les focales fixes des appareils intégrés.
Si vous commencez tout juste à utiliser votre iPhone 11, lisez notre article sur une façon vraiment facile de configurer votre nouvel iPhone 11 ou 11 Pro. Une fois qu’il est configuré, voici les cinq premières choses que vous devriez faire avec votre nouvel iPhone. Et ensuite, vous devriez probablement vous rattraper sur tout ce qu’iOS 14 ajoute à l’équation pour faire de l’iPhone 11 un téléphone vraiment puissant.
Première publication le 5 octobre 2019 à 4 h PT.