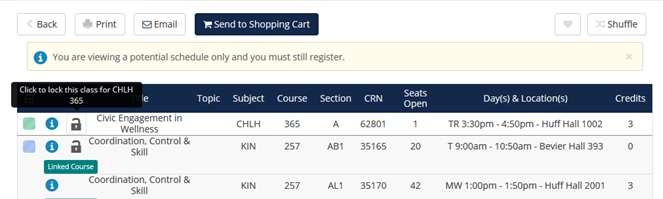Hoe gebruik je Schedule Generator
Schedule Generator is een hulpmiddel waarmee je het optimale lesrooster kunt samenstellen op basis van je cursusvoorkeuren en het reserveren van tijd voor pauzes tijdens de week. Maak het optimale rooster en stuur het naar Plan Ahead in Verbeterde registratie, waar je de registratie kunt voltooien wanneer je time ticket opent. De beschikbaarheid van plaatsen, inschrijvingsbeperkingen en blokkeringen worden gecontroleerd op het moment dat u zich inschrijft, niet wanneer u een rooster genereert.
Schedule Generator Quick Guide

Log In
- Ga naar Student Self-Service.
- Selecteer de Urbana-Champaign campus.
- Voer uw Net ID en wachtwoord in.
- Vanuit het hoofdmenu, selecteer de optie Registratie & Records.
- Vanuit het menu Registratie & Records, selecteer de optie Verbeterde registratie.
- Select the View Schedule Generator option.
Select a Term
- To begin, select a Term for the Urbana-Champaign campus.
- Once you have selected a term, select the Save and Continue option.
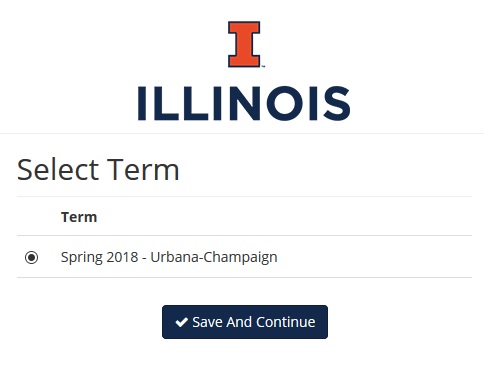
Generate a Schedule
Tip: You can narrow your Course search results to only Open classes, certain Parts of Term, and/or Terms by using the Change options at the top.
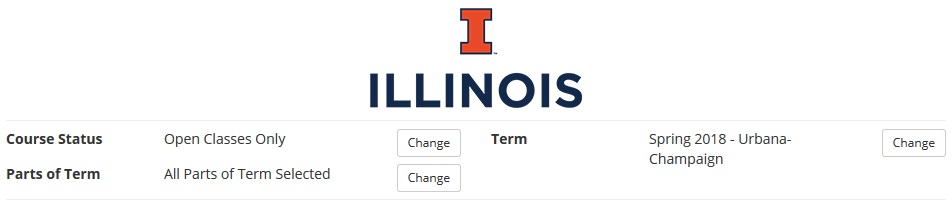
Add a Course
- Select +Add Course to look for courses by Subject, Section Attribute, or Instructor.
- Select +Add Course to add it to your Desired Courses list on the right-hand menu.
- Select Done when you are finished to return to the Main Menu.
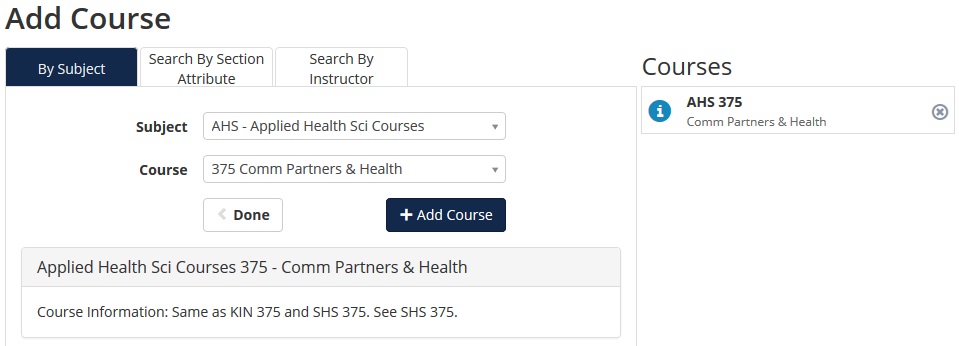
Add a Break
- Select +Add Break to add breaks when you cannot attend class. U moet meerdere pauzes per blok toevoegen.
- Voer de naam van de pauze, de begin- en eindtijd en de dagen van de week in.
- Selecteer +Pauze toevoegen om uw nieuwe pauze toe te voegen en terug te keren naar het hoofdmenu.
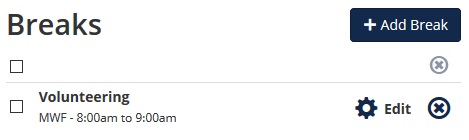
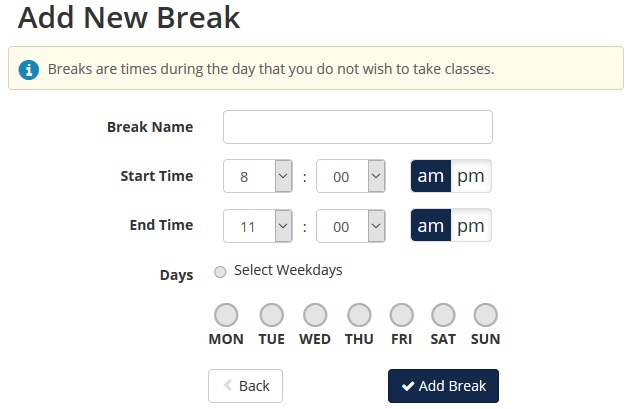
Tip: Als u de tijden tussen de lessen wilt opvullen, selecteert u de gewenste hoeveelheid tijd in het vervolgkeuzemenu Klasopvulling op het tabblad Geavanceerde opties.
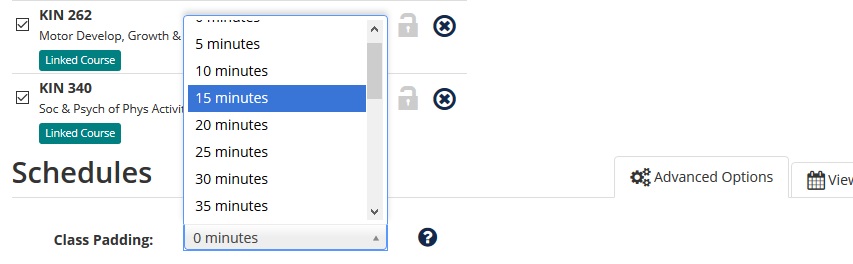
Als u klaar bent, selecteert u Roosters genereren om roosters te maken op basis van de cursussen en onderbrekingen die u hebt toegevoegd.
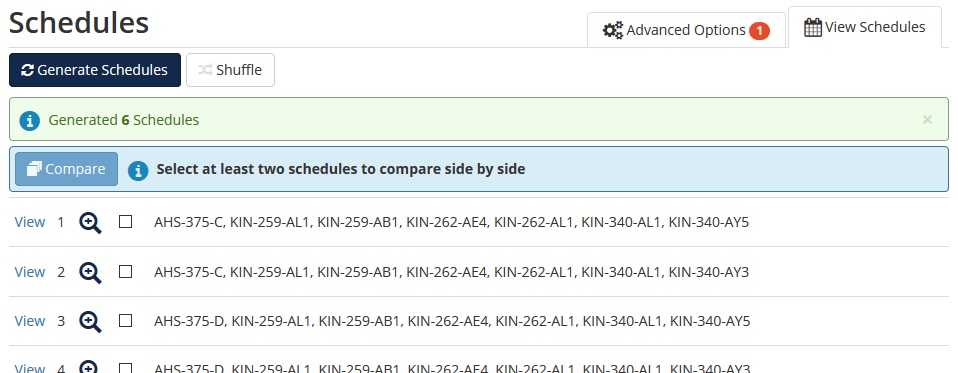
Kies een gegenereerd lesrooster
- Om een lesrooster uit uw lijst met gegenereerde lesroosters te bekijken, gaat u met de muis over het vergrootglas of klikt u op Bekijken ernaast.
- Vergelijk lesroosters door het vakje naast een lesrooster aan te vinken en de optie Vergelijken te selecteren. U moet ten minste twee roosters selecteren om deze functie te kunnen gebruiken.
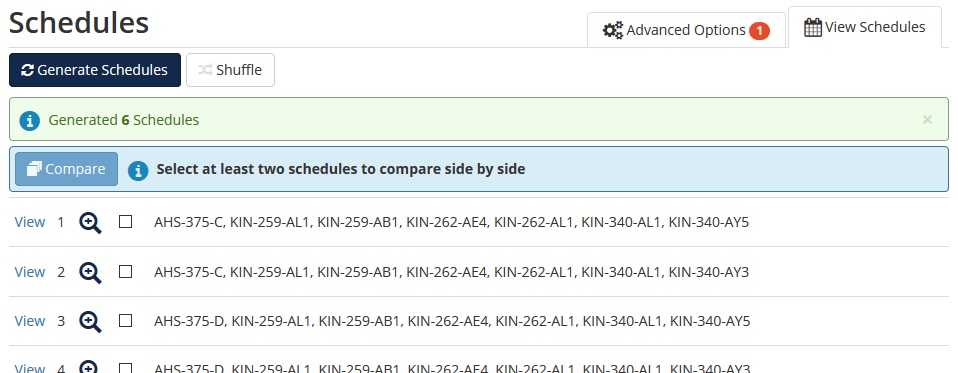
- Wanneer u een rooster bekijkt, selecteert u de blauwe informatiecirkel naast een cursus om mogelijke cursusbeperkingen, gereserveerde plaatsen, vereiste vooropleiding of noodzaak voor speciale goedkeuring te bekijken die de registratie kunnen verhinderen.
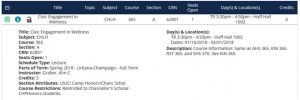
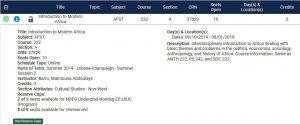
- Als u een cursusrooster bekijkt dat u bevalt, selecteert u Send to Shopping Cart (Verzenden naar winkelwagentje) om het naar Plan Ahead in Verbeterde registratie te verzenden. Let op: als u een gegenereerd rooster kiest, wordt u niet daadwerkelijk ingeschreven voor de lessen.
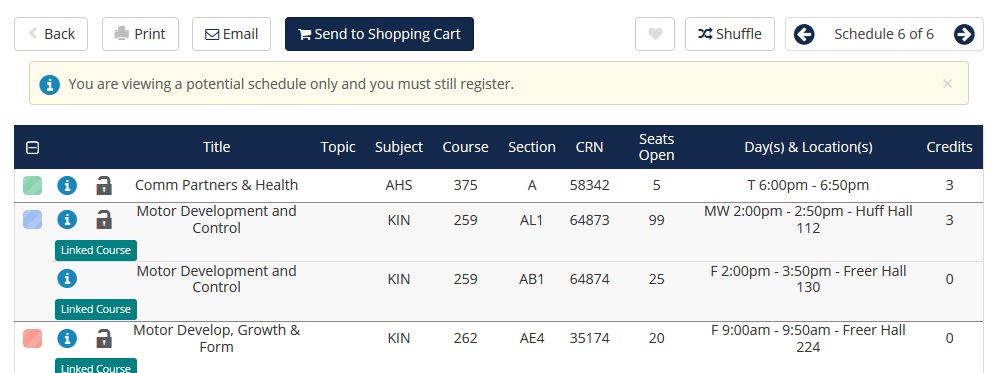
- De roostergenerator wordt gesloten en u keert terug naar het hoofdmenu van de Uitgebreide registratie.
Inschrijven via een gegenereerd rooster
- Vanuit de landingspagina van de Uitgebreide registratie selecteert u Inschrijven voor lessen en vervolgens selecteert u de Term waarvoor u zich wilt inschrijven.
- Selecteer het tabblad Plannen in het registratiemenu.
- Als u meerdere plannen hebt gemaakt, zoekt u het plan Schema Generater Shopping Cart en selecteert u Alles toevoegen.
- De klassen uit dat plan worden nu toegevoegd aan uw Overzichtspaneel.
- Selecteer Indienen om de registratie voor deze klassen te voltooien. Als u eenmaal hebt ingediend, worden de beschikbaarheid van plaatsen, de beperkingen van de inschrijving en de reserveringen gecontroleerd. Secties die niet aan deze controles voldoen, krijgen een foutmelding. Secties die wel aan deze controles voldoen, krijgen een statusverandering van Pending naar Registered.
Extra cursussen toevoegen na registratie van een gegenereerd rooster
- Vanop de landingspagina van de verbeterde registratie, selecteer je Schedule Generator en vervolgens de Term waarvoor je wilt registreren.
- Het gegenereerde rooster dat je het laatst hebt ingevuld, zie je in Current Schedule (Huidig rooster) en in je Shopping Cart (Winkelmandje).
- Selecteer +Voeg cursus toe, zoek de cursus die u wilt toevoegen, selecteer Cursus toevoegen en Klaar.
- Voordat u roosters genereert, verwijdert u alle cursussen in het Cursusrooster behalve de cursussen die u zojuist hebt toegevoegd.
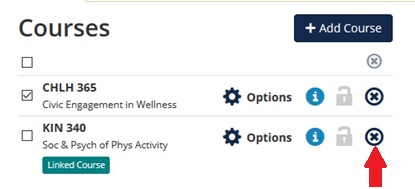
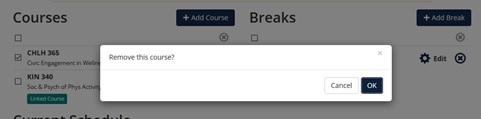
- Selecteer Schema’s genereren, Schema bekijken en Naar winkelwagen verzenden wanneer u een schema hebt gevonden waar u tevreden mee bent.
- Schedule Generator wordt gesloten en u keert terug naar het hoofdmenu van de verbeterde registratie.
- Vanuit het hoofdmenu van de verbeterde registratie selecteert u Registreren voor lessen en selecteert u een termijn.
- Select the Plans tab and select Add in the Schedule Generator Shopping Cart to add the new course(s) to the Summary panel in Pending status.
- Submit to register for the additional course(s).
Other Features
Lock a Course
Find a course section you would like included in your generated schedule search results? When viewing a schedule, select the Lock icon and then select Back. Regenerate Schedules to populate only schedules that include that course section you locked.