Hoe maak je een foto groter in verschillende software
Er zijn een hele handvol redenen waarom je foto’s groter zou willen maken, zoals upload vereisten voor een website of omdat je je klaarmaakt om af te drukken. Als u het nog nooit hebt gedaan, zijn wij hier om u te helpen! Als je de andere kant op wilt, is hier een nuttig artikel over hoe je een foto kleiner kunt maken. Luminar is een programma dat kan helpen bij het groter of kleiner maken van een foto, en ook bij het bijsnijden, bewerken en organiseren van je fotobibliotheek. Klinkt als een heleboel handige functies, nietwaar? Je kunt Luminar nu meteen uitproberen door op de knop hieronder te klikken.
 Luminar 3
Luminar 3 Luminar 3 – Time Does Matter
De snelste manier om je foto’s te laten opvallen Complexe fotobewerking makkelijk gemaakt met
AI aangedreven tools
- Accent AI 2.0
- AI Sky Enhancer
- Meer dan 70 Instant Looks
- Verwijder snel ongewenste objecten
- Denoise
- Verscherpen
- En – More

Basics of making pictures bigger
Why do people want to resize pictures?
Here are some reasons for shrinking a picture:
- It takes up too much space
- It’s not an ideal size for your blog post
- It takes too long to load
Here are some reasons for making a picture bigger:
- To optimize it for printing
- To increase the quality
- To make it look better on the web
- You need a specific image size
 Before you enlarge an image, check the properties of the file to see its size. Een andere tip is om altijd te experimenteren met het vergroten of verkleinen van een afbeelding door een kopie van de originele afbeelding te gebruiken, vooral als je niet weet wat het resultaat zal zijn.
Before you enlarge an image, check the properties of the file to see its size. Een andere tip is om altijd te experimenteren met het vergroten of verkleinen van een afbeelding door een kopie van de originele afbeelding te gebruiken, vooral als je niet weet wat het resultaat zal zijn.
Behoud van kwaliteit
Soms kun je bij het groter maken van foto’s enig kwaliteitsverlies opmerken. Wat kunt u doen om dit te voorkomen?
Kwaliteitsverlies treedt meestal op als een afbeelding een bitmap-indeling heeft. De meeste JPEG- en PNG-afbeeldingen hebben een bitmap-indeling. Dat betekent dat ze uit duizenden pixels bestaan. Als je inzoomt, zie je dat die pixels eigenlijk kleine vierkantjes zijn. De afbeelding is opgebouwd uit deze vierkantjes, die elk op een vaste plaats op de afbeelding staan. Dit is waar de naam “bitmap” vandaan komt.
Wanneer u een afbeelding verkleint, past de software de grootte van de pixels aan uw behoeften aan. Wanneer u een afbeelding verkleint, is er geen zichtbaar kwaliteitsverlies, omdat het aantal pixels wordt verminderd. Wanneer u een afbeelding echter groter maakt, neemt het aantal pixels toe, maar de dichtstbijzijnde pixels nemen allemaal dezelfde kleur in beslag, waardoor de afbeelding er wazig en korrelig uitziet. Daarom zou de ideale manier om de foto te vergroten zijn om het aantal pixels te vergroten, maar ze goed te detaliseren.
Hoe maak je een foto groter in Luminar
Skylum’s Luminar is geweldige bewerkingssoftware waarmee je verschillende taken kunt uitvoeren, van het aanpassen van de verzadiging tot het toevoegen van een speciale look aan het vergroten of verkleinen van je foto’s. Hier lees je hoe je een foto vergroot in Luminar.
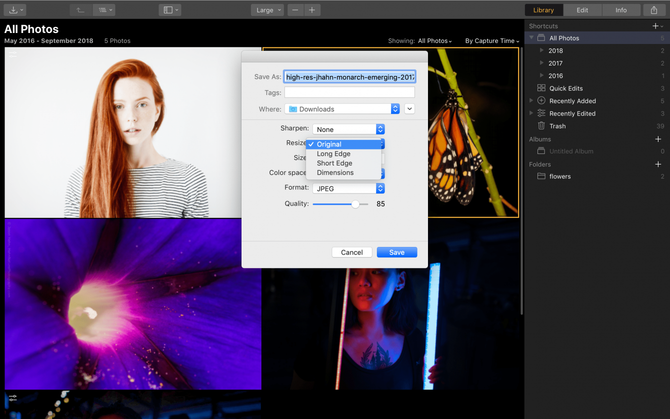
- Zoek eerst de foto die je wilt vergroten of verkleinen in je Luminar 3 bibliotheek. Dankzij het handige organisatiesysteem kunt u een foto vinden op de datum waarop u hem hebt genomen of de kleurcodes die u er eerder aan hebt toegekend.
- Daarna drukt u op de sneltoets Shift-Cmd-E voor Mac of Shift-Ctrl-E voor PC. Dit zal het export menu oproepen. There will be options to sharpen or resize the image.
- Click on resize. You’ll see options to keep the original size or set the number of pixels for the long edge or short edge. You may also define the size freely by entering pixels for the height and width.
That’s all you have to do. Luminar allows you to store, organize, and edit your photos quickly and intuitively.
 Luminar 3
Luminar 3 Luminar 3 – Time Does Matter
The fastest way to make your photos stand out Complex photo editing made easy with
AI powered tools
- Accent AI 2.0
- AI Sky Enhancer
- More than 70 Instant Looks
- Quickly erase unwanted objects
- Denoise
- Sharpening
- And – More

Enlarge a picture in Lightroom
Here’s how to make pictures bigger in Lightroom.

1. Select your image in Lightroom.
2. Navigate to File –> Export or press Shift-Cmd-E for Mac or Shift-Ctrl-E for PC on your keyboard. The export window will come up.
3. Select the Export Location by choosing Specific folder from the drop-down. Next, click the Choose button and select the folder on your computer where you want your enlarged image to go.
4. In File Settings, select the desired format and quality. Note that the higher quality you choose, the larger the file size will be.
5. Onder Grootte van afbeelding, vink je Grootte aanpassen aan aanpassen aan aan.
6. In de secties Metadata, Watermerken, en Post-Processing, selecteer je de veranderingen die je wilt toepassen.
7. Klik op Exporteren om het proces te voltooien en je afbeelding te vergroten.
Vergroot een foto in Photoshop
Hier leest u hoe u het formaat van een foto wijzigt in Photoshop.
 1. Open de foto in Photoshop.
1. Open de foto in Photoshop.
2. Klik op het menu Afbeelding en klik vervolgens op Afbeeldingsgrootte.
3. Controleer in het dialoogvenster Afbeeldingsgrootte of het vakje Verhoudingen beperken is aangevinkt.
4. Pas de grootte van de foto aan op breedte of hoogte en voer een groter getal in.
5. Nadat u een nieuwe grootte hebt ingevoerd, drukt u op OK.
6. De veranderingen worden toegepast, en nu moet u uw foto exporteren als u deze wilt gebruiken om af te drukken of voor het web.
Photoshop geeft u ook de mogelijkheid om de grootte aan te passen door de pixels of de resolutie aan te passen, in plaats van inches, waardoor een afbeelding groter wordt zonder kwaliteitsverlies.
Perfect Resize Photoshop plugin
Perfect Resize is zowel een standalone stuk software als een Photoshop plugin waarmee u op een slimme manier de grootte van een afbeelding kunt aanpassen. Het kost je geld, maar als je regelmatig foto’s verkleint, is het de investering waard. Als je Perfect Resize als plugin gebruikt, lees je hier hoe je het formaat van een foto aanpast:
1. Ga naar Bestand -> Automatiseren en selecteer Perfect Resize.
2. Nadat Perfect Resize is geopend, kunt u een voorinstelling kiezen uit het menu aan de linkerkant of uw eigen maat invoeren bij Documentgrootte.
3. Nadat u de maat hebt ingevoerd, gaat u naar Bestand -> Toepassen en slaat u uw foto op in Photoshop.
4. Exporteer uw afbeelding.
We raden u aan deze software te gebruiken als u vaak foto’s moet vergroten of verkleinen en een ervaren Photoshop-gebruiker bent die Photoshop dagelijks gebruikt.
Hoe maak ik een foto groter in MS Paint
Als u Windows gebruikt, is MS Paint een programma dat waarschijnlijk al sinds mensenheugenis in uw leven aanwezig is. Het is een eenvoudig programma, alleen voor Windows, voor het wijzigen, aanpassen van de grootte, bijsnijden en het uitvoeren van basisbewerkingen.

Je kunt het eenvoudig gebruiken om een foto groter te maken:
1. Klik met de rechtermuisknop op een afbeeldingsbestand in Bestandsbeheer en selecteer Openen met -> Paint.
2. Selecteer Afbeelding -> Grootte aanpassen/scheef maken in het hoofdmenu.
3. Verander de Horizontale en Verticale percentages in iets meer dan 100. Houd de percentages gelijk om de beeldverhouding te behouden.
4. Selecteer Bestand -> Opslaan als om de grotere afbeelding op te slaan.
Het voordeel van dit programma is dat het gratis is en wordt meegeleverd met Windows, dus u hoeft niet elders naar een ander programma te zoeken als u wilt leren hoe u een afbeelding groter kunt maken.
Hoe maak je een afbeelding groter in Voorvertoning
Als je een Mac hebt, is Voorvertoning een ingebouwd programma dat je kan helpen een afbeelding groter te maken.
Hier volgt een snelle manier om het te doen: 1. Navigeer naar de afbeelding die u wilt vergroten of verkleinen.
1. Navigeer naar de afbeelding die u wilt vergroten of verkleinen.
2. Sleep de afbeelding naar het pictogram Voorbeeld in het Dock of de Finder.
3. Klik op de bewerkingsknop (een vierkant met een potlood) om over te schakelen naar de bewerkingsmodus.
4. Klik op het menu Extra en selecteer Grootte aanpassen.
5. Wijzig de resolutie.
6. Typ de gewenste breedte en hoogte in de vakjes, zodat de afbeelding groter wordt.
7. Vink Schaal proportioneel aan om kromtrekken van de afbeelding te voorkomen.
8. Klik op OK om de afbeelding op de nieuwe grootte te bekijken.
9. Druk op Cmd + S om uw wijzigingen op te slaan.
Vergroot een foto in Gimp
Gimp is een ander stuk bewerkingssoftware dat de mogelijkheid heeft om een foto groter te maken zonder de kwaliteit te verminderen.
1. Open de afbeelding die u wilt vergroten of verkleinen in Gimp.
2. Ga naar Afbeelding -> Afbeelding schalen. Voer de gewenste afmetingen in.
3. Onder de Kwaliteit sectie, kies Sinc (Lanczos3) als de Interpolatie methode en klik op de Schaal afbeelding knop.
4. Exporteer uw afbeelding voor het web.
De voordelen van Gimp zijn dat het eenvoudig is, makkelijk te gebruiken, en gratis. Het is de perfecte software als je wilt leren hoe je een afbeelding groter kunt maken. Het mist echter veel professionele functies die je misschien nodig hebt als je serieus bent over fotobewerking.
Om samen te vatten
Dit artikel behandelde veel soorten bewerkingssoftware die kunnen helpen bij het groter maken van foto’s. Er zijn veel plugins en standalone stukken software die u bij deze taak kunnen helpen.
Wij raden Luminar aan omdat het snel en intuïtief is, en u snel en efficiënt werk kunt laten doen. Als u twijfelt of deze software iets voor u is, kunt u eenvoudig een proefversie downloaden door op de knop hieronder te klikken.
 Luminar 3
Luminar 3 Luminar 3 – Time Does Matter
De snelste manier om uw foto’s te laten opvallen Complexe fotobewerking gemakkelijk gemaakt met
AI-aangedreven tools
- Accent AI 2.0
- AI Sky Enhancer
- More than 70 Instant Looks
- Quickly erase unwanted objects
- Denoise
- Sharpening
- And – More
