Hoe Outlook voor Windows te configureren voor Office 365
U kunt Microsoft Outlook configureren voor toegang tot uw Office 365-account door een Exchange-verbinding op te zetten. Een Exchange-verbinding biedt toegang tot uw e-mail, agenda, contactpersonen en taken in Outlook.
U kunt Outlook ook instellen voor toegang tot uw e-mail door IMAP te gebruiken. Als u IMAP gebruikt, hebt u echter alleen toegang tot uw e-mail vanuit Outlook, niet tot uw agenda, contactpersonen en taken.
Notes:
- Office 365 is ontworpen om te werken met elke versie van Microsoft Office die op hoofdlijnen wordt ondersteund.
- Tweestapsverificatie kan ook vereist zijn.
Get Outlook for Windows
Outlook is inbegrepen bij Microsoft Office 365. Faculteit, personeel en afgestudeerde studenten met een full-service SUNet ID en bachelorstudenten met een Office 365-account kunnen Microsoft Office voor Windows gratis downloaden via webmail. Zie Microsoft Office voor Windows voor meer informatie.
Outlook voor Windows configureren
- Open Outlook.
- In het welkomstscherm klikt u op Volgende.
- Wanneer u wordt gevraagd of u Outlook wilt instellen om verbinding te maken met een e-mailaccount, selecteert u Ja en klikt u vervolgens op Volgende.
- De wizard Automatische accountinstelling wordt geopend. Voer uw naam, uw e-mailadres met uw [email protected] en uw SUNet ID-wachtwoord in. Klik vervolgens op Volgende
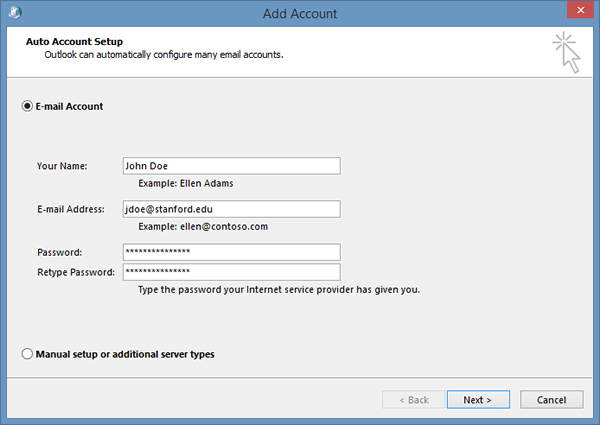
- Outlook zal de instelling voor uw account voltooien, wat enkele minuten kan duren. Wanneer u bericht krijgt dat uw account met succes is geconfigureerd, klikt u op Voltooien.
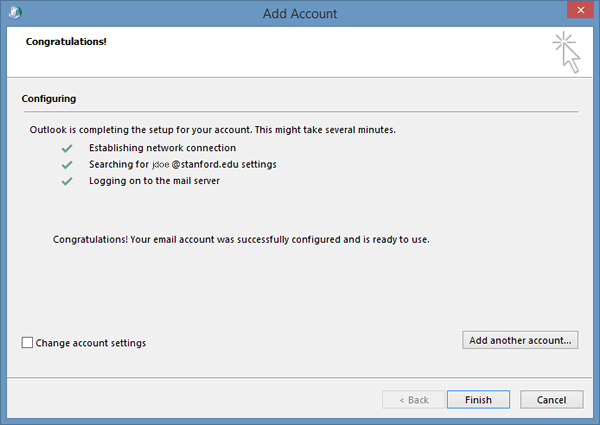
- Het kan zijn dat u Outlook opnieuw moet opstarten om de wijzigingen van kracht te laten worden.
Instelling voor offline toegang wijzigen
U kunt Outlook op uw laptop of desktop computer gebruiken wanneer u niet met internet bent verbonden. E-mail, agenda en andere items worden bewaard in een Outlook-gegevensbestand op uw computer, zodat u offline kunt werken. You can set the duration of this setting to 1, 3, 6, 12, or 24 months, or All.
- In Outlook, click the File menu.
- Click Account Settings > Account Settings.
- In the Account Settings dialog box, with the E-mail tab selected, click Change.
- In the Offline Settings section, move the slider to select how long you want to keep mail on your computer for offline access. You can choose 1, 3, 6, 12, 24 months or All. Then click Next.
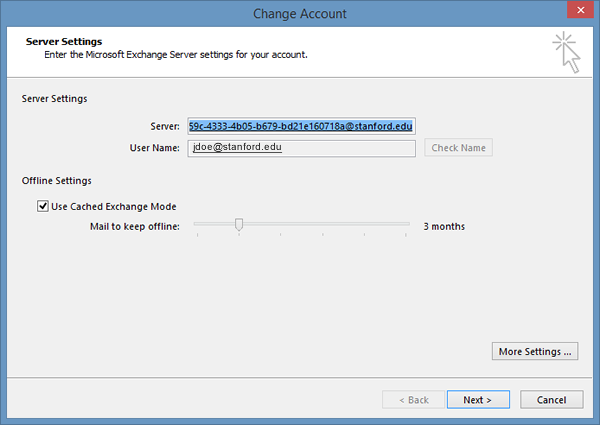
- Click Finish.