Hoe te formatteren USB-schijf op Linux
als je hier gestruikeld op zoek naar manieren om uw USB-schijf te formatteren, dan heb je geluk. In Linux kunnen USB drives en SD kaarten gelukkig worden geformatteerd zowel via de CLI terminal als via de “Disks” software die zeer eenvoudig te navigeren is. We zullen u laten zien hoe u uw schijf kunt formatteren met behulp van deze twee methoden.
Om toegang te krijgen tot de terminal, moet u eerst de Ubuntu Dash openen. Dit is waar alle Ubuntu software toegankelijk is. Eenmaal in de Dash (te vinden in de linkerbenedenhoek van het scherm in de vorm van een “Toon Toepassingen” pictogram, ), typt u “terminal” in de zoekbalk en klikt u op de toepassing van de Terminal die verschijnt.
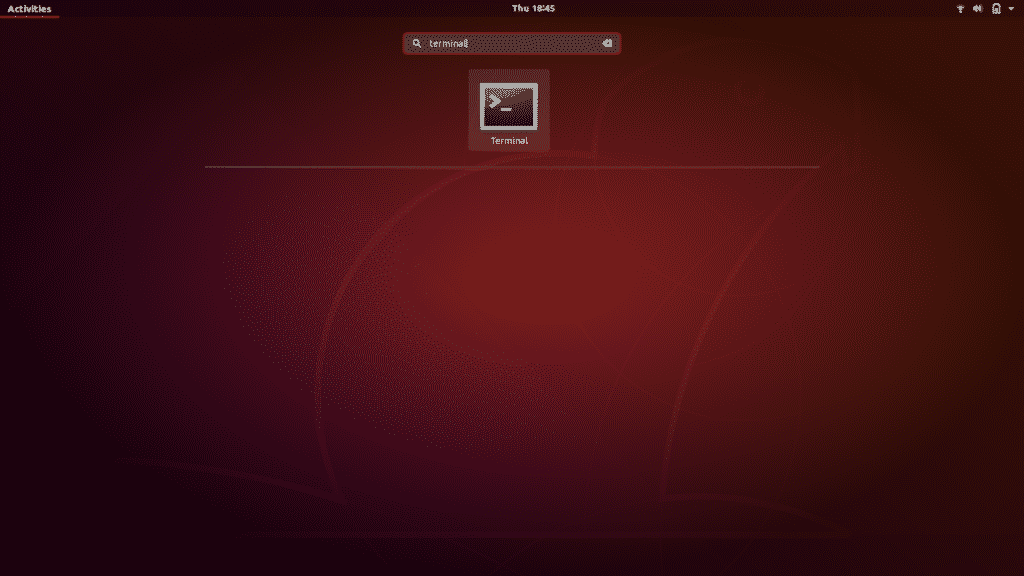
Gebruik de sneltoets die Ctrl+Alt+T is. Als u niet bekend bent met sneltoetsen, zijn ze de kortste manier om een handeling uit te voeren. Simply hold these three keys together and the Terminal application will open.
A new terminal window will open. Type the command "df” and press enter.
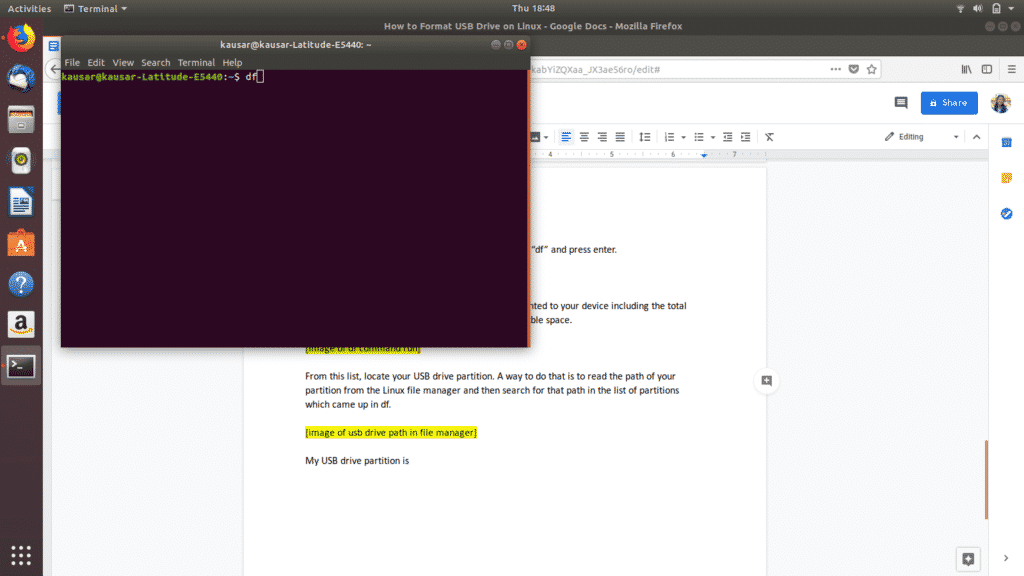
df returns a list of the details of all the partitions mounted to your device including the total space in each partition, the used space, and the available space.
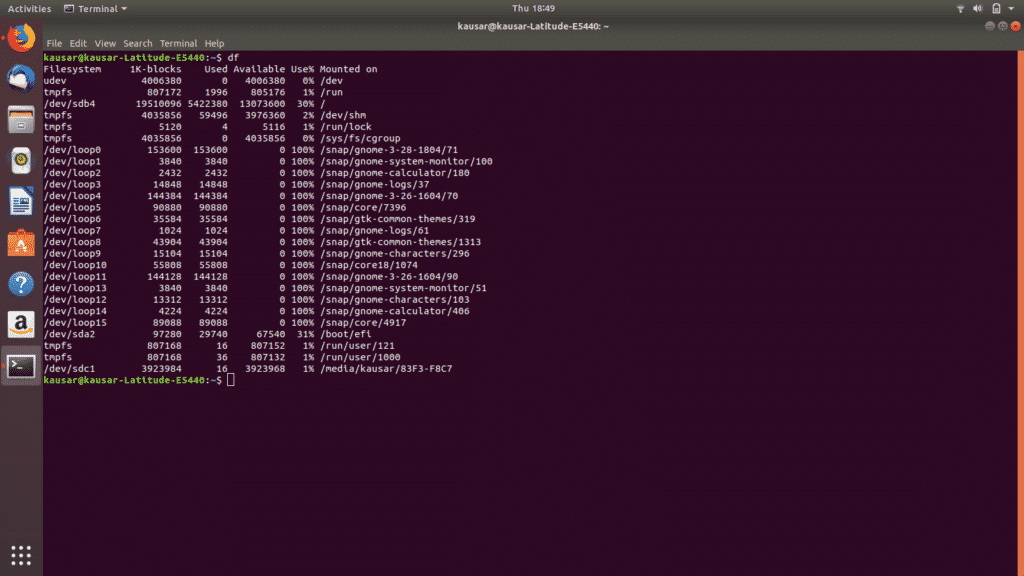
From this list, locate your USB drive partition. A way to do that is to read the path of your partition from the Linux file manager and then search for that path in the list of partitions which came up in df.
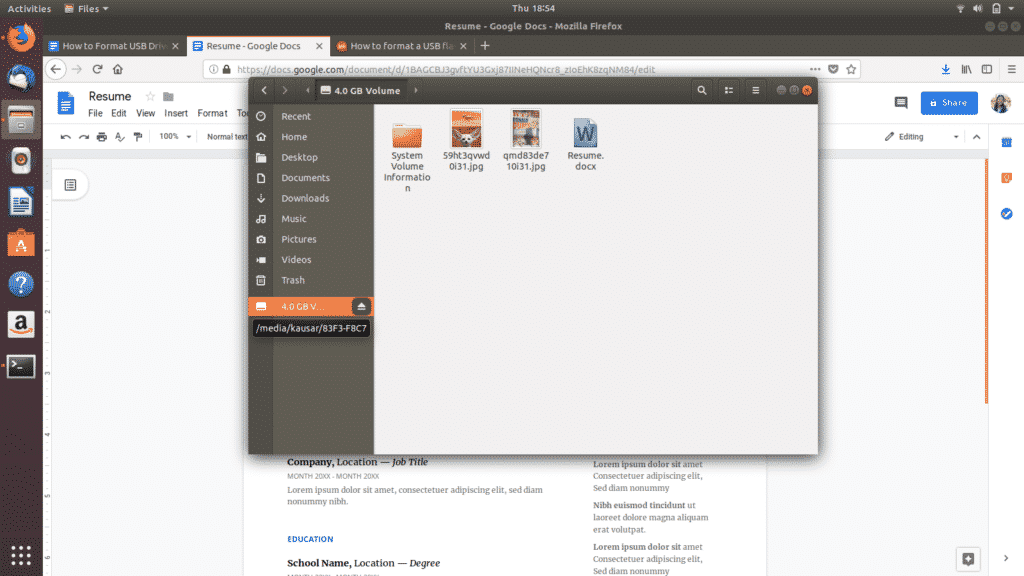
As you can see, my USB drive partition is mounted on media/kausar/83F3-F8C7 and the corresponding Filesystem name which comes up under df is /dev/sdc1.
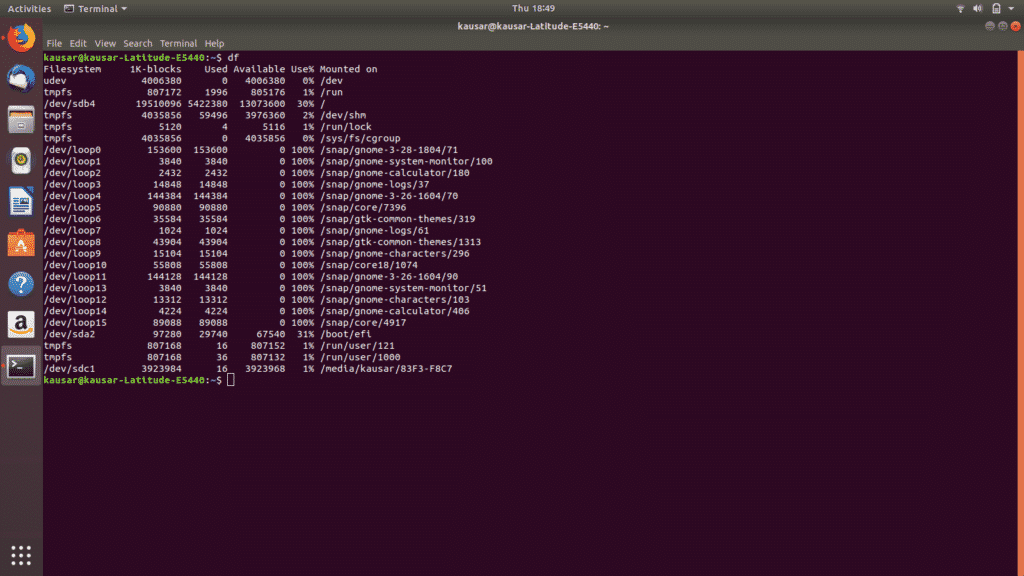
Therefore, the next command I will type is "sudo umount /dev/sdc1”. Met dit commando wordt de USB-drive partitie van het apparaat ontkoppeld. Voer uw Linux-wachtwoord in en druk op enter.
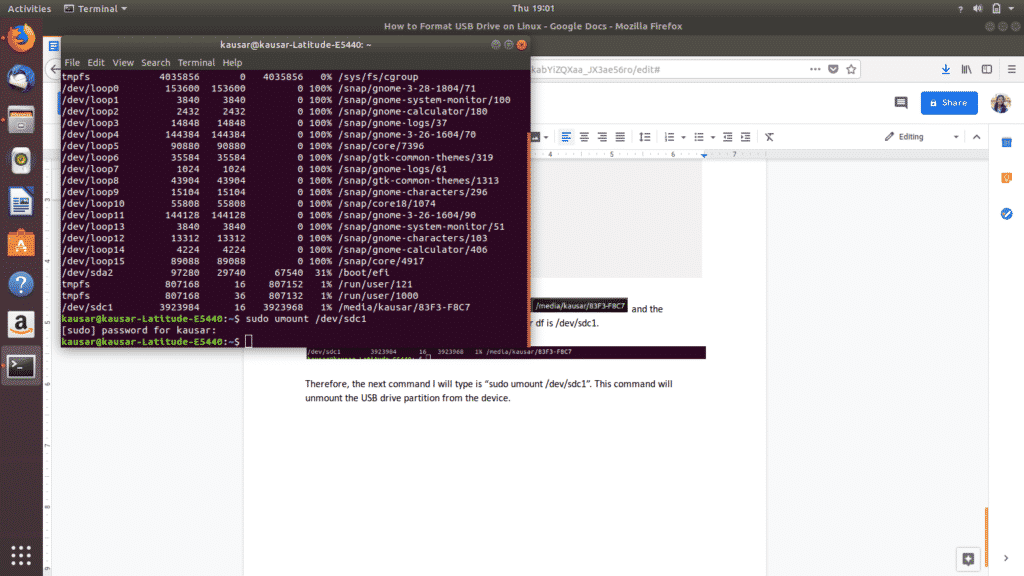
De volgende en laatste (pfoe!) stap is het formatteren van de USB-drive. Dit wordt gedaan met het commando "sudo mkfs.vfat /dev/sdc1”. Opmerking: dit commando formatteert de schijf met het bestandssysteem FAT32.
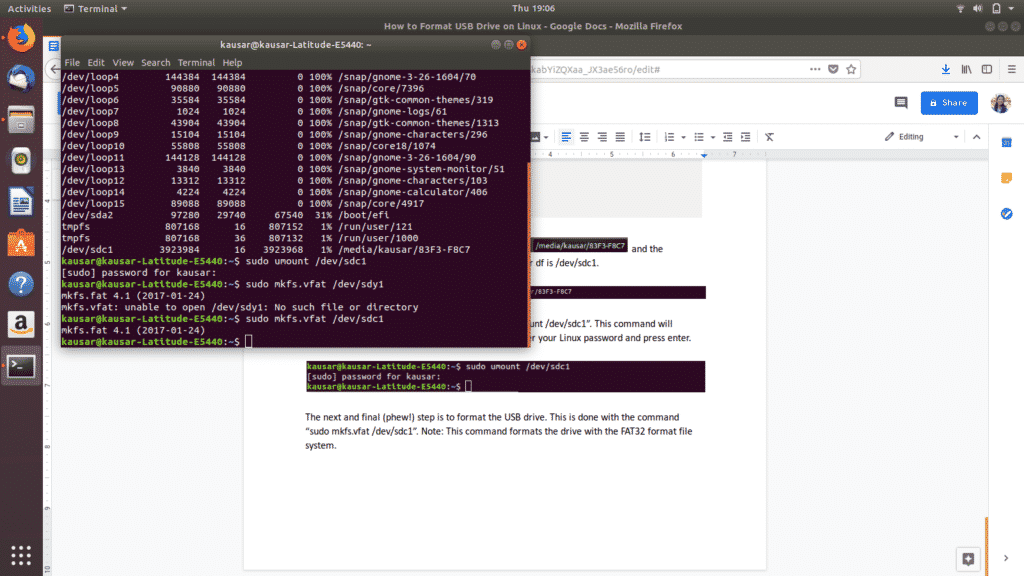
Alles klaar! Om te controleren of de USB-drive correct is geformatteerd, gaat u naar bestandsbeheer en opent u de USB-drive. Als de schijf leeg is, is hij geformatteerd.
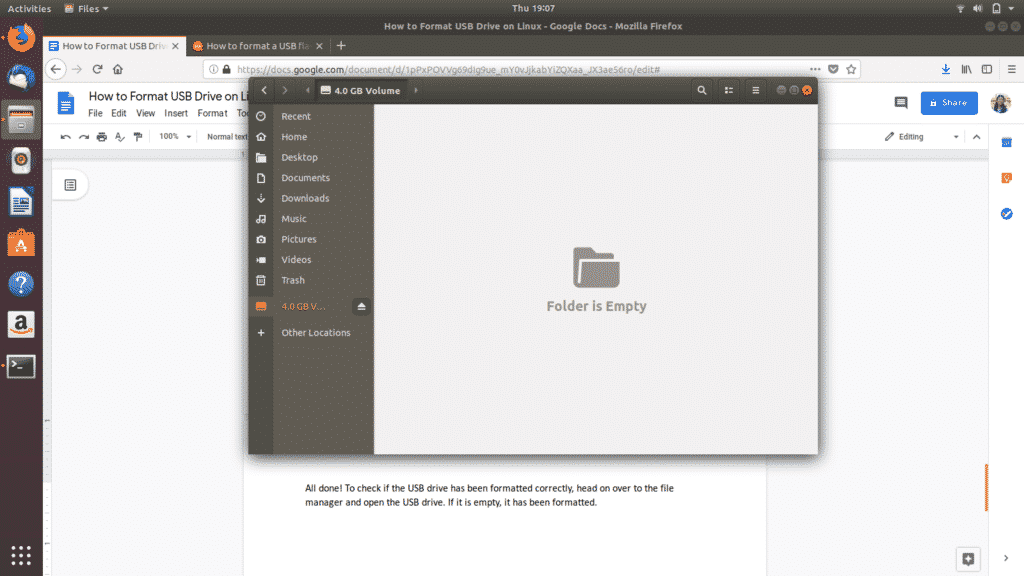
Methode 2: Formatteer de USB-drive via het Schijvenhulpprogramma
Om toegang te krijgen tot het Schijvenhulpprogramma, navigeert u naar het Dash-pictogram (dat zich hoogstwaarschijnlijk linksonder op het scherm bevindt in de vorm van een pictogram “Toepassingen tonen”, of als een Ubuntu-pictogram). De Ubuntu Dash bevat alle Ubuntu-software die beschikbaar is en geïnstalleerd op uw apparaat.
Typ “Schijven” in de resulterende zoekbalk en klik op de toepassing Schijven die tevoorschijn komt.

Het zal in een nieuw venster worden geopend. Zoek uw USB-stick in de lijst die in het linkerpaneel verschijnt en klik erop.
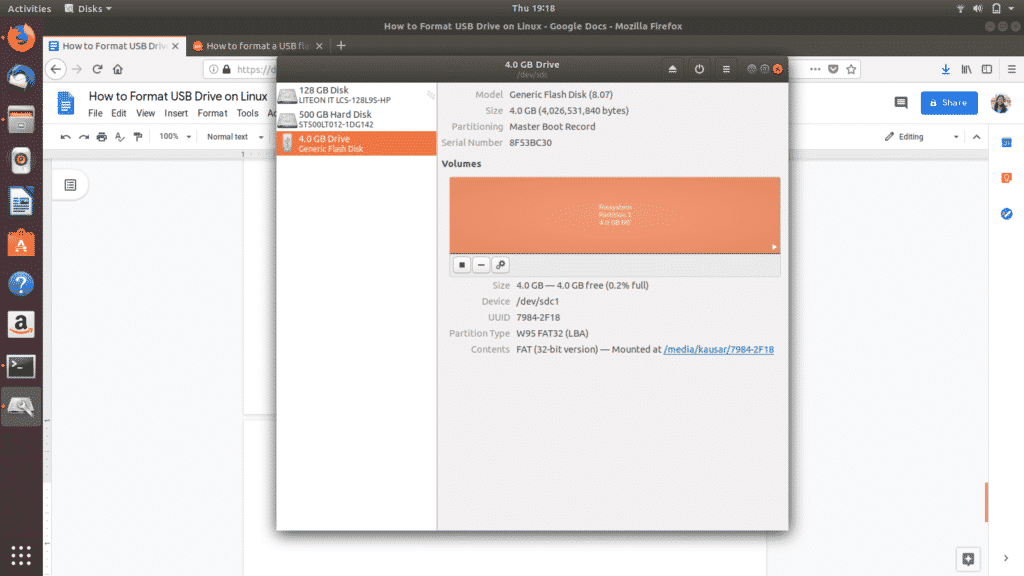
Volgende, onder “Volumes”, van de drie pictogrammen die u ziet, klikt u op het derde tandwielpictogram, . Er verschijnt een vervolgkeuzemenu. Klik uit de weergegeven opties op “Partitie formatteren”.
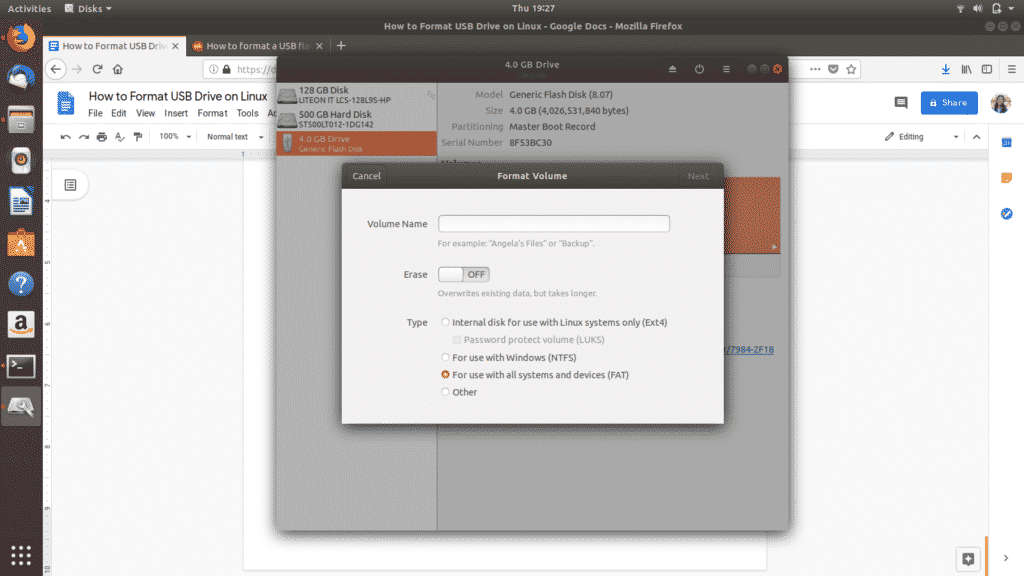
Stel de naam van uw USB-stick in en selecteer het type bestandssysteemindeling waarin u uw USB wilt formatteren. Selecteer vervolgens “Volgende”. Er verschijnt een waarschuwing waarin u wordt gevraagd te bevestigen dat alle gegevens op de USB-drive worden verwijderd. Selecteer “Formatteren” weergegeven in rood in de rechterbovenhoek om verder te gaan met het formatteren.
En dat is het. U bent klaar. Dit zijn de twee gemakkelijkste manieren om uw USB-stick te formatteren en het 100% beschikbaar te maken.
Er zijn ook andere methoden om een USB-stick te formatteren onder Linux. U kunt bijvoorbeeld software genaamd “GParted” downloaden van Ubuntu Software of de CLI. In het geval dat u problemen ondervindt bij het gebruik van de twee hierboven beschreven methoden, biedt GParted een eenvoudige GUI om USB-drives te formatteren en is het een handige tool om te hebben.