Hoe voeg je twee kolommen samen zonder gegevens te verliezen in Excel


Omdat je hier bent, heb je vast geprobeerd twee cellen samen te voegen en te centreren om ze gecombineerd te krijgen, maar tot je verbazing heb je alleen de gegevens in de linker cel en zijn de gegevens in de rechter cel verdwenen. Er werd zelfs een waarschuwing weergegeven voordat ze werden samengevoegd, toch? Om twee cellen te combineren gebruiken we samenvoegen en centreren, maar het wordt gebruikt voor opmaakdoeleinden, vandaar dat je alleen gegevens in de linker bovenste cel krijgt. Het kan niet worden gebruikt om gegevens te combineren.
Ok. Dan rijst de vraag hoe we twee kolommen in Excel kunnen combineren zonder gegevens te verliezen. Het kan worden gedaan. Laten we eens kijken hoe.
Hoe combineer je twee kolommen in Excel met behulp van formules
We kennen allemaal de functie CONCATENATE van excel. Deze wordt gebruikt om twee of meer tekenreeksen aan elkaar te koppelen. Deze tekenreeksen kunnen zich in cellen bevinden. Laten we eens een voorbeeld bekijken.
Samenvoegen van twee kolommen in Excel
Voor dit voorbeeld hebben we deze voorbeeldgegevens. Zie onderstaande afbeelding. We moeten kolom A en kolom B combineren tot één om de volledige naam te krijgen.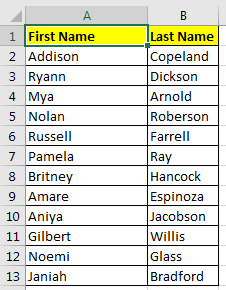
Om Voornaam en Achternaam te combineren, gebruiken we een helpende kolom. Laten we het volledige naam noemen in kolom C.
Nu in C2 deze CONCATENATE formule schrijven en naar beneden slepen.
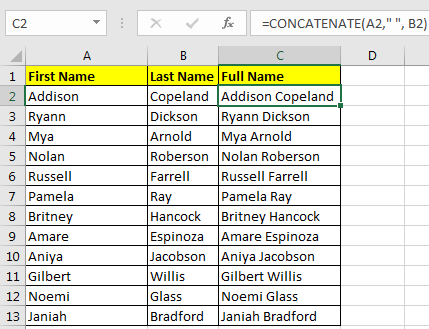
CONCATENATE Functie in excel combineert gegeven argumenten tot een. Hier voegen we voornaam en achternaam toe met een spatie (” “) ertussen.
Nu als u geen kolom met voornaam en achternaam in het blad wilt, plak dan eerst de waarde Full Name Column.
-
- Selecteer alle cellen in kolom C. U kunt excel-snelkoppeling CTRL+SHIFT+pijltje omlaag gebruiken, als u in cel C2 bent.
- Copy it using CTRL+C
- Now right click on cell C2 and click on Paste Special or press ALT>E>S>V sequentially.
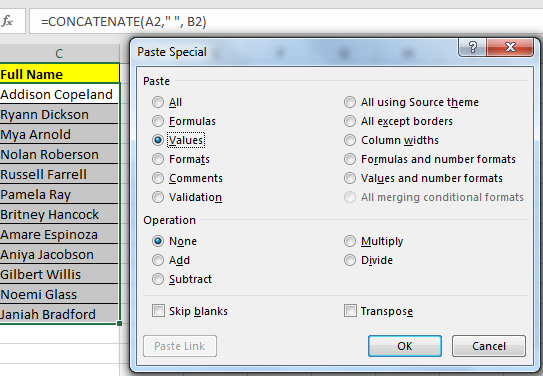
- Select value and OK
- Select Column A and B and delete them.
And its done.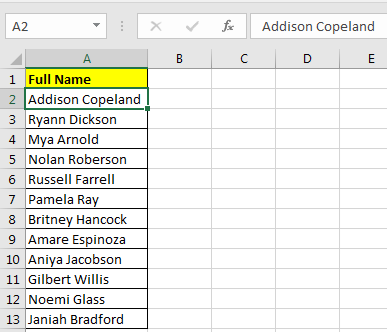
So yeah its done. You have merged two columns without loosing any data, successfully.
How to Merge Two Columns Without Losing Data in Excel
Excel Shortcut Keys for Merge and Center
Consolidate/Merge multiple worksheets into one master sheet using VBA
Popular Articles:
50 Excel Shortcuts to Increase Your Productivity
How to use the VLOOKUP Function in Excel
How to use the COUNTIF function in Excel
How to use the SUMIF Function in Excel