How to Save PDF as JPEG

2020-12-30 15:54:44 • Filed to: How-To • Proven solutions
Are you tired of curating for how to save PDF as JPEG? Do you need a powerful and cost-effective tool to help you save PDF as JPEG? If this has been your perennial problem, then your luck has finally landed. This article will give you a detailed guide on how to save PDF as JPEG without much effort using the best PDF tool.
Method 1: How to Save PDF as JPEG
PDFelement has never been short of options to save PDF as JPEG or other formats. In this article, we are highlighting the best three methods to save PDF as JPEG using PDFelement. In deze methode wordt onderzocht hoe u PDF als JPEG kunt opslaan via de optie “PDF openen”, zoals hieronder wordt weergegeven.
Stap 1. Open PDF
Als u PDFelement nog niet op uw computer hebt geïnstalleerd, downloadt u het en installeert u het met behulp van de primaire instructies op het scherm. Tik nu op het programmapictogram om het hoofdvenster te openen. Links onderaan het hoofdvenster bevindt zich het tabblad “Bestand openen”. Klik op deze knop om het venster van de bestandsverkenner te openen. Selecteer hier het PDF-bestand dat u wilt opslaan in JPEG-indeling en klik op “Openen” om het te importeren.

Stap 2. Klik op “Naar afbeelding”
Wanneer het PDF-bestand uiteindelijk in het programma is geïmporteerd, klikt u op het tabblad “Omzetten” op de werkbalk. Na het klikken worden verschillende uitvoerformaten weergegeven. Negeer de andere formaten en selecteer de optie “Naar afbeelding” omdat JPEG onder afbeeldingsformaten valt.

Stap 3. Sla PDF op als JPEG
Nu wordt het uitvoervenster “Opslaan als” weergegeven. Blader naar de doelmap voor de uitvoer en geef een geschikte bestandsnaam op in het betreffende veld. Onder “Opslaan als type:” kiest u JPEG als het gewenste uitvoerbeeldformaat. Klik ook op het tabblad “Instellingen” als u de uitvoerinstellingen wilt aanpassen. Bevestig de instellingen en klik op “Toepassen” om de selecties uit te voeren.
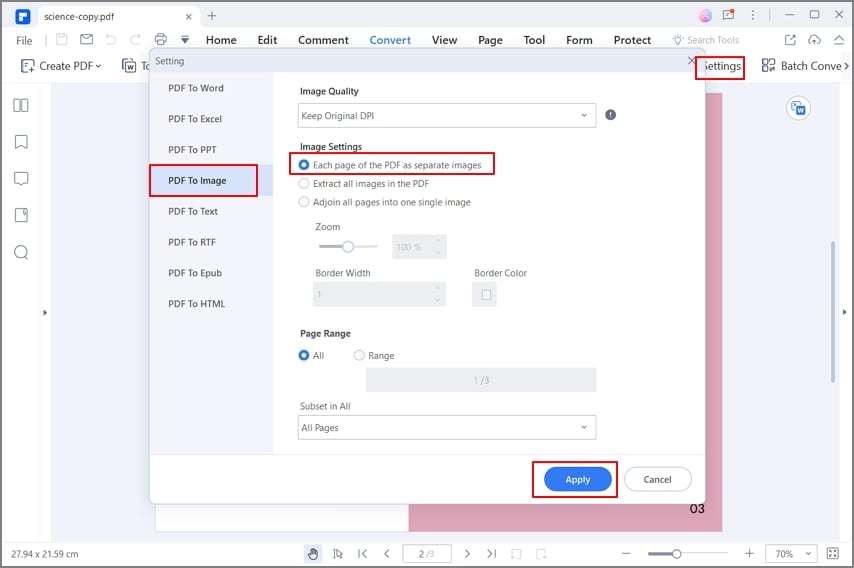
Stap 4: Voltooi de conversie
Het programma begint nu met het opslaan van uw PDF als JPEG-indeling. Houd de voortgang op de achtergrond in de gaten en klik op de link naar de uitvoermap om toegang te krijgen tot uw JPEG-bestand.

Methode 2: Kun je een PDF als JPEG opslaan
In deze methode richten we ons op hoe je een PDF als JPEG kunt opslaan met de optie “PDF converteren” op de PDFelement-interface, zoals hieronder wordt uitgelegd.
Stap 1. Klik op “Convert PDF”
Lanceer het programma om de hoofdinterface te openen. Hier zijn er tal van opties beschikbaar. Negeer de rest en klik op de optie “PDF converteren”.

Stap 2. Selecteer het PDF-bestand
De bestandsmap wordt weergegeven. Kies het PDF-bestand dat u als JPEG wilt opslaan en klik op “Openen” om het bestand te uploaden.

Stap 3: PDF opslaan als JPEG
Nu wordt het venster “Opslaan als” voor u weergegeven. Kies een geschikte doelmap en geef desgewenst een geschikte bestandsnaam op of laat de standaardnaam staan. Klik op het “Opslaan als type:” drop-down icoon om toegang te krijgen tot de vele output formaten. Ga door de formaten en selecteer “JPG” in de categorie afbeeldingsformaten. Klik ten slotte op “Opslaan”.

Methode 3: Hoe PDF als JPEG opslaan
In deze methode maken we gebruik van de knop “Batchproces”, die ook beschikbaar is in de primaire interface van PDFelement, om PDF als volgt op te slaan in JPEG.
Stap 1. Batch PDF proces
Dubbel-klik op het programma icoon om het te starten. Op de hoofdinterface zijn tal van PDF-opties. Zoek en klik in plaats daarvan op het tabblad “Batch PDF”.

Stap 2. PDF-bestand toevoegen
Het programma geeft automatisch het venster “Batchproces” weer. Selecteer “Converteren” uit de beschikbare opties in het linkerdeelvenster. Druk nu op de “Bestand kiezen” knop in het midden om het bestandsdirectory venster te openen. Blader naar de PDF-bestanden die u als JPEG wilt opslaan en klik op “Openen” om ze in het programma te importeren.

Stap 3: Sla PDF op als JPEG
In ditzelfde venster “Batchproces” gaat u naar het gedeelte “Uitvoerformaat” rechtsonder. Klik op de vervolgkeuzelijst om de verschillende ondersteunde uitvoerformaten te bekijken. Scroll naar beneden totdat u het JPG formaat ziet. Selecteer dit formaat als uw uitvoerformaat. U kunt ook op het pictogram “Instellingen” klikken om het uiterlijk van uw uitvoerbestand aan te passen. Als u tevreden bent met de selectie die u hebt gemaakt, klikt u op de knop “Toepassen” zodat het programma uw PDF als JPG-indeling kan opslaan.

Na het doorlopen van de bovenstaande stap-voor-stap handleiding is het glashelder dat PDFelement het ultieme hulpmiddel is om PDF naar JPEG-indeling op te slaan. De moeiteloze conversies, de gestroomlijnde interface en de verschillende conversieopties maken het tot een topprogramma. PDFelement transformeert de manier waarop we werken met PDF-bestanden door het creëren van een platform op maat van de gebruiker. Met PDFelement kunt u PDF-bestanden opslaan als JPEG of andere afbeeldingsbestanden zoals PNG, maar ook in formaten zoals Word, Excel, HTML en PPT, enzovoort. Als je veel PDF-bestanden en wilt u ze opslaan als JPEG op hetzelfde moment, is er geen zorgen te maken, omdat het programma ondersteunt het batchproces. Je zal niet uitgeput te wachten op de verwerking wachtrijen, omdat alle PDF-bestanden worden opgeslagen als JPEG in een keer, zonder afbreuk te doen aan de kwaliteit van de output-bestanden. With the help of conversion settings, you can choose to save multiple paged PDF files as a single image or multiple images. It has a plethora of powerful features. Other features include:
- Edits PDF contents like text, images, and links.
- Annotates PDF by adding comments, stamps, drawings, and text markups.
- Combines several PDF files to create a single PDF file.
- Performs OCR on scanned PDF files to unlock texts within images.
- Shares PDF files with clients or friends via email attachments, Evernote, Dropbox, and Google Drive.
- Protects your PDF files with the help of passwords and permissions, digital signatures, and redaction features.
- Prints PDF directly with the help of print options.
- Can extract and import form data.
- Automatically or manually create forms.
Free Download or Buy PDFelement right now!
Free Download or Buy PDFelement right now!
Buy PDFelement right now!
Buy PDFelement right now!

Elise Williams
chief Editor