Come creare il tuo primo sito web gratis nel 2021
Disclosure: Questo contenuto è supportato dai lettori, il che significa che se clicchi su alcuni dei nostri link potremmo guadagnare una commissione.
Negli anni 90, nessuno sapeva di dover scorrere una pagina.
I mouse non avevano le rotelle di scorrimento, alcune persone non avevano nemmeno un mouse, e internet dial-up era la cosa migliore dopo il pane affettato.
Oggi la gente sa che deve scorrere, e la maggior parte delle persone ha un internet velocissimo che può caricare pagine complesse in un attimo.
Come risultato, i siti web sono più complicati e sofisticati che mai. Tuttavia, creare il proprio sito web è in realtà più facile e veloce che navigare in rete nel 1995 circa.
Abbiamo creato centinaia di siti web nel corso degli anni utilizzando ogni piattaforma che si possa immaginare. Così facendo, abbiamo ridotto il processo a una scienza. Pronto a imparare come creare un sito web gratis?
Iniziamo.
Perché vale la pena creare un sito web
Sia che tu stia creando un sito web per un nuovo business, iniziando un blog come attività secondaria, passando a un modello di business online, o qualsiasi altra cosa nel mezzo, creare un sito web è uno degli investimenti più utili che puoi fare.
Il tuo sito web è dove le persone ti trovano e ti dà l’opportunità di raggiungere un pubblico globale, indipendentemente da dove vivi o fai affari.
E mentre puoi usare i social media per raggiungere più persone, sei alla mercé della piattaforma di social media che stai usando. Cosa succede quando Instagram cambia il suo algoritmo? O quando Facebook smette di mostrare i tuoi post ai tuoi fan più devoti? Il risultato può essere catastrofico se non hai un altro modo per raggiungerli.
Quando crei un sito web, è tuo. Non devi navigare tra algoritmi che cambiano continuamente o incrociare le dita e sperare che il tuo messaggio venga ascoltato.
Alla fine della giornata, il tuo sito web è un prezioso pezzo di proprietà immobiliare online. Hai il controllo completo del suo aspetto e del suo funzionamento. Agisce come un venditore a tempo pieno senza doversi preoccupare di perdere il contatto con i tuoi clienti e fan.
L’investimento necessario per creare un sito web
È possibile creare un sito web gratuitamente in pochi minuti. Tuttavia, ci sono delle limitazioni a questo e potresti non essere soddisfatto al 100% del risultato di buttare su qualcosa in pochi minuti.
Nella maggior parte dei casi, dovreste aspettarvi di spendere almeno da tre a cinque giorni per creare il vostro sito web e renderlo operativo. Dipende dalla complessità di ciò che state creando e da quanto velocemente padroneggiate la piattaforma. Ma è una buona linea di base a cui pensare quando state creando il vostro primo sito web.
In termini di denaro, puoi iniziare gratuitamente e passare ad un piano a pagamento quando sei pronto a lanciare il tuo sito web al mondo.
I piani a pagamento di Wix partono da 14 dollari al mese. Quindi, questo è l’investimento minimo. However, you will have to spend more than that if you want to sell products online or accept online payments through your website.
Now that you know how what you need to invest, it’s time to get to the good stuff. Throughout the rest of this article, we’ll walk through:
- Creating a Wix account
- Choosing a template
- Customizing your template
- Adding your site pages
- Adding the apps you need
- Configuring your blog
- Setting up your online store (optional)
- Optimizing your website for mobile
- Choosing your domain name
- Launching your website!
Step 1: Create a Wix Account
The first step is to create a Wix account. So, head to the homepage and click “Get Started”.

This takes you to a signup page where you can enter your email address and create a password. Puoi anche accedere con Google o Facebook se preferisci.
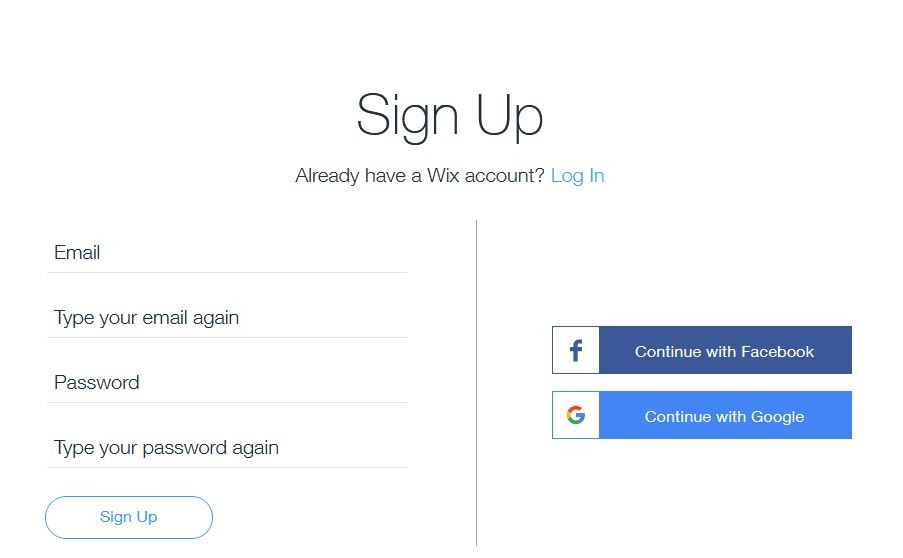
In seguito, devi rispondere ad alcune domande sul tipo di sito che stai creando. Queste domande aiutano Wix a capire il tipo di sito che stai cercando e ci vogliono solo pochi secondi.
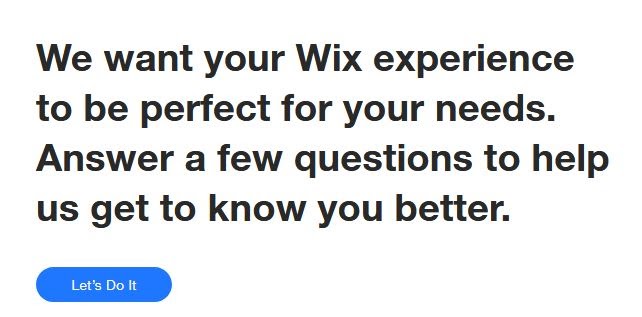
Puoi saltare le domande se vuoi, ma è una buona idea lasciare che Wix faccia la maggior parte del lavoro duro possibile.
Per esempio, Wix ti chiede per cosa stai creando il sito:
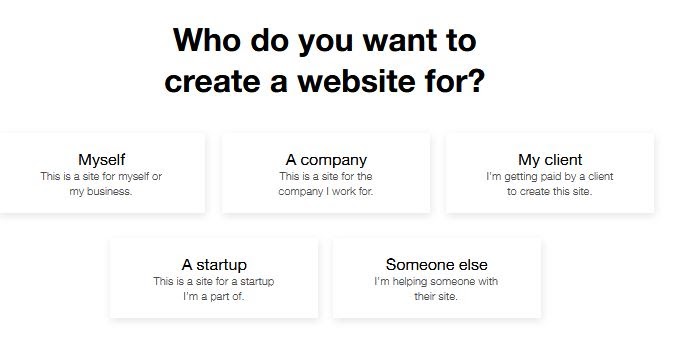
Ti chiedono anche se hai già creato un sito prima. A seconda delle tue risposte, Wix può adattare la tua esperienza a ciò che ti interessa fare. Da lì, la procedura guidata ti mostra i tuoi risultati.
Se ottieni risultati che non corrispondono a quello che stai cercando, non preoccuparti. Basta cliccare “indietro” in fondo allo schermo per cambiare le risposte.
Quando hai finito, hai due opzioni: lasciare che Wix ADI crei un sito per te, o costruire il sito da solo usando il Wix Editor.
Opzione 1: Lascia che Wix ADI costruisca un sito per te
Con Wix ADI, l’intelligenza artificiale del design lavora per mettere insieme un sito web basato su un questionario di design. Poi, nel giro di pochi minuti, Wix costruisce un intero sito pronto per essere personalizzato.
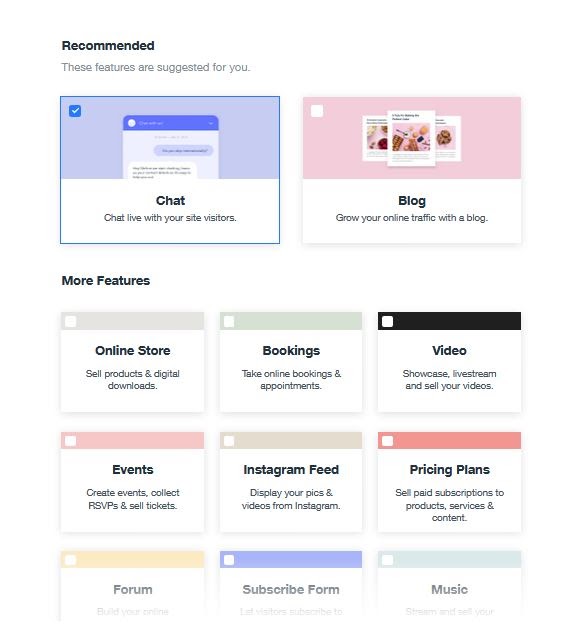
Option 2: Use the Wix Editor to Build From Scratch
Puoi anche bypassare il sistema ADI e usare Wix Editor per costruire un sito da solo. Non è difficile, ma richiede più tempo perché devi creare tutto da zero.
Questa è un’opzione intelligente se vuoi iniziare da zero.
Quindi, quale opzione dovresti scegliere?
Puoi facilmente creare un eccellente sito web con entrambe le opzioni. Tuttavia, dipende da quanto tempo si vuole spendere per impostare le cose.
ADI è sicuramente l’approccio più veloce poiché crea tutte le pagine per voi. Da lì, puoi sostituire il contenuto della demo con il tuo e sei pronto a partire.
Ma se non hai fretta e vuoi più controllo sul design e flessibilità, l’editor di Wix è la scelta migliore. Puoi iniziare completamente da zero con una lavagna pulita per far correre le tue idee.
E non c’è bisogno di essere un professionista del web design per usare l’editor di Wix. È facile da navigare, anche per i principianti e gli utenti non tecnici.
Così, entrambe le opzioni sono eccellenti. Ma alla fine dipende da te.
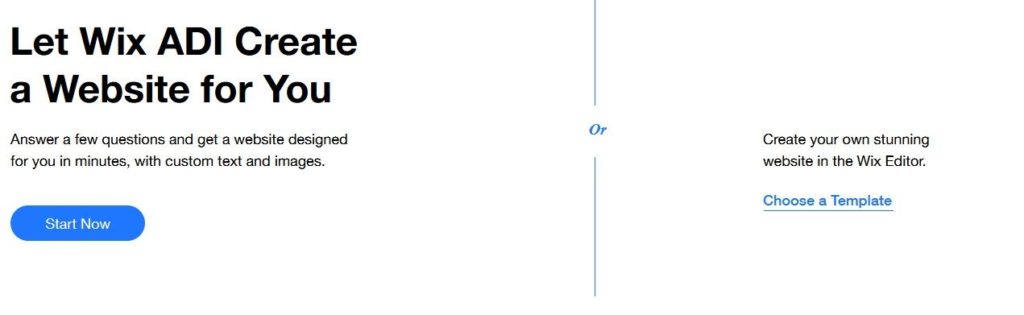
Se scegli ADI, segui le istruzioni sullo schermo e sei a posto.
Se preferisci fare le cose da solo, puoi seguire il resto di questa guida per creare un sito web da zero.
Passo 2: Scegliere un modello
Se vuoi partire da zero, il prossimo passo è scegliere un modello. Questa parte è davvero divertente perché hai centinaia di opzioni completamente personalizzabili (e gratuite!) tra cui scegliere.
È importante tenere a mente che è possibile personalizzare praticamente tutto, compresi i colori, i caratteri, i modelli, le foto, le dimensioni dei caratteri, il posizionamento delle immagini, le intestazioni e altro.
Un template è solo un punto di partenza per iniziare il processo di design. Parleremo meglio di come personalizzare il tuo template nel prossimo passo.
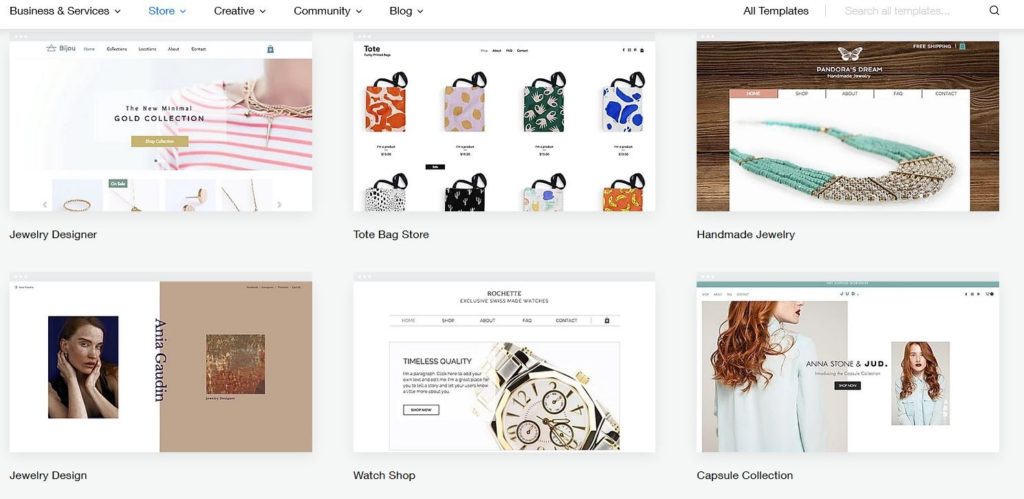
Per ora, cerca di concentrarti sul layout generale di ogni template e sulla funzionalità generale.
Può esserti d’aiuto pensarlo come il telaio di una casa. Una volta versate le fondamenta e costruiti tutti i muri, potete aggiungere i vostri colori, le finiture e l’arredamento per renderla veramente vostra.
Puoi anche restringere la tua ricerca se ti senti sopraffatto dal numero di opzioni. Puoi filtrare in base al tipo di business, il tipo di prodotti che vuoi vendere (per i negozi di e-commerce), e anche il tuo settore.
In alternativa, puoi usare la barra di ricerca per cercare qualsiasi cosa tu voglia.
Prendi tempo per esplorare alcune diverse opzioni di design che potrebbero funzionare per il tuo business. Uno dei maggiori svantaggi di Wix è che non puoi scegliere un nuovo modello dopo averne scelto uno. Quindi, prenditi il tuo tempo.
E ricorda, puoi personalizzare tutto in seguito.
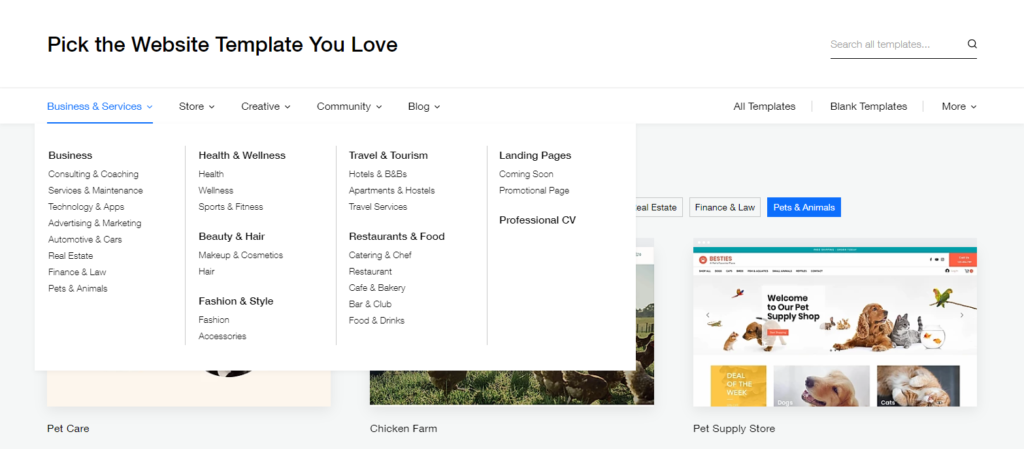
Una volta trovato un modello che ti piace, clicca “view” per vederlo in azione come sito web dal vivo, o “edit” per aggiungerlo al tuo sito.
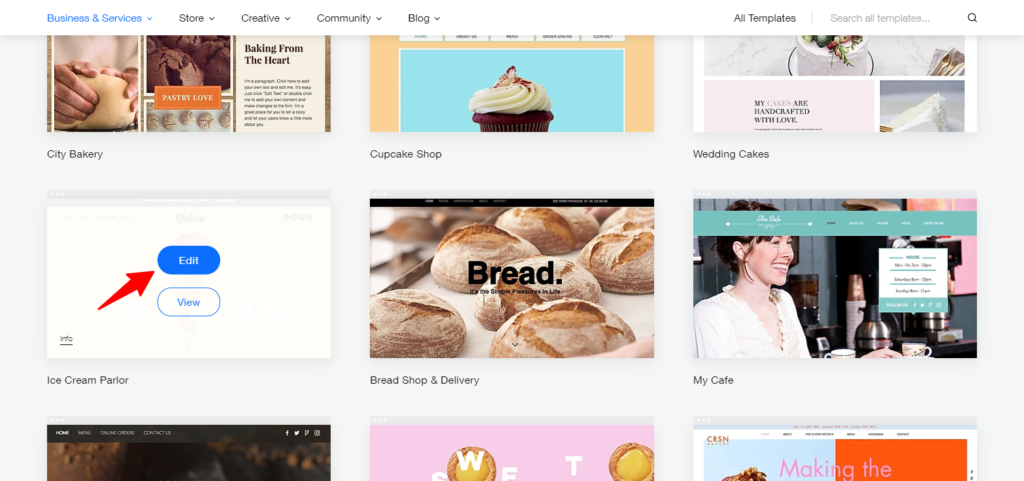
Una volta presa una decisione, sei pronto per la fase tre.
Fase 3: Personalizza il tuo template
Una volta selezionato “modifica” Wix ti porterà ad una nuova pagina dove potrai apportare modifiche al template che hai scelto. Questa è la tua opportunità di rendere il modello tuo usando gli strumenti di design drag and drop sul lato sinistro della pagina.
Questo è anche il punto in cui inizia il vero divertimento. Il menu principale di editing sarà sempre sul lato sinistro dello schermo dell’Editor. È qui che puoi fare grandi cambiamenti come aggiungere una nuova pagina o un blog.
Tuttavia, puoi anche cliccare su singoli elementi per apportare modifiche. Per esempio, se clicchi sull’immagine del cono gelato (o qualsiasi altra immagine appaia sul tuo template preferito), Wix ti chiederà di cambiarla.
In altre parole, puoi personalizzare tanto o poco quanto vuoi. L’editor Wix, facile da usare, ti mette al posto di guida – e rende il tuo viaggio facile dandoti chiare indicazioni e guida.
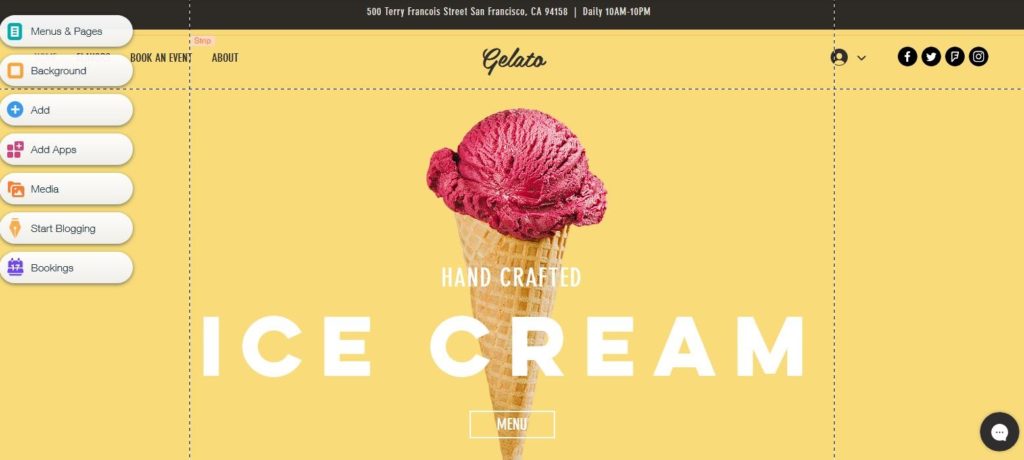
Alcuni cambiamenti di base che vorrai fare includono la modifica dell’indirizzo e degli orari di lavoro. Per fare modifiche come questa, trova il testo segnaposto nel modello e cliccaci sopra. Questo farà apparire una casella di testo arancione. Fare cambiamenti è semplice come cliccare all’interno della casella dell’editor e digitare l’indirizzo corretto.
Vuoi anche aggiungere cose come i link sociali della tua azienda. Per fare questo, basta trovare il menu sociale sul template e cliccarlo. Questo apre un menu dove puoi aggiungere i tuoi link sociali e cambiare le impostazioni se lo desideri.
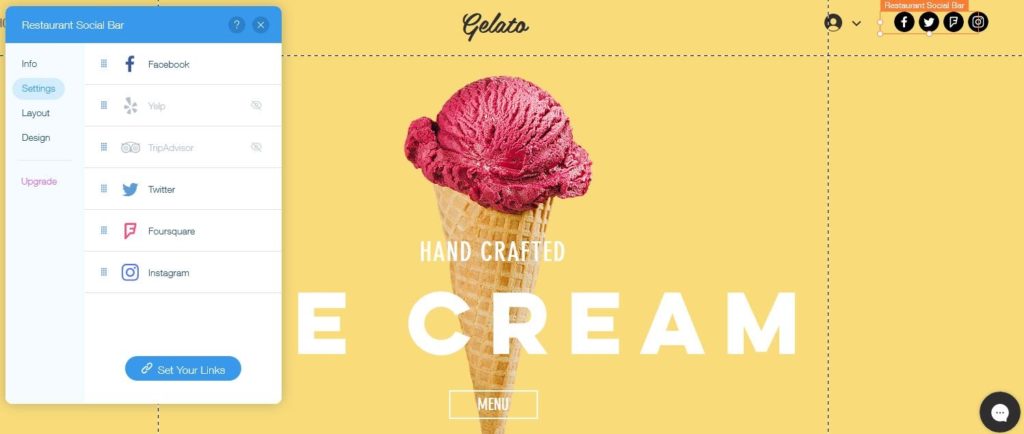
Prendi il tuo tempo per giocare con le opzioni di modifica. Puoi modificare la dimensione del carattere, cambiare le parole in grassetto o in corsivo, o scegliere un carattere diverso.
Puoi anche cambiare le immagini. Se non sei entusiasta di un’immagine segnaposto, clicca su di essa e sostituiscila con un’immagine che funziona meglio per il tuo sito. Questa può essere una foto che hai scattato tu, un’immagine gratuita da un sito royalty-free, o un’immagine sostitutiva dalla libreria di Wix.
Alcune immagini sono gratuite, mentre altre hanno vari prezzi. Le immagini a pagamento hanno un piccolo logo con il simbolo del dollaro nell’angolo, così puoi dire facilmente quali immagini sono gratuite e quali sono a pagamento.
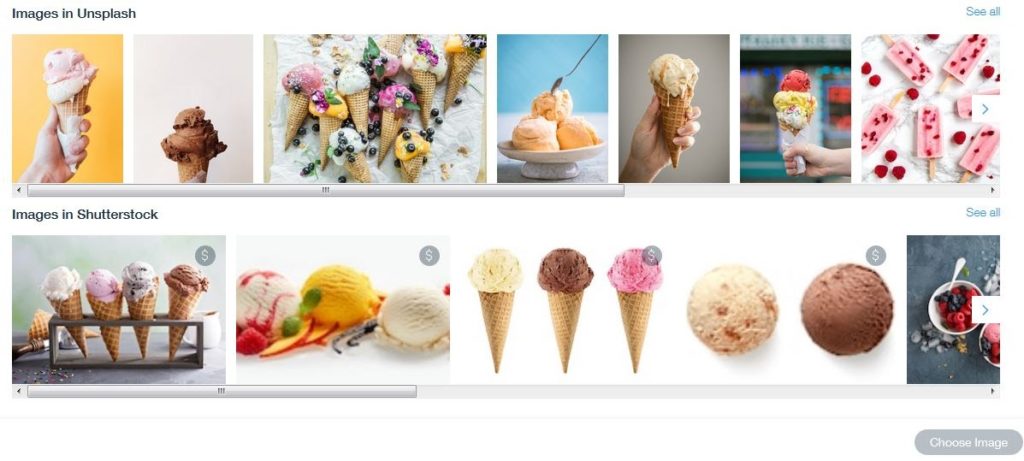
Oltre alle immagini, puoi anche cambiare lo sfondo, aggiungere pagine al menu principale e cambiare l’aspetto del menu. Questi strumenti si trovano sul lato sinistro della pagina del template, e rendono la modifica e la personalizzazione del tuo template incredibilmente facile.
Passo 4: Aggiungere pagine
Vuoi che il tuo sito abbia un blog? Che ne dici di una pagina di contatto o una pagina “su di noi”? L’Editor Wix rende l’aggiunta di queste pagine un gioco da ragazzi.
Per aggiungere una nuova pagina, vai al menu principale dell’Editor sul lato sinistro dello schermo e clicca su “menu e pagine”. Questo farà apparire una nuova finestra. In fondo alla finestra, clicca su “+ aggiungi pagina”.
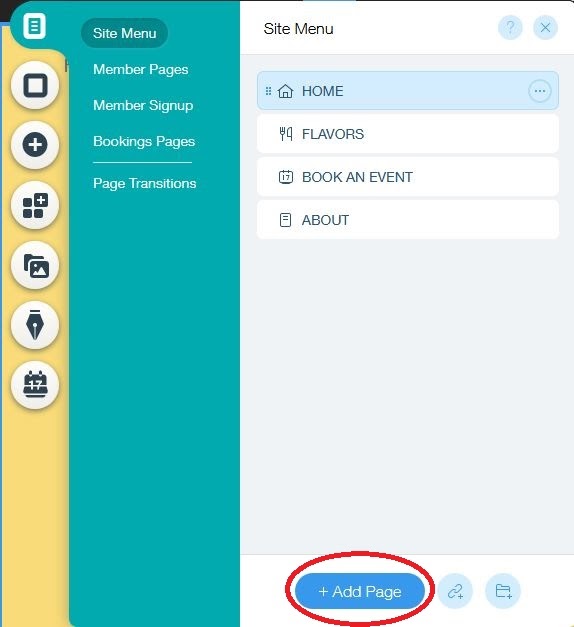
Questo ti darà la possibilità di aggiungere una varietà di pagine personalizzate al tuo sito web.
Step 5: Aggiungere Apps
Così come Wix ha centinaia di modelli pre-fatti tra cui scegliere, offre anche centinaia di apps gratuite e a pagamento. Queste sono caratteristiche extra che puoi aggiungere al tuo sito per rendere l’esperienza dei visitatori più facile e gratificante.
Per esempio, se gestisci un ristorante, probabilmente vuoi aggiungere un menu al tuo sito web, insieme a un modo per i visitatori del sito di fare prenotazioni online.
Altri esempi includono widget per la live chat, strumenti di email marketing, integrazioni con QuickBooks o Hubspot, prenotazioni online, gestione degli ordini, moduli pop-up, aree di appartenenza, piattaforme di spedizione, e varie rifiniture di design per portare il tuo sito al livello successivo.
Ci sono centinaia di app Wix tra cui scegliere, che aiutano ad estendere la funzionalità del tuo sito web.
E la notizia ancora migliore è che sono incredibilmente facili da installare.
Come per gli altri passi di personalizzazione, basta andare nel menu di editing sulla sinistra e cliccare su “aggiungi applicazioni”.
Questo farà apparire un menu di applicazioni che puoi cercare per funzioni speciali che si adattano alle esigenze della tua azienda.
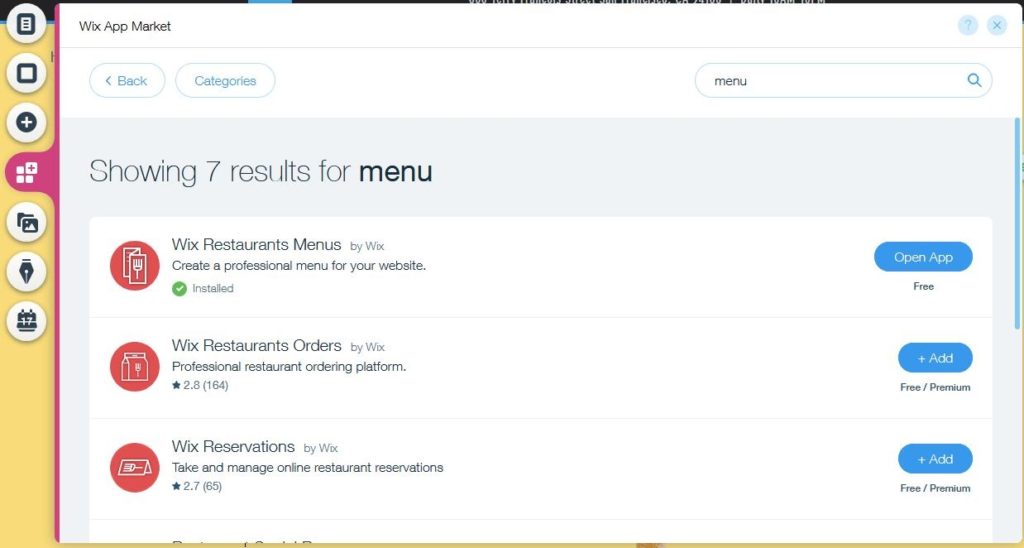
Ogni app include caratteristiche e recensioni di altri utenti Wix. Questo ti dà l’opportunità di vedere cosa pensano gli altri dell’app prima di aggiungerla al tuo sito.
Step 6: Aggiungi un blog
Il blog è una parte importante del sito web di qualsiasi azienda. Anche se il tuo business può benissimo prosperare senza, un blog è un modo facile e gratuito per fare pubblicità, condividere la tua esperienza e connetterti con i tuoi clienti.
Non sei convinto? Considera queste statistiche sul blogging:
- I siti web che includono un blog hanno il 434% in più di pagine indicizzate rispetto ai siti che non hanno un blog.
- Le aziende che hanno un blog ottengono il 97% in più di link ai loro siti rispetto a quelle che non hanno un blog.
- Il 77% degli utenti di internet dice di leggere i blog.
- Le aziende che hanno un blog ricevono il doppio del traffico email rispetto a quelle che non lo fanno.
Fortunatamente, Wix rende facile aggiungere un blog al tuo nuovo sito web. Basta andare nel menu principale dell’Editor sulla sinistra e cliccare su “inizia a bloggare”.

Wix offre alcune potenti opzioni per rendere il tuo blog un efficace strumento di marketing. Per esempio, puoi collegarti al tuo account Instagram per visualizzare le ultime immagini del tuo feed.
Puoi anche aggiungere un forum sul blog dove i clienti possono chattare sui tuoi prodotti e servizi.
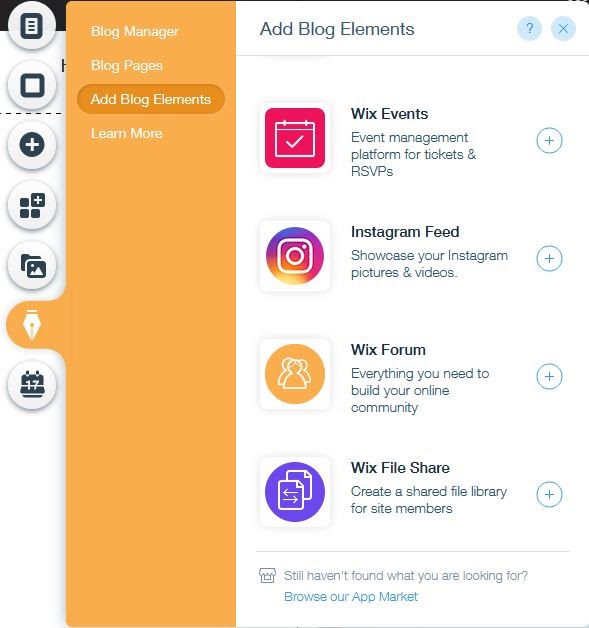
Il blog per la tua attività è opzionale, ma rischi di perdere nuovi clienti e opportunità di business se salti questo passo.
Ti stai anche perdendo delle potenti opportunità di posizionamento sui motori di ricerca. Tutti i piani Wix sono dotati di funzioni di ottimizzazione SEO di base, compresa la possibilità di:
- Modifica l’URL del tuo post
- Imposta un titolo SEO speciale per i motori di ricerca
- Aggiungi una meta descrizione del post
- Includi tag alt delle immagini
Puoi fare tutto questo direttamente dall’editor dei post di Wix, rendendolo estremamente facile e diretto.
Oltre a questo, Wix offre funzionalità di ottimizzazione SEO a livello di sito, come AMP per i dispositivi mobili e schema markup per dare ai motori di ricerca più informazioni sul tuo sito web.
Detto questo, se non sei ancora pronto ad aggiungere un blog al tuo sito, non preoccuparti. Wix rende facile apportare modifiche in seguito, una volta che il tuo sito è attivo e funzionante.
Step 7: Imposta il tuo negozio online
A seconda del tipo di business che stai conducendo, potresti voler aggiungere la funzionalità ecommerce al tuo sito web. È qui che costruire il tuo sito web con Wix paga.
Wix ti permette di creare un negozio online in pochi secondi. Per aggiungere un negozio al tuo sito, vai al menu principale sul lato sinistro dell’editor e clicca sul segno “+”. Questo ti darà un nuovo menu con una lunga lista di opzioni. Scorri verso il basso fino a vedere “negozio” e cliccaci sopra.

In seguito, clicca su “aggiungi al sito”. Wix genererà automaticamente un negozio e tutte le sue caratteristiche, comprese le gallerie di prodotti, i metodi di pagamento e la gestione dell’inventario. Wix ottimizzerà anche il tuo negozio per gli utenti mobili.
Puoi gestire il tuo negozio dalla dashboard del negozio, che ti dà numerose opzioni di personalizzazione.
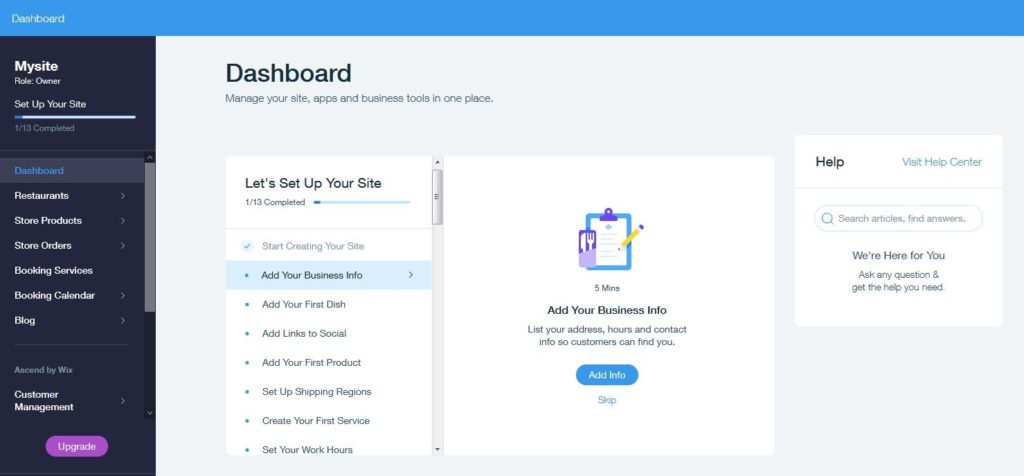
Per esempio, dalla scheda “prodotti” nella dashboard, puoi aggiungere nuovi prodotti e informazioni rilevanti, come il prezzo, SKU, descrizione del prodotto, e quanti ne hai a disposizione nel tuo inventario.
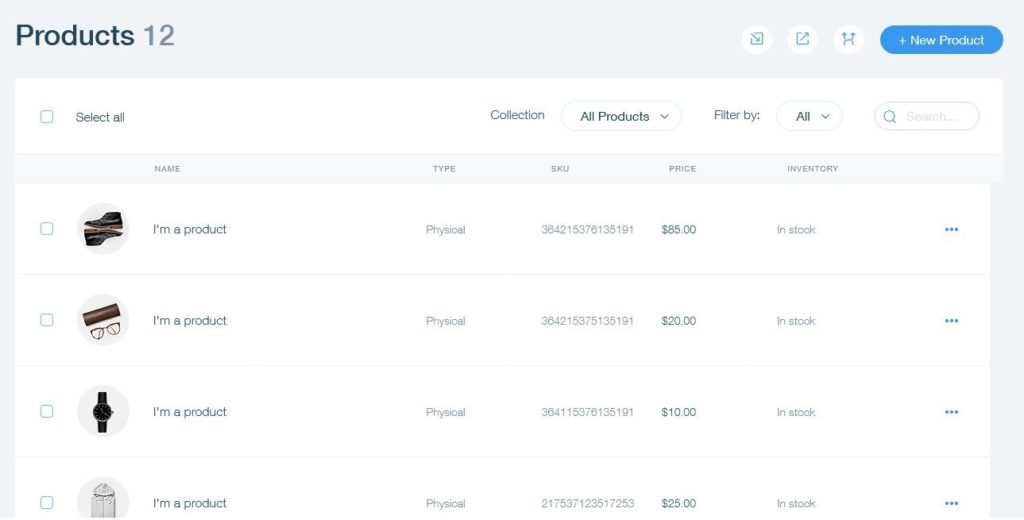
Step 8: Ottimizza il tuo sito per gli utenti mobili
Il mobile è la strada del futuro, il che significa che il tuo sito deve essere facile da navigare per gli utenti mobili. Tieni presente che l’81% degli americani possiede uno smartphone, rispetto al 35% del 2011.
Wix ti ha coperto anche qui. Puoi controllare come appare il tuo sito su un dispositivo mobile andando in cima all’editor di Wix e cliccando sull’icona del telefono cellulare.

Questo ti farà passare alla vista mobile, così potrai vedere come appare il tuo sito su uno smartphone. La buona notizia è che i template di Wix sono di solito già ottimizzati per la ricerca mobile.
Tuttavia, è comunque una buona idea scorrere l’intero sito per assicurarsi che tutte le pagine appaiano bene su mobile. Se noti qualche problema di design o di posizionamento del testo strano, puoi cambiarlo nell’editor. La cosa migliore? Cambiare gli elementi nella vista mobile non influenzerà il modo in cui il tuo sito appare su un browser desktop.
Step 9: Selezionare un nome di dominio
Sei quasi pronto a pubblicare, ma prima devi selezionare un nome di dominio. Poiché stai creando un sito Wix gratuito, le tue opzioni sono un po’ limitate.
Per esempio, il tuo sito Wix gratuito non può essere un normale nome di dominio come www.businessname.com. Invece, ti viene richiesto di includere il nome Wix. Questo significa che il tuo dominio userà il seguente formato:
www.username.wixsite.com/siteaddress
Fortunatamente, puoi sempre aggiornare il tuo sito Wix gratuito ad una versione a pagamento in seguito. Quando sei pronto a fare l’upgrade e passare a un dominio personalizzato, Wix offre alcuni dei prezzi più competitivi in assoluto.
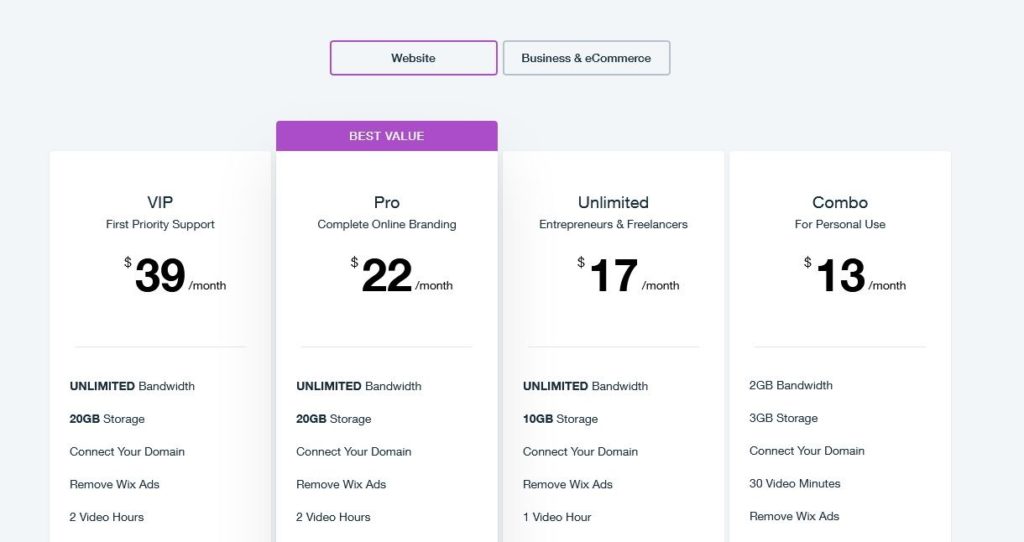

Wix
Affronta il web hosting
Nome di dominio gratuito con un piano di hosting premium
Passo 10: Pubblica il tuo sito
È il momento di andare in diretta con il tuo nuovo sito web aziendale. Questo è il momento in cui dovresti fare un’ultima anteprima per assicurarti che il tuo sito sia modificato secondo le tue specifiche e che tutte le pagine includano le informazioni di cui i potenziali clienti hanno bisogno per fare un acquisto.
Quando sei pronto a lanciare il tuo sito nel mondo, clicca semplicemente “pubblica”. Se hai bisogno di fare dei cambiamenti, puoi sempre rivisitare il tuo sito nell’editor di Wix.
Per fare qualsiasi cambiamento, basta andare nella tua dashboard, selezionare “gestisci sito” e poi “modifica sito”. Una volta che hai fatto le modifiche di cui hai bisogno, clicca su “pubblica” per renderle attive.
Conclusione
Ci siamo. Wix rende facile e divertente creare un sito web per il tuo business. Ancora più importante, è completamente gratuito. With Wix, you can set up just about any kind of business site, including an online store that lets you start selling — and earning — in minutes.
- Author
- Recent Posts
- Copper CRM Review – March 24, 2021
- The Beginners Guide to VoIP Speed Testing – March 23, 2021
- Best Merchant Services – March 22, 2021