Come formattare l’unità USB su Linux
se sei inciampato qui in cerca di modi per formattare la tua unità USB, allora sei fortunato. In Linux, le unità USB e le schede SD possono essere fortunatamente formattate sia attraverso il terminale CLI che attraverso il software “Dischi” che è molto semplice da navigare. Vi mostreremo come potete formattare il vostro drive usando entrambi questi metodi.
Per accedere al terminale, dovete prima aprire Ubuntu Dash. Questo è il luogo da cui tutti i software di Ubuntu sono accessibili. Una volta all’interno del Dash (che si trova nell’angolo in basso a sinistra dello schermo sotto forma di icona “Mostra Applicazioni”, ), digitate “terminal” nella barra di ricerca e cliccate sull’applicazione del terminale che appare.
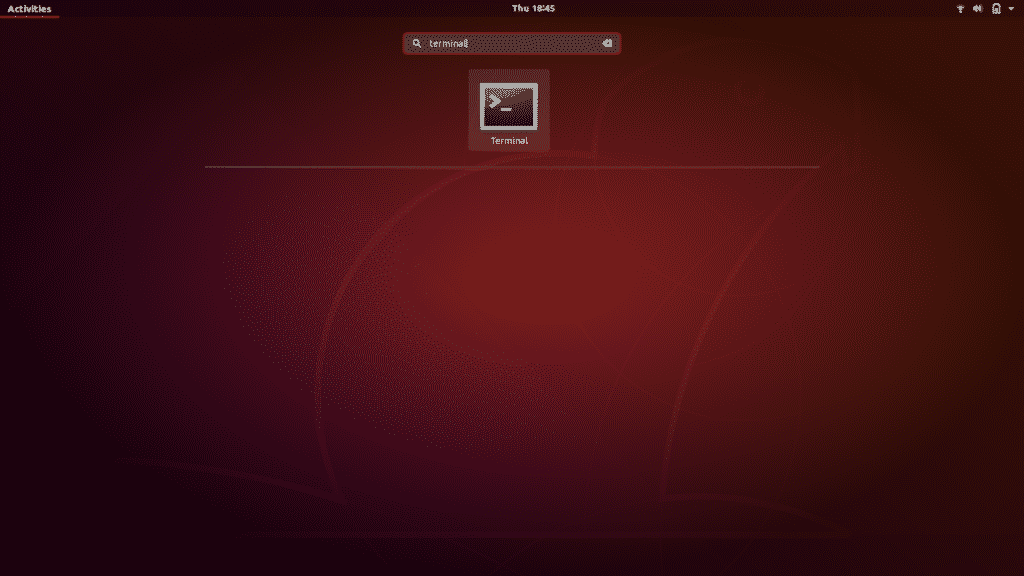
Utilizzate la scorciatoia da tastiera che è Ctrl+Alt+T. Se non avete familiarità con le scorciatoie da tastiera, sono il modo più breve per eseguire un’operazione. Simply hold these three keys together and the Terminal application will open.
A new terminal window will open. Type the command "df” and press enter.
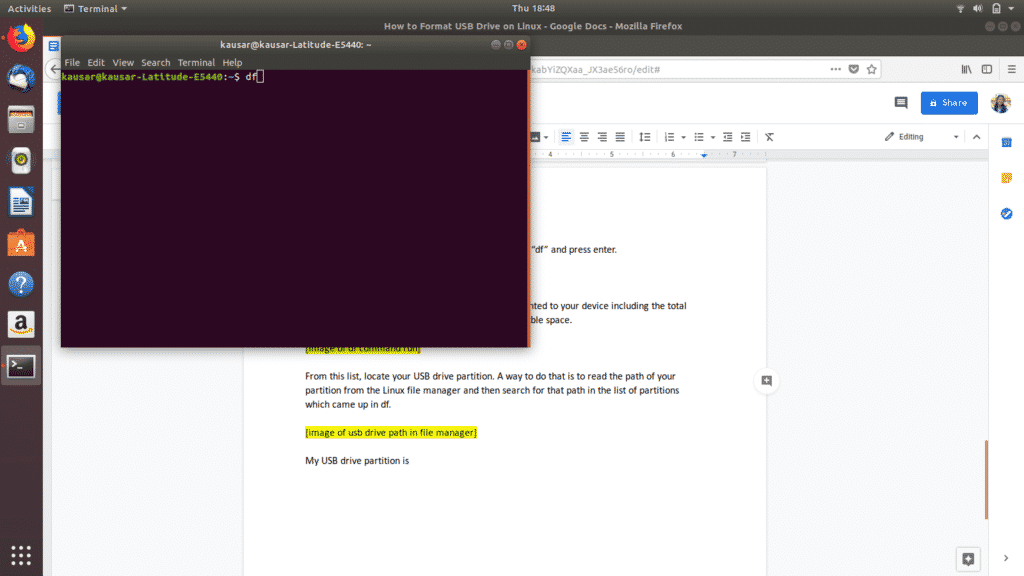
df returns a list of the details of all the partitions mounted to your device including the total space in each partition, the used space, and the available space.
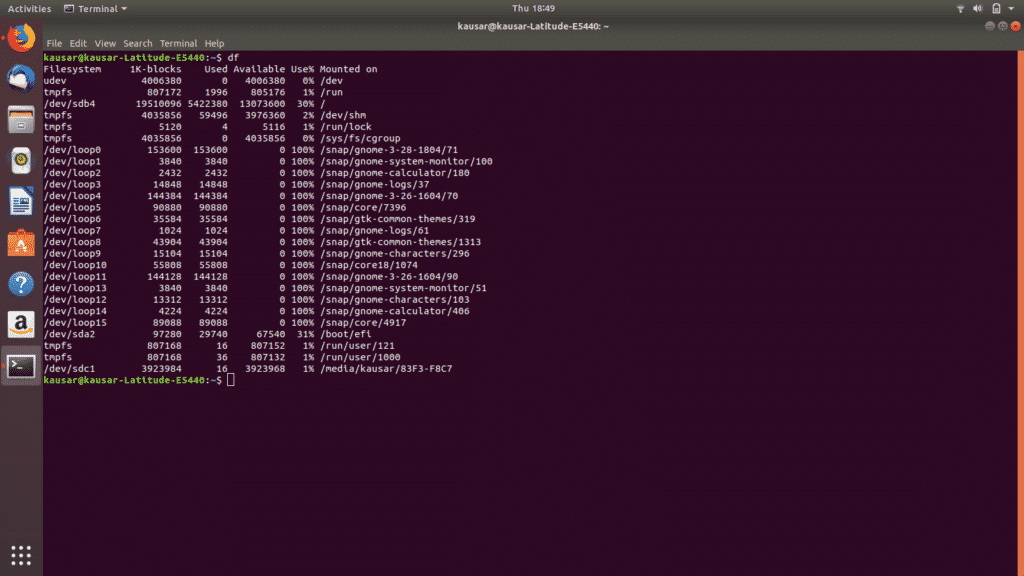
From this list, locate your USB drive partition. A way to do that is to read the path of your partition from the Linux file manager and then search for that path in the list of partitions which came up in df.
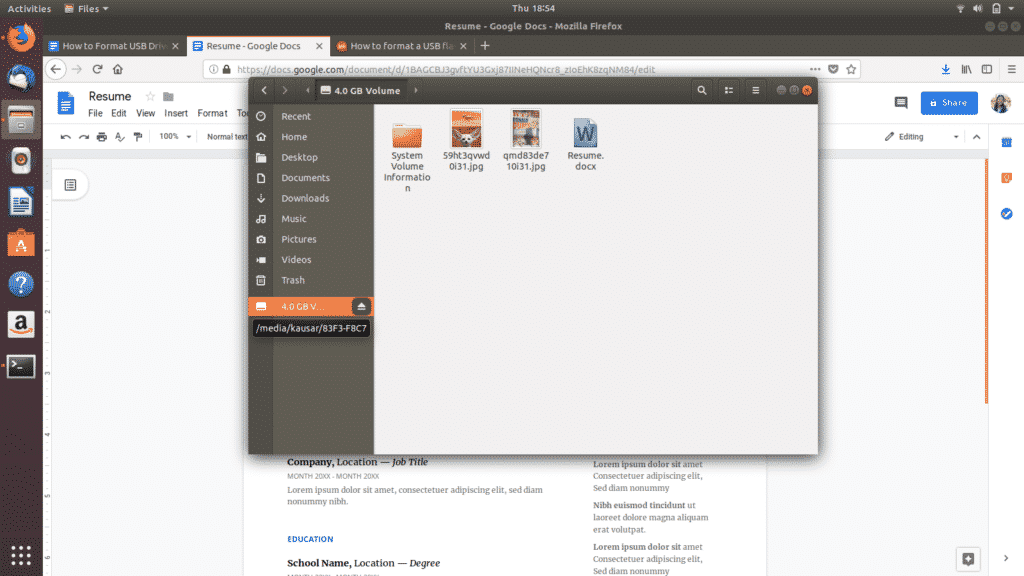
As you can see, my USB drive partition is mounted on media/kausar/83F3-F8C7 and the corresponding Filesystem name which comes up under df is /dev/sdc1.
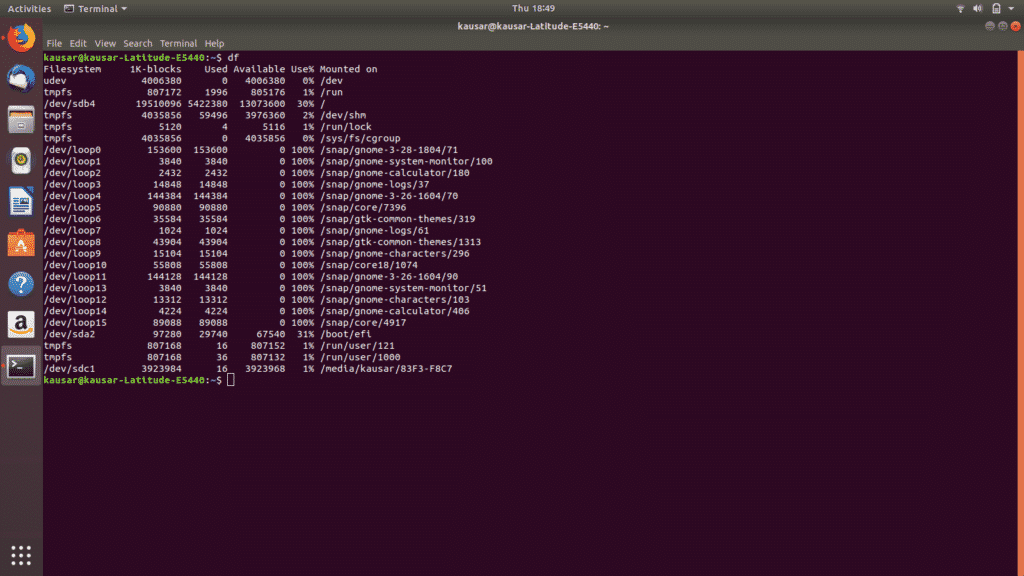
Therefore, the next command I will type is "sudo umount /dev/sdc1”. Questo comando smonterà la partizione del drive USB dal dispositivo. Inserire la password di Linux e premere invio.
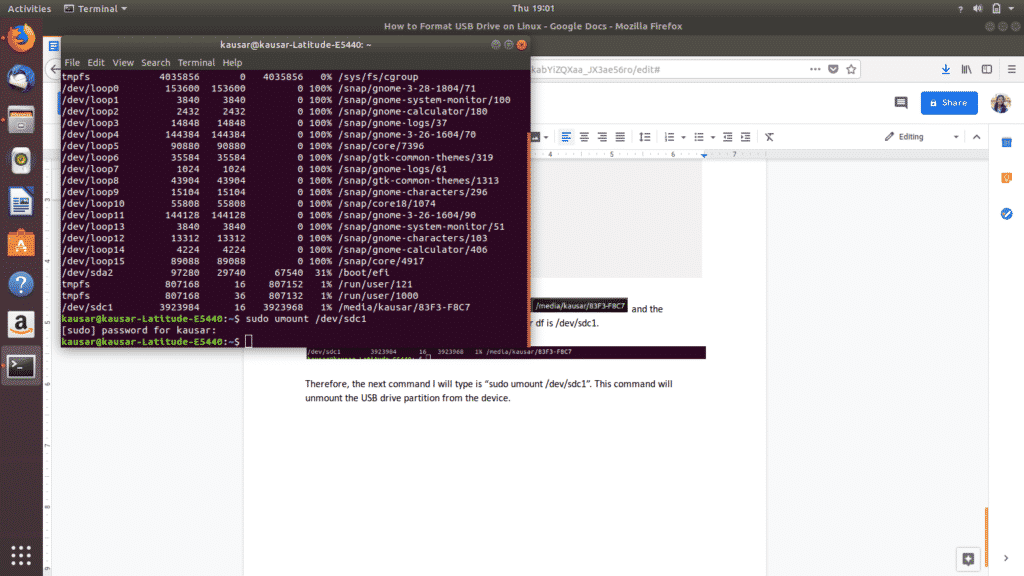
Il prossimo e ultimo (fiu!) passo è quello di formattare il drive USB. Questo viene fatto con il comando "sudo mkfs.vfat /dev/sdc1”. Nota: Questo comando formatta il drive con il file system in formato FAT32.
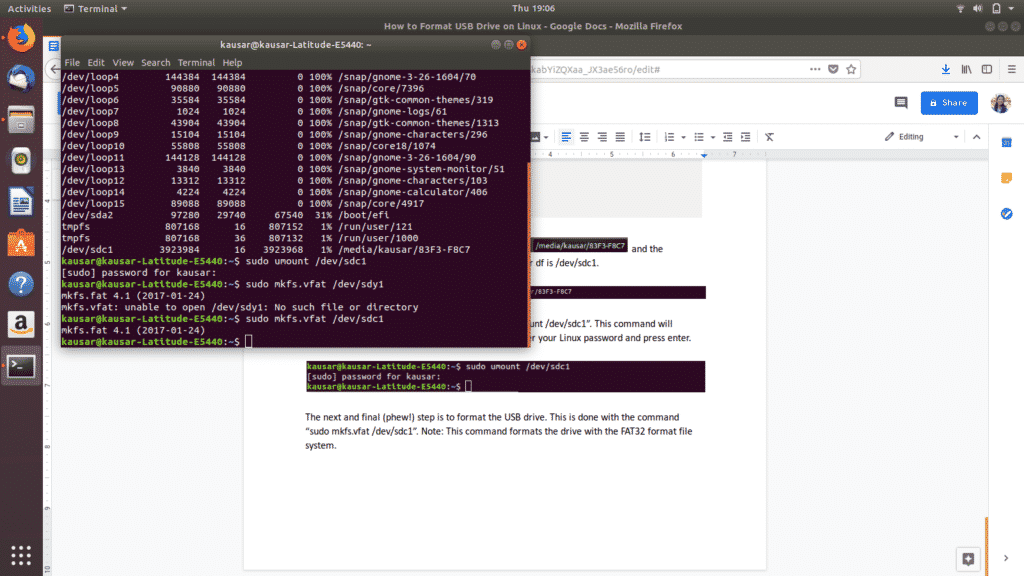
Tutto fatto! Per verificare se l’unità USB è stata formattata correttamente, vai al file manager e apri l’unità USB. Se è vuoto, è stato formattato.
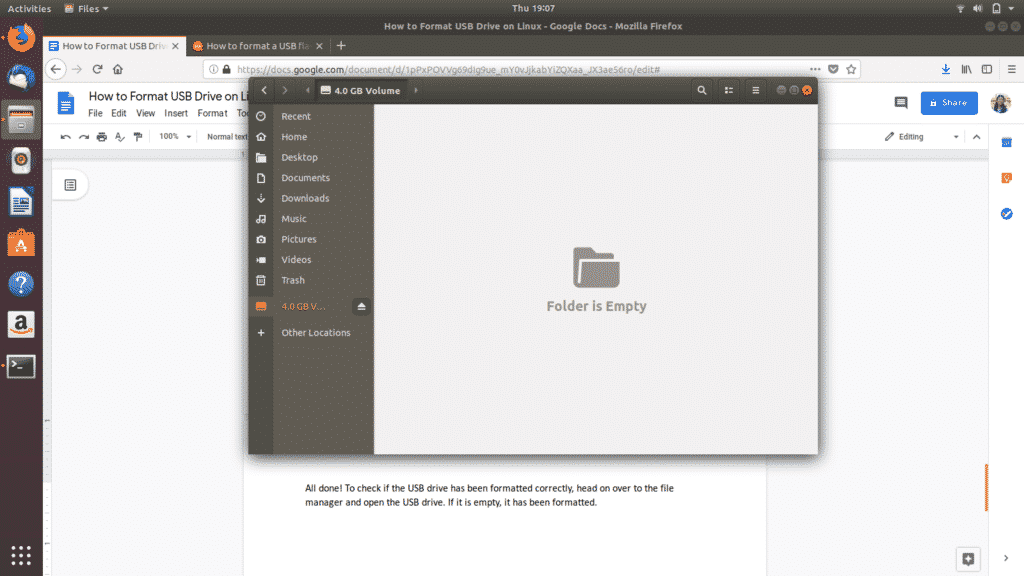
Metodo 2: Formattare l’unità USB attraverso l’utilità Dischi
Per accedere all’utilità Dischi, navigate fino all’icona Dash (molto probabilmente situata nell’angolo inferiore sinistro dello schermo sotto forma di icona “Mostra Applicazioni”, o come icona di Ubuntu). Ubuntu Dash contiene tutto il software Ubuntu disponibile e installato sul tuo dispositivo.
Digita “Disks” nella barra di ricerca risultante e clicca sull’applicazione Disks che viene fuori.

Si aprirà in una nuova finestra. Individua il tuo drive USB nella lista che appare nel pannello di sinistra e cliccaci sopra.
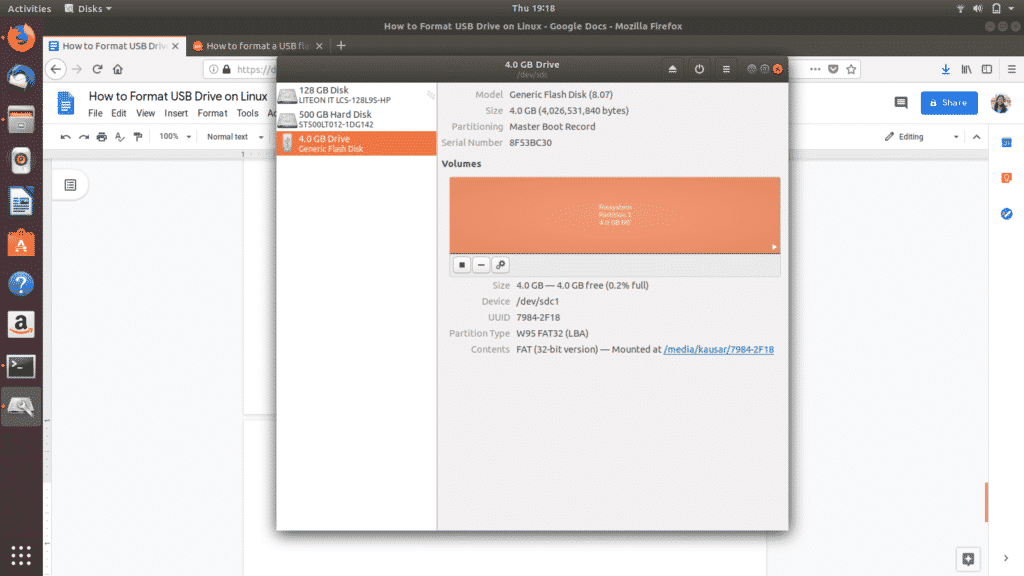
In seguito, sotto “Volumi”, delle tre icone che vedi, clicca sulla terza icona a forma di ingranaggio, . Apparirà un menu a tendina. Dalle opzioni visualizzate, clicca su “Formatta partizione”.
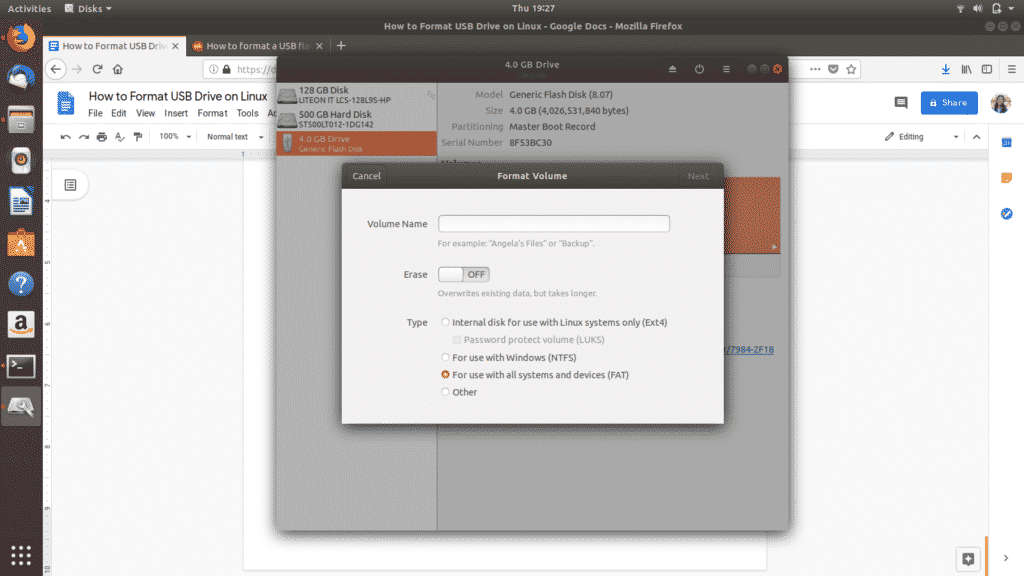
Imposta il nome del tuo drive USB e seleziona il tipo di formato di file system per formattare la tua USB. Poi selezionate “Next”. Un avviso apparirà chiedendovi di confermare la cancellazione di tutti i vostri dati nel drive USB. Seleziona “Format” visualizzato in rosso nell’angolo in alto a destra per procedere con la formattazione.
E questo è tutto. Avete finito. Questi sono i due modi più semplici per formattare il disco USB e renderlo disponibile al 100% dello spazio.
Ci sono anche altri metodi per formattare un disco USB su Linux. Per esempio, è possibile scaricare un software chiamato “GParted” da Ubuntu Software o la CLI. In caso di problemi con i due metodi descritti sopra, GParted offre una semplice interfaccia grafica per formattare le unità USB ed è uno strumento utile da avere.