Come ingrandire un’immagine in diversi software
Ci sono un sacco di ragioni per cui si può desiderare di ingrandire le immagini, compresi i requisiti di caricamento per un sito web o perché ci si prepara a stampare. Se non l’hai mai fatto, siamo qui per aiutarti! Se stai cercando di andare nella direzione opposta, ecco un utile articolo su come rimpicciolire una foto. Luminar è un programma che può aiutare a rendere una foto più grande o più piccola, oltre a ritagliare, modificare e organizzare la tua libreria fotografica. Sembra un sacco di funzioni utili, non è vero? Puoi provare subito Luminar cliccando sul pulsante qui sotto.
 Luminar 3
Luminar 3 Luminar 3 – Time Does Matter
Il modo più veloce per far risaltare le tue foto Un fotoritocco complesso reso facile con
strumenti alimentati dall’AI
- Accent AI 2.0
- AI Sky Enhancer
- Più di 70 Looks istantanei
- Cancella rapidamente gli oggetti indesiderati
- Denoise
- Sharpening
- E – More

Basics of making pictures bigger
Why do people want to resize pictures?
Here are some reasons for shrinking a picture:
- It takes up too much space
- It’s not an ideal size for your blog post
- It takes too long to load
Here are some reasons for making a picture bigger:
- To optimize it for printing
- To increase the quality
- To make it look better on the web
- You need a specific image size
 Before you enlarge an image, check the properties of the file to see its size. Un altro consiglio è quello di sperimentare sempre il ridimensionamento usando una copia dell’immagine originale, specialmente se non sai come saranno i risultati.
Before you enlarge an image, check the properties of the file to see its size. Un altro consiglio è quello di sperimentare sempre il ridimensionamento usando una copia dell’immagine originale, specialmente se non sai come saranno i risultati.
Preservare la qualità
A volte quando si ingrandiscono le foto, si può notare una certa perdita di qualità. Cosa puoi fare per evitarlo?
La perdita di qualità di solito avviene quando un’immagine è in formato bitmap. La maggior parte delle immagini JPEG e PNG sono in formato bitmap. Questo significa che sono composte da migliaia di pixel. Ingrandendo, vedrai che quei pixel sono in realtà piccoli quadrati. L’immagine è composta da questi quadrati, ognuno dei quali è mappato in una posizione fissa sull’immagine. È da qui che deriva il nome “bitmap”.
Quando ridimensionate un’immagine, il software regola la dimensione dei pixel secondo i vostri bisogni. Quando rimpicciolisci un’immagine, non c’è una perdita di qualità visibile perché il numero di pixel è ridotto. Tuttavia, quando si ingrandisce un’immagine, il numero di pixel aumenta, ma i pixel più vicini occupano tutti lo stesso colore, facendo apparire l’immagine sfocata e pixellata. Ecco perché il modo ideale per ingrandire la foto sarebbe quello di aumentare il numero di pixel, ma detalizandoli bene.
Come ingrandire un’immagine in Luminar
Skylum’s Luminar è un ottimo software di editing che può aiutarti ad affrontare diversi compiti, dalla regolazione della saturazione all’aggiunta di un look speciale al ridimensionamento delle foto. Ecco come ingrandire una foto in Luminar.
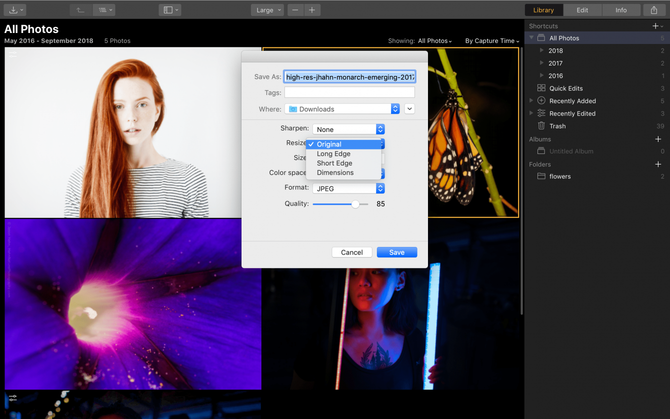
- Prima di tutto, trova l’immagine che vuoi ridimensionare nella tua libreria Luminar 3. Grazie al comodo sistema di organizzazione, puoi trovare un’immagine in base alla data in cui l’hai scattata o ai tag colore che le hai assegnato in precedenza.
- Prossimo, premi la scorciatoia da tastiera Shift-Cmd-E per Mac o Shift-Ctrl-E per PC. Questo farà apparire il menu di esportazione. There will be options to sharpen or resize the image.
- Click on resize. You’ll see options to keep the original size or set the number of pixels for the long edge or short edge. You may also define the size freely by entering pixels for the height and width.
That’s all you have to do. Luminar allows you to store, organize, and edit your photos quickly and intuitively.
 Luminar 3
Luminar 3 Luminar 3 – Time Does Matter
The fastest way to make your photos stand out Complex photo editing made easy with
AI powered tools
- Accent AI 2.0
- AI Sky Enhancer
- More than 70 Instant Looks
- Quickly erase unwanted objects
- Denoise
- Sharpening
- And – More

Enlarge a picture in Lightroom
Here’s how to make pictures bigger in Lightroom.

1. Select your image in Lightroom.
2. Navigate to File –> Export or press Shift-Cmd-E for Mac or Shift-Ctrl-E for PC on your keyboard. The export window will come up.
3. Select the Export Location by choosing Specific folder from the drop-down. Next, click the Choose button and select the folder on your computer where you want your enlarged image to go.
4. In File Settings, select the desired format and quality. Note that the higher quality you choose, the larger the file size will be.
5. In Image Sizing, assicurati di selezionare Resize to Fit.
6. Nelle sezioni Metadata, Watermarking e Post-Processing, seleziona le modifiche che vuoi applicare.
7. Clicca Export per finire il processo e ingrandire l’immagine.
Aumentare le dimensioni di una foto in Photoshop
Ecco come ridimensionare una foto in Photoshop.
 1. Aprire la foto in Photoshop.
1. Aprire la foto in Photoshop.
2. Fare clic sul menu Immagine e poi su Dimensione immagine.
3. Nella finestra di dialogo Dimensione immagine, assicurarsi che la casella Vincola proporzioni sia selezionata.
4. Regolare la dimensione della foto per larghezza o altezza, inserendo un numero più grande.
5. Dopo aver inserito la nuova dimensione, fare clic su “Dimensione immagine”. Dopo aver inserito una nuova dimensione, premi OK.
6. Le modifiche saranno applicate, e ora devi esportare la tua foto se vuoi usarla per la stampa o per il web.
Fotoshop dà anche la possibilità di regolare le dimensioni regolando i pixel o la risoluzione, invece di pollici, rendendo un’immagine più grande senza perdita di qualità.
Perfect Resize plugin di Photoshop
Perfect Resize è un software autonomo e un plugin di Photoshop che permette di ridimensionare un’immagine in modo intelligente. Vi costerà denaro, ma se ridimensionate le immagini su base regolare, vale la pena investire. Se state usando Perfect Resize come plugin, ecco come ridimensionare una foto:
1. Vai su File -> Automatizza e seleziona Perfect Resize.
2. Dopo che Perfect Resize si apre, puoi scegliere un preset dal menu di sinistra o inserire le tue dimensioni in Document Size.
3. Dopo aver inserito le dimensioni, vai su File -> Apply e salva la tua immagine in Photoshop.
4. Esporta la tua immagine.
Si consiglia di utilizzare questo software se hai bisogno di ridimensionare le immagini frequentemente e sei un utente esperto che usa Photoshop quotidianamente.
Come ingrandire un’immagine in MS Paint
Se usi Windows, MS Paint è un programma che probabilmente è nella tua vita da sempre. È un semplice programma solo per Windows per modificare, ridimensionare, ritagliare ed eseguire editing di base.

Puoi usarlo facilmente per ingrandire un’immagine:
1. Fare clic con il tasto destro del mouse su un file immagine in Esplora file e selezionare Apri con -> Paint.
2. Selezionare Image -> Resize/Skew nel menu principale.
3. Cambia le percentuali orizzontale e verticale in qualcosa di più di 100. Mantieni le percentuali uguali per preservare il rapporto d’aspetto.
4. Seleziona File -> Salva con nome per salvare l’immagine più grande.
Il vantaggio di questo programma è che è gratuito e viene fornito con Windows, quindi non devi cercare un altro programma altrove se vuoi imparare come rendere un’immagine più grande.
Come ingrandire un’immagine in Anteprima
Se hai un Mac, Anteprima è un programma integrato che può aiutarti a ingrandire un’immagine.
Ecco un modo veloce per farlo: 1. Navigare fino all’immagine che si desidera ridimensionare.
1. Navigare fino all’immagine che si desidera ridimensionare.
2. Trascinare l’immagine sull’icona Anteprima nel Dock o nel Finder.
3. Fare clic sul pulsante di modifica (un quadrato con una matita) per passare alla modalità modifica.
4. Clicca sul menu Strumenti e seleziona Regola dimensione.
5. Cambia la risoluzione.
6. Scrivi la larghezza e l’altezza desiderata nelle caselle, rendendo l’immagine più grande.
7. Spunta Scala proporzionalmente per evitare di deformare l’immagine.
8. Clicca OK per visualizzare l’immagine nelle sue nuove dimensioni.
9. Premi Cmd + S per salvare le tue modifiche.
Ingrandisci una foto in Gimp
Gimp è un altro software di editing che ha la capacità di rendere una foto più grande senza degradare la qualità.
1. Apri l’immagine che vuoi ridimensionare in Gimp.
2. Vai su Image -> Scale Image. Inserisci le dimensioni desiderate.
3. Sotto la sezione Qualità, scegli Sinc (Lanczos3) come metodo di interpolazione e clicca sul pulsante Scale Image.
4. Esporta la tua immagine per il web.
I vantaggi di Gimp sono che è semplice, facile da usare e gratuito. È il software perfetto se vuoi imparare a ingrandire un’immagine. Tuttavia, manca di molte caratteristiche professionali di cui potresti aver bisogno se sei seriamente interessato al fotoritocco.
Per riassumere
Questo articolo ha coperto molti tipi di software di editing che possono aiutare a rendere le foto più grandi. Ci sono molti plugin e software indipendenti che possono aiutarti in questo compito.
Consigliamo Luminar perché è veloce, intuitivo e ti permette di fare un lavoro rapido ed efficiente. Se sei indeciso se questo software fa per te, basta scaricare una prova cliccando il pulsante qui sotto.
 Luminar 3
Luminar 3 Luminar 3 – Time Does Matter
Il modo più veloce per far risaltare le tue foto Un fotoritocco complesso reso facile con
strumenti alimentati dall’AI
- Accent AI 2.0
- AI Sky Enhancer
- More than 70 Instant Looks
- Quickly erase unwanted objects
- Denoise
- Sharpening
- And – More
