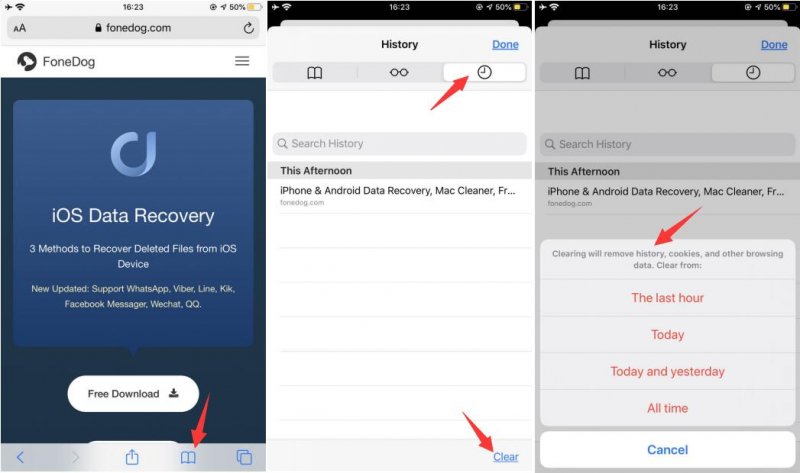Come recuperare la cronologia di Safari cancellata su iPhone facilmente nel 2021
“C’è un modo possibile per recuperare la cronologia di Safari su iPhone 12/11/X/8/7/6? Parte del mio lavoro è la ricerca e di solito visualizzo i siti web sul mio iPhone e li salvo nella cronologia di Safari in modo da poter tornare su di essi in qualsiasi momento.
Tuttavia, la mia ragazza stava scorrendo sul mio telefono e ha accidentalmente cancellato la mia cronologia di Safari l’altro giorno e ce n’erano molti che non riesco a ricordare tutti. Vi prego di aiutarmi, ho un progetto in corso che terminerà presto.”
Parte 1. Ci sono opzioni possibili per il recupero della cronologia di Safari? Parte 2. Suggerimenti su come salvare la cronologia di Safari su iPhoneParte 3. Come recuperare la cronologia di Safari su iPhone (senza bisogno di backup)Parte 4. Recuperare la cronologia di Safari cancellata su iPhone tramite il backup di iTunesParte 5. Recuperare la cronologia di Safari cancellata su iPhone tramite iCloudFAQs della cronologia di Safari
Parte 1. Come faccio a ripristinare la cronologia di Safari?
Ci sono molte opzioni per il recupero della cronologia di Safari. La più semplice, naturalmente, è quella di utilizzare in alternativa strumenti di terze parti per recuperarla. Tuttavia, ci sono altri modi per recuperare la cronologia di Safari cancellata su iPhone utilizzando i backup di iTunes o iCloud.
In questo articolo, discuteremo le possibili opzioni per il recupero della cronologia di Safari prima di temere le scadenze. Dopo aver letto questo articolo, potrai scegliere quale tipo di recupero funzionerà meglio per il tuo iPhone oltre ad alcuni punti chiave da padroneggiare.
Parte 2. Suggerimenti su come salvare la cronologia di Safari su iPhone
Ci sono un sacco di opzioni per recuperare facilmente e comodamente la cronologia di Safari sia attraverso i backup o anche manualmente. Tutto ciò di cui hai bisogno è diventare creativo e pieno di risorse sul tuo iPhone per ottenere il massimo dal tuo dispositivo.
Di seguito sono riportati alcuni dei modi più semplici e veloci per salvare la cronologia di Safari:
Creare segnalibri su Safari
Quando si sta navigando su un sito specifico dal browser Safari, è possibile inserire un segnalibro per tornare facilmente indietro quando necessario. Per aggiungere un segnalibro su Safari, tocca l’icona Condividi e tocca Aggiungi segnalibro.
Puoi anche modificare o eliminare facilmente un segnalibro, per farlo segui questi passi: Apri Safari e poi tocca Modifica in basso a destra. Ora vedrai un elenco di tutti i siti che hai inserito nei segnalibri e da lì, è possibile modificare o eliminare uno di loro come richiesto.
Cerca direttamente le cronologie cancellate di Safari su iPhone
Manualmente puoi anche trovare la cronologia cancellata di Safari sul tuo iPhone 6/7/8/X/11 dispositivi. Tuttavia, devi solo assicurarti di aver attivato le impostazioni. Ecco i passaggi:
- Per controllare se l’hai attivata, sotto Impostazioni, vai su Safari.
- Scorri in basso e clicca su Avanzate.
- Tocca Dati Sito Web per visualizzare gli elenchi dei siti a cui si accede frequentemente o che sono stati valutati dal tuo telefono.
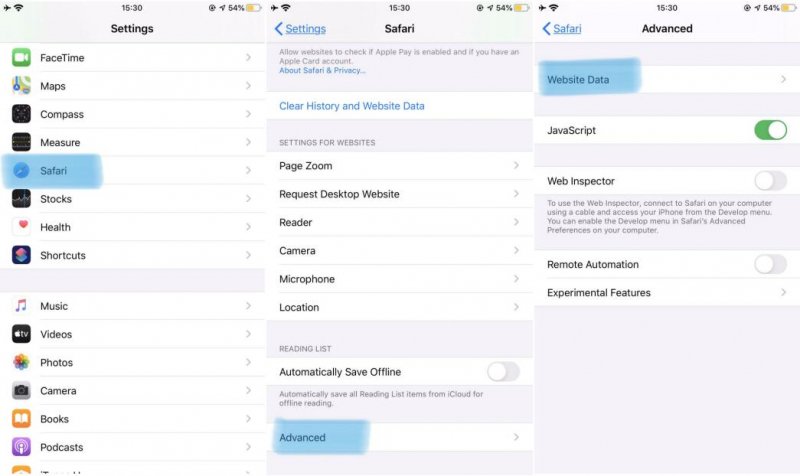
Questo è il modo diretto per recuperare la cronologia di Safari su iPhone. Se non riesci con questo metodo, vai avanti e leggi le parti 3/4/5 qui sotto.
Condividi o invia i link tramite i social network
Se stai accedendo ai siti web sul tuo browser Safari e hai bisogno di rivisitarli dopo qualche tempo, perché non considerare l’invio dei link alla tua email o ad altri social network? In questo modo, puoi salvarti dal mal di testa totale.
Come recuperare la cronologia cancellata su iPhone? Vai avanti e scopri i tre metodi!
Parte 3. Come recuperare la cronologia di Safari su iPhone (senza bisogno di backup)
Finora il metodo più conveniente per recuperare la cronologia di Safari è usare programmi di terze parti per recuperare la cronologia di Safari su iPhone. Tutto quello che devi fare è eseguire il software e scegliere i dati necessari per essere recuperati e aspettare fino a quando ti darà tutti i dati necessari.
Trova il miglior software di recupero professionale che darà veramente valore ai tuoi soldi e ai tuoi dati. A differenza di qualsiasi altro software, FoneDog iOS Data Recovery consente di visualizzare in anteprima il contenuto del dispositivo prima del recupero.
iOS Data Recovery Recupera foto, video, contatti, messaggi, registri delle chiamate, dati WhatsApp e altro ancora. Recupera i dati da iPhone, iTunes e iCloud. Compatibile con l’ultimo iPhone 12, iPhone 12 pro e l’ultimo iOS 14. Free Download Free Download 
È un software professionale che ha lavorato insieme a tutti i dispositivi iOS di cui si fidano gli utenti globali. Come recuperare la cronologia cancellata su iPhone, basta seguire i passi qui sotto:
Passo 1. Lancia FoneDog iPhone Data Recovery e collega l’iPhone
Utilizzando il tuo computer cerca online FoneDog iOS Data Recovery e scarica il software su Windows o Mac, quindi installa e lancia il programma. Dopo l’installazione completa e il lancio, clicca su “Recover from iOS Device”.

Step 2. Avvia la scansione del tuo iPhone
Connetti il tuo iPhone 12/11/X/8/7/6 con un cavo USB (il cavo originale è altamente raccomandato). Un elenco di tipi di file disponibili verrà mostrato sullo schermo e sarà disponibile per il recupero. Seleziona la cronologia di Safari o i file che vuoi recuperare e clicca su “Start Scan”.

Step 3. Ripristina la cronologia di Safari su iPhone direttamente
La scansione dell’intero dispositivo iPhone potrebbe richiedere un po’ di tempo a seconda della connessione wireless e della quantità di dati memorizzati dall’iPhone. Quando inizia, vedrai tutti i dati recuperati dal tuo iPhone in modo categorico.
Vedrai tutti i siti che hai visitato sul tuo browser Safari e puoi recuperarli tutti o controllare specificamente ogni sito che vuoi recuperare. Una volta completati tutti i siti necessari, clicca su “Recupera”.

Nota: Il punto principale del recupero qui è assicurarsi che una volta che i siti o i file che hai cancellato o perso sono scoperti andati, evita di usare l’iPhone il più possibile. Evitare di usare nel senso che non si sovrascrivono i vecchi dati con quelli nuovi.
Se però i dati sono stati sovrascritti, questo può causare una perdita permanente o irrecuperabile. La chiave di tutto è avere il backup, se hai fatto il backup del tuo iPhone su iTunes o iCloud, puoi facilmente ripristinare tutti i file anche recuperare la cronologia di Safari cancellata da iPhone.
Free DownloadFree Download
Parte 4. Recuperare la cronologia di Safari cancellata su iPhone tramite backup di iTunes
Se sei abbastanza fortunato da aver impostato un backup di iTunes, puoi facilmente recuperare la cronologia di Safari. Usando FoneDog iOS Data Recovery puoi recuperarla in pochi click. Controlla questi passaggi qui sotto:
Passo 1. Lancia FoneDog iOS Safari History Recovery
Se hai già installato FoneDog iOS Data Recovery, vai su “Recover from iTunes Backup File” altrimenti, scarica il software e installalo sul tuo computer ed esegui il programma per avviare il recupero.
E poi collega il dispositivo iPhone usando il cavo USB.

Step 2. Scegliere l’ultimo backup ed estrarre per iPhone
Cliccare su “Start Scan” dopo aver scelto l’ultimo backup prima della cancellazione accidentale della cronologia di Safari.

Step 3. Anteprima e recupero della cronologia di Safari cancellata
Dopo che l’intera scansione è terminata, puoi vedere tutti gli elenchi dei dati recuperati dall’iPhone dove ora puoi vedere in anteprima ogni elemento, specialmente la cronologia di Safari.
Verifica i siti che hai esaminato e clicca su ogni elemento o se vuoi puoi selezionare tutto per ripristinarli tutti.
Se sei già sicuro delle cronologie dei siti web, clicca su “Recover” e questo salverà una cartella sul tuo desktop per comodità.
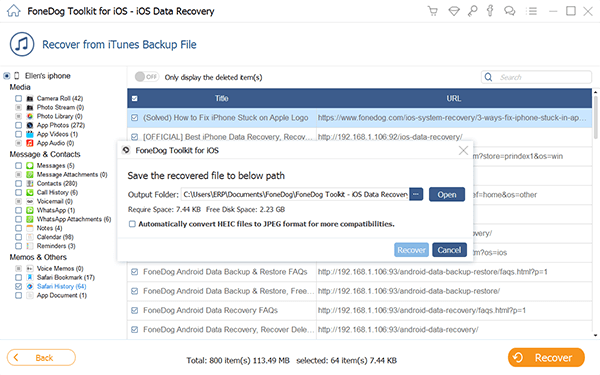
Free DownloadFree Download
Parte 5. Recuperare la cronologia di Safari cancellata su iPhone tramite iCloud
Se hai scelto di impostare il backup di iCloud per il tuo iPhone X/8/7/6, puoi anche recuperare la cronologia di Safari da lì. Segui queste guide qui sotto:
Passo 1. Accedi con il tuo account iCloud
Lancia FoneDog iOS Data Recovery se lo hai pronto sul tuo computer. Altrimenti, installa ed esegui il programma. Clicca su “Recover from iCloud Backup File” dal menu principale sugli strumenti di sinistra.
Ti verrà richiesto di accedere con il tuo nome utente o password di iCloud. Queste sono le stesse informazioni del tuo ID Apple.
FoneDog iOS Data Recovery software si assicura che la tua privacy sia protetta, quindi non memorizza le tue informazioni nel loro sistema.

Step 2. Scarica i file di backup di iCloud
Una volta effettuato l’accesso, scarica i backup più recenti fatti da iCloud e fai clic su “Inizia” in modo che vengano estratti dal tuo iPhone 12/11/X/8/7/6.

Step 3. Scegliere i file da recuperare
Quando clicchi su “Start” il programma ti chiederà quali file vuoi scaricare sul tuo iPhone. Scegli “Safari Bookmark” tra le opzioni e clicca “Next”.
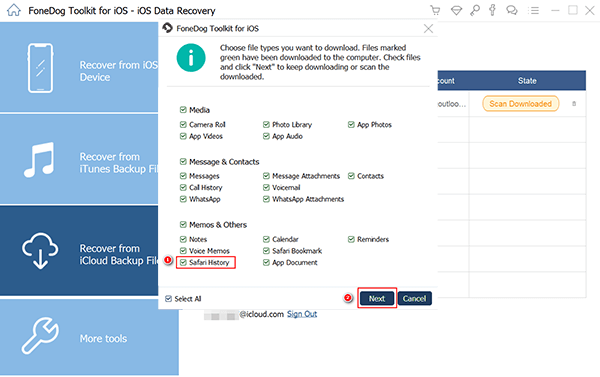
Step 4. Recover Deleted Safari History from iPhone
The scanning process will take a few minutes then show you the entire category lists of the recovered files.
You can now go over each list and preview every data. You can select all the sites you want to recover or only choose specifically. Click “Recover” after verifying all the needed file histories.
In order to make sure you have an iCloud backup enabled, go to Settings>iCloud>find Safari>Turn it on>Backup>Toggle the slider on>Tap on iCloud Backup. This will sync all the Safari history and bookmarks to iCloud.
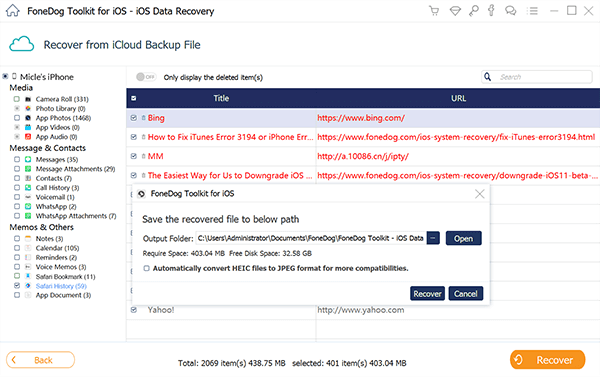
Free DownloadFree Download
People Also Read
- How to Export Google Chrome Bookmarks to Safari
- How to Recover iPhone Safari Without Backup
FAQs of Safari History
How to check history on iPad?
The steps on how to check Safari history on iPad are the same as those on iPhone. The detailed information please refer here, Point 2 of Part 2 above.
How to clear history on Safari on iPhone?
There are two ways you can clear history on Safari on iPhone. One is through Settings > Safari > Clear History and Website Data.
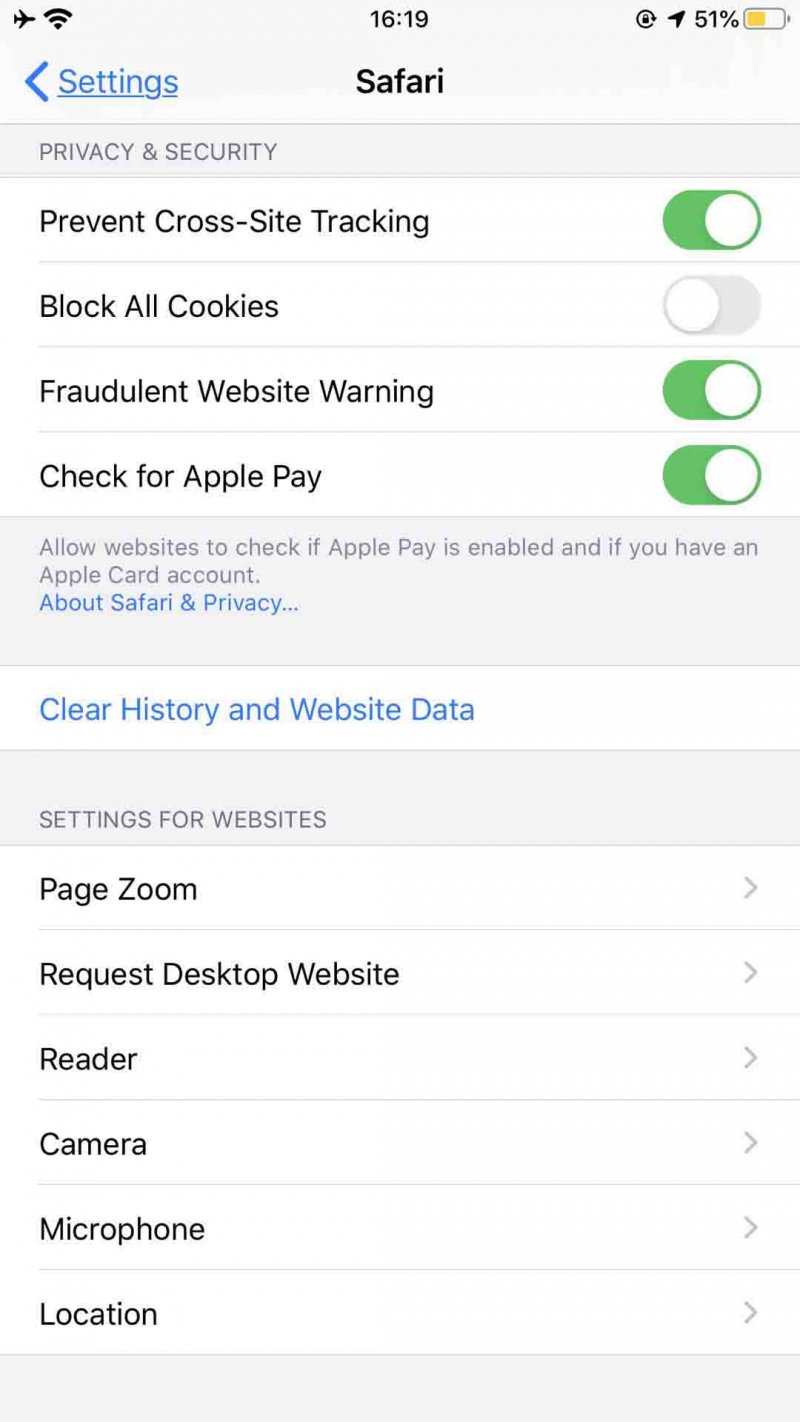
Another way to clear Safari history on iPhone includes the three steps below:
- Open Safari on iPhone.
- Click the Book icon at the bottom column.
- Select History and hit Clear. You will be asked to choose a time-length range to clear the Safari history on iPhone.