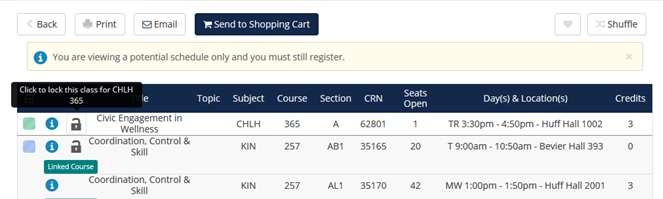Come usare Schedule Generator
Schedule Generator è uno strumento che vi permetterà di costruire l’orario di lezione ottimale basato sulle preferenze del corso e sull’impostazione del tempo per le pause durante la settimana. Crea l’orario ottimale e invialo a Plan Ahead in Enhanced Registration dove sarai in grado di completare la registrazione quando il tuo ticket orario si apre. La disponibilità dei posti, le restrizioni di registrazione e le stive saranno controllate al momento della registrazione, non quando si genera un orario.
Guida rapida al generatore di orari

Log In
- Vai a Student Self-Service.
- Seleziona il campus di Urbana-Champaign.
- Inserisci il tuo Net ID e la password.
- Dal menu principale, seleziona l’opzione Registrazione & Records.
- Dal menu Registrazione & Records, seleziona l’opzione Registrazione Avanzata.
- Select the View Schedule Generator option.
Select a Term
- To begin, select a Term for the Urbana-Champaign campus.
- Once you have selected a term, select the Save and Continue option.
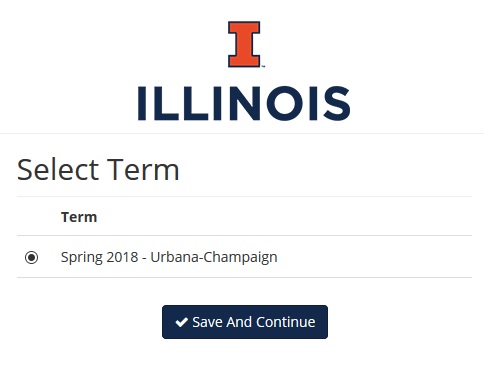
Generate a Schedule
Tip: You can narrow your Course search results to only Open classes, certain Parts of Term, and/or Terms by using the Change options at the top.
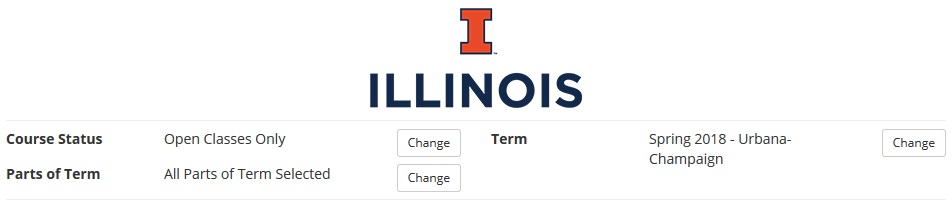
Add a Course
- Select +Add Course to look for courses by Subject, Section Attribute, or Instructor.
- Select +Add Course to add it to your Desired Courses list on the right-hand menu.
- Select Done when you are finished to return to the Main Menu.
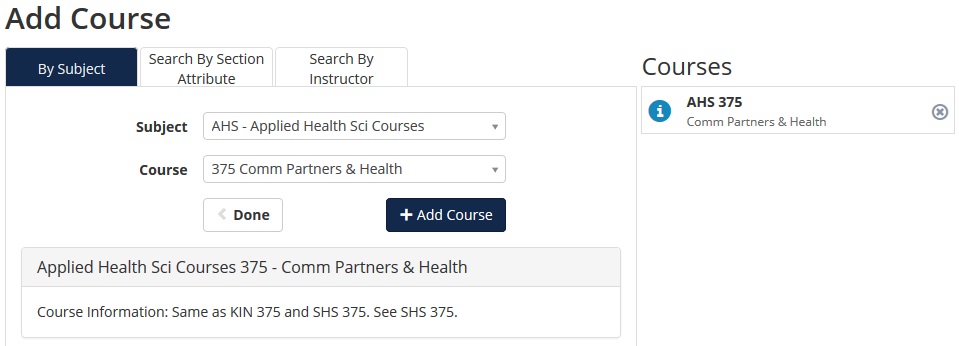
Add a Break
- Select +Add Break to add breaks when you cannot attend class. Avrai bisogno di aggiungere più pause per ogni blocco di tempo.
- Inserisci il nome della pausa, l’ora di inizio e fine, e i giorni della settimana.
- Seleziona +Aggiungi Pausa per aggiungere la tua nuova pausa e torna al Menu Principale.
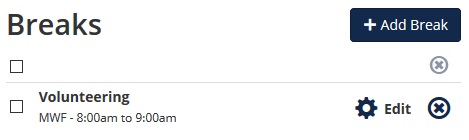
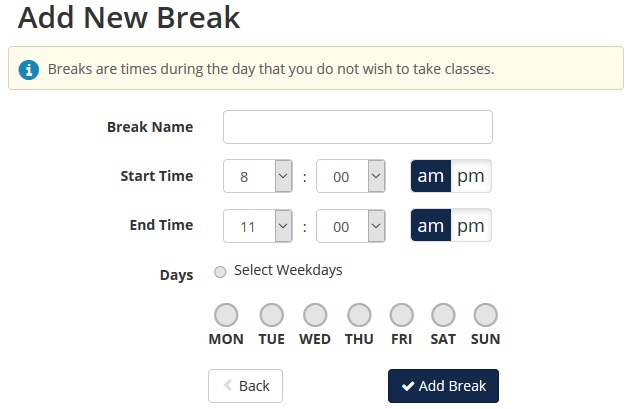
Suggerimento: Se vuoi imbottire i tempi tra le classi, seleziona la quantità di tempo desiderata dal menu a discesa Imbottitura classe nella scheda Opzioni avanzate.
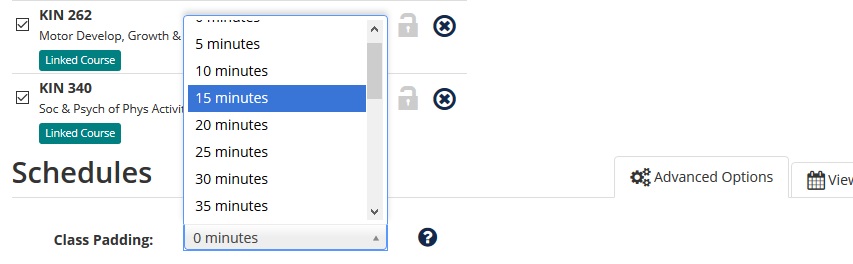
Quando hai finito, seleziona Genera Orari per creare gli orari in base ai corsi e alle pause che hai aggiunto.
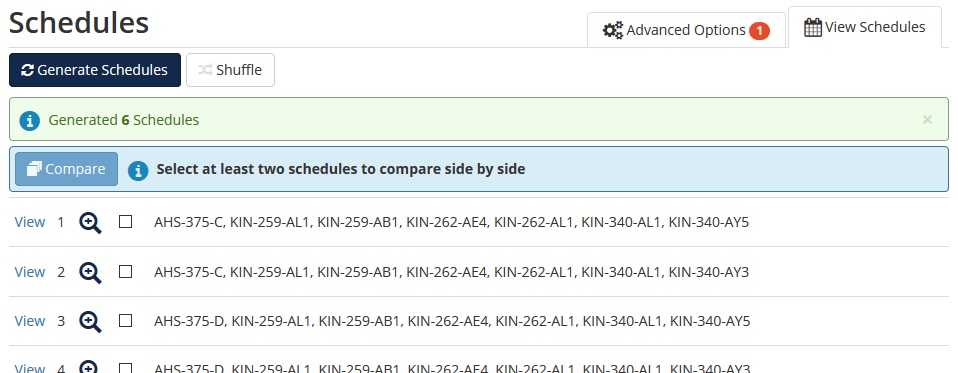
Scegli un orario generato
- Per visualizzare un orario dalla lista degli orari generati, passa il mouse sulla lente di ingrandimento o clicca su Visualizza accanto ad esso.
- Confronta gli orari selezionando la casella accanto ad un orario e selezionando l’opzione Confronta. È necessario selezionare almeno due orari per poter utilizzare questa funzione.
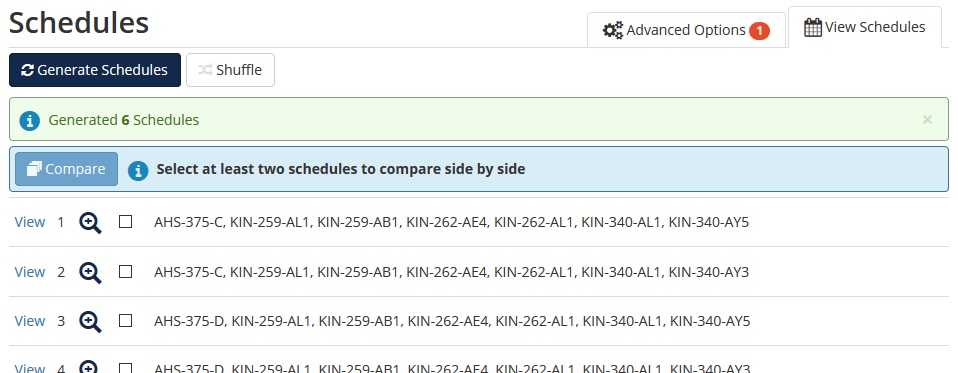
- Visualizzando un orario, selezionare il cerchio blu di informazioni accanto a un corso per visualizzare eventuali restrizioni, posti riservati, requisiti di prerequisito o necessità di un’approvazione speciale che potrebbero impedire la registrazione.
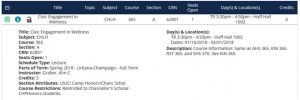
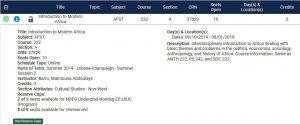
- Visualizzando un programma che ti piace, seleziona Invia al carrello per inviarlo a Pianifica in anticipo in Registrazione avanzata. Si prega di notare che la scelta di un programma generato non ti iscrive effettivamente alle lezioni.
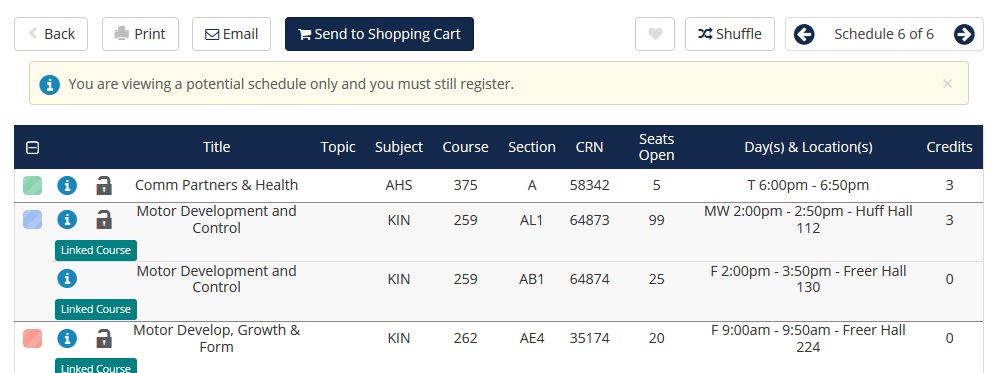
- Il generatore di programmi si chiuderà e si tornerà al menu principale di Registrazione Avanzata.
Registrarsi da un programma generato
- Dalla pagina di registrazione Avanzata, selezionare Registrati alle classi e poi selezionare il termine appropriato per il quale ci si vuole registrare.
- Seleziona la scheda Piani dal menu di registrazione.
- Se hai creato più piani, trova il piano del Carrello della spesa di Schedule Generater e seleziona Aggiungi tutti.
- Le classi di quel piano sono ora aggiunte al tuo pannello riassuntivo.
- Seleziona Invia per completare la registrazione per queste classi. Una volta inviata, la disponibilità di posti, le restrizioni di registrazione e le soglie verranno controllate. Tutte le sezioni che non superano questi controlli riceveranno un messaggio di errore. Le sezioni che superano questi controlli avranno il loro stato cambiato da In attesa a Registrato.
Aggiungimento di ulteriori corsi dopo la registrazione di un programma generato
- Dalla pagina di registrazione avanzata, seleziona Generatore di programmi e poi seleziona il termine appropriato per il quale vuoi registrarti.
- Il programma generato che hai completato per ultimo sarà visualizzato in Programma corrente e nel tuo Carrello.
- Seleziona +Aggiungi Corso, cerca il corso che vuoi aggiungere, seleziona Aggiungi Corso e Fine.
- Prima di generare gli orari, rimuovi tutti i corsi nella Griglia dei Corsi tranne quelli che hai appena aggiunto.
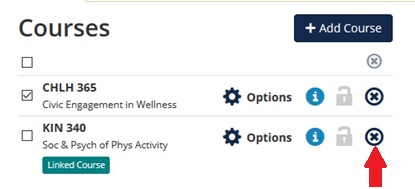
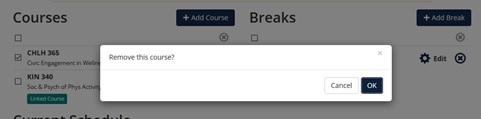
- Seleziona Genera Orari, Visualizza Orari e Invia al Carrello quando trovi un orario che ti soddisfa. Questo aggiungerà un orario aggiornato ai vostri piani.
- Il generatore di orari si chiuderà e si tornerà al menu principale di Registrazione Avanzata.
- Dal menu principale di Registrazione Avanzata, selezionare Registra le classi e selezionare un termine.
- Select the Plans tab and select Add in the Schedule Generator Shopping Cart to add the new course(s) to the Summary panel in Pending status.
- Submit to register for the additional course(s).
Other Features
Lock a Course
Find a course section you would like included in your generated schedule search results? When viewing a schedule, select the Lock icon and then select Back. Regenerate Schedules to populate only schedules that include that course section you locked.