Ha dimenticato la password Wi-Fi? Segui questi passaggi per recuperare la tua password
Le persone continuano a dimenticare le loro password tutto il tempo, ma se c’è un tipo di password che nessuno si preoccupa di ricordare deve essere la password Wi-Fi. La maggior parte delle persone configura le reti Wi-Fi una volta, inserisce la password su tutti i propri dispositivi e se ne dimentica completamente. Fino a quando non si acquista un nuovo telefono, o un ospite vuole accedere alla rete con il proprio smartphone – è allora che segue una ricerca frenetica della password Wi-Fi, prima di arrendersi e resettare il router wireless. Prima che tu prenda questa strada, ecco alcuni consigli per recuperare le password Wi-Fi salvate.
Nota che questa non è una guida per hackerare le reti Wi-Fi. Questo è illegale e potrebbe metterti in guai molto più seri di quanto tu possa immaginare. Questi passi servono solo per recuperare la tua password Wi-Fi, e sono impossibili se non hai già avuto accesso alla rete su uno dei tuoi dispositivi. Se hai dimenticato la password della tua rete Wi-Fi, segui questi passaggi per recuperarla.
Come recuperare la password Wi-Fi dimenticata su Windows
Mentre potresti imbatterti in diverse applicazioni che pretendono di farti recuperare le password Wi-Fi salvate, non hai bisogno di nessuna di queste sui PC Windows. Anche se non hai accesso come amministratore sul tuo PC, puoi cercare la password Wi-Fi seguendo questi passi. Nota che questo metodo funziona solo quando la sicurezza è impostata su Personale – se sei connesso ad una rete Enterprise, come il Wi-Fi del tuo ufficio, allora questo metodo non mostrerà la password.
- Utilizzando un PC connesso alla rete Wi-Fi in questione, vai su Start > Pannello di controllo > Centro reti e condivisione. Sui computer Windows 8, è possibile toccare il tasto Windows + C, fare clic su Cerca e cercare Centro connessioni di rete e condivisione.
- Fare clic su Modifica impostazioni adattatore sulla barra laterale sinistra.
- Fare clic destro sulla rete Wi-Fi che si sta utilizzando e fare clic su Stato.
- Fare clic su Proprietà wireless.
- 5. Clicca sulla scheda Sicurezza.
- 6. Ora vedrai il nome della rete Wi-Fi e la password nascosta. Spunta Mostra caratteri per rivelare la password salvata.
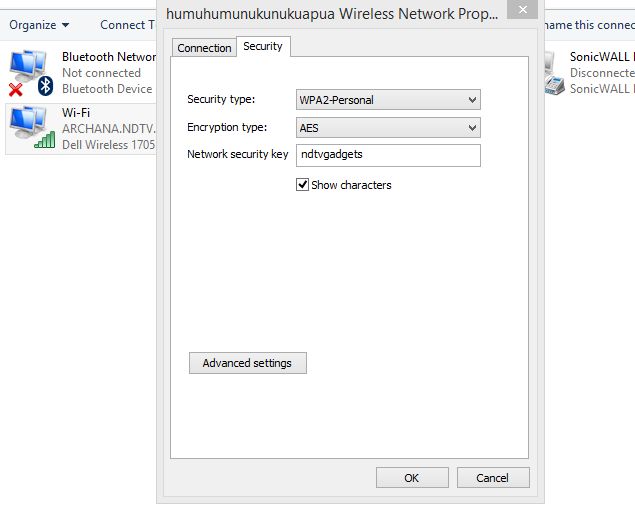
Un metodo alternativo prevede l’installazione di un’app di terze parti che rivela le password WiFi memorizzate sul computer. Seguite questi passi:
- Scaricate e installate WiFi Password Revealer. Il programma di installazione cercherà di farti installare Skype e AVG TuneUp, quindi ti suggeriamo di deselezionarli durante il processo di installazione.
- Lancia il programma quando l’installazione è completa.
- Ora sarai in grado di vedere tutti i nomi delle reti Wi-Fi e le loro password memorizzate. Non devi fare altro che eseguire il programma per vedere questi SSID Wi-Fi e le password.
Come recuperare la password Wi-Fi dimenticata su Mac
Puoi trovare le password Wi-Fi salvate attraverso l’applicazione Keychain Access sul Mac. Ecco come fare.
- Vai a /Applicazioni/Utilità.
- Apri Accesso Portachiavi. Vai al Portachiavi di sistema elencato sotto i Portachiavi in alto a sinistra.
- Cerca la rete Wi-Fi di cui stai cercando di trovare la password, digitando il nome della rete (SSID) nella casella di ricerca in alto a destra, o trovandola manualmente nella lista.
- Fai doppio clic sul nome della rete e nella casella risultante, seleziona l’opzione Mostra password.
- Inserisci la password dell’account utente quando richiesto e ti verrà mostrata la password Wi-Fi salvata in chiaro.
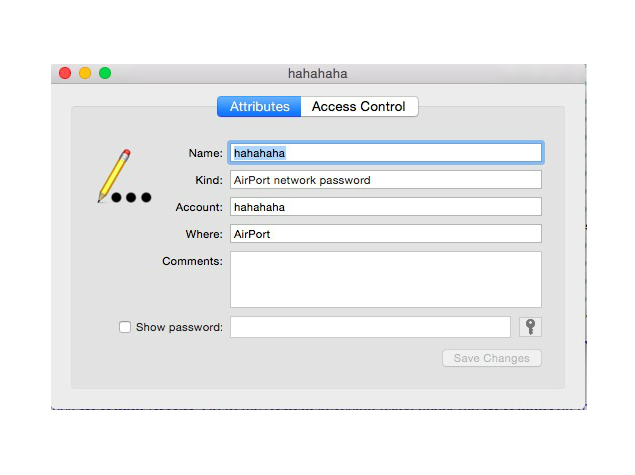
Come recuperare la password Wi-Fi dimenticata tramite il router
Nel caso tu non abbia un computer Windows o Mac che abbia le credenziali Wi-Fi salvate, o se stai cercando di farlo con il tuo telefono o tablet, puoi comunque provare a trovare la password Wi-Fi salvata tramite il router. Ovviamente questo funzionerà solo se sei collegato alla rete del router – ricorda che puoi collegarti al router anche con un cavo Ethernet. Tablet e telefoni cellulari non possono procedere oltre a meno che non siano già connessi alla rete Wi-Fi.
I passi varieranno leggermente con ogni router. Cambiare le impostazioni sbagliate qui può incasinare la rete wireless per tutti, quindi procedi a tuo rischio e pericolo.
- Primo, apri il tuo browser e vai all’indirizzo locale del router – questo di solito è http://192.168.1.1 – ma l’URL varia a seconda della marca del router, quindi controlla il manuale (o il sito ufficiale) per trovare l’indirizzo corretto.
- Inserisci il nome utente e la password. Di nuovo, questo varierà a seconda del produttore, e si può e si deve cambiare anche la password. Di default però, sia sui router forniti da MTNL che da Airtel, sia il nome utente che la password sono “admin” senza le virgolette (altri router spesso hanno “password” senza virgolette come password di default). Dovrai controllare con il produttore del router o con l’ISP se queste combinazioni non funzionano.
- Clicca su Internet e poi su Wireless. In alcuni router l’opzione Wireless potrebbe essere visibile nella schermata principale.In questa sezione vedrete il tipo di sicurezza (WEP, WPA, ecc.) e la chiave. Alcuni router possono avere queste opzioni sotto una scheda Sicurezza.
La casella accanto al campo chiave contiene la password per la rete Wi-Fi. Su molti router è in chiaro, quindi puoi semplicemente annotarla.

Se tutto il resto fallisce…
Potresti dover resettare il router se nient’altro funziona. Non fatelo a meno che non riusciate a connettervi alla rete con nessun dispositivo. Resettare il router è un passo estremo e dovrai riconfigurare la rete per ripristinare la connessione a Internet. A meno che tu non sappia come farlo, ti suggeriamo di contattare il tuo ISP per farti aiutare in questo processo.
Non possiamo darti una guida accurata passo dopo passo per questo perché varia abbastanza a seconda della marca del router. Devi controllare il manuale utente del tuo router prima di tentare questa operazione. Ogni router ha un interruttore di reset. Alcuni router hanno un pulsante minuscolo, mentre altri router hanno questo pulsante nascosto in un piccolo foro (che puoi colpire con una graffetta). Questo interruttore deve essere premuto per alcuni secondi affinché il router si resetti. Le luci lampeggianti sul router ti diranno che è stato resettato. Una volta fatto questo, aspetta che si riavvii e riconfigura la rete. I passi esatti per questo processo variano anche a seconda del tuo ISP, ed è per questo che ti consigliamo di contattare il tuo ISP se hai bisogno di resettare il tuo router wireless, a meno che tu non sappia esattamente cosa stai facendo.