How to Save PDF as JPEG

2020-12-30 15:54:44 • Filed to: How-To • Proven solutions
Are you tired of curating for how to save PDF as JPEG? Do you need a powerful and cost-effective tool to help you save PDF as JPEG? If this has been your perennial problem, then your luck has finally landed. This article will give you a detailed guide on how to save PDF as JPEG without much effort using the best PDF tool.
Method 1: How to Save PDF as JPEG
PDFelement has never been short of options to save PDF as JPEG or other formats. In this article, we are highlighting the best three methods to save PDF as JPEG using PDFelement. Questo metodo esplora come salvare PDF come JPEG attraverso l’opzione “Open PDF”, come mostrato di seguito.
Step 1. Aprire PDF
Se non hai ancora installato PDFelement sul tuo computer, scaricalo e installalo con l’aiuto delle istruzioni principali sullo schermo. Ora tocca l’icona del programma per aprire la finestra principale. In basso a sinistra della finestra principale c’è la scheda “Open File”. Premi questo pulsante per accedere alla finestra di esplorazione dei file. Qui, seleziona il file PDF che vuoi salvare in formato JPEG e clicca “Apri” per importarlo.

Passo 2. Clicca su “To Image”
Quando il file PDF è stato finalmente importato nel programma, clicca sulla scheda “Convert” nella barra degli strumenti. Cliccando, verranno visualizzati vari formati di output. Ignora gli altri formati e seleziona l’opzione “To Image” perché JPEG rientra nei formati immagine.

Step 3. Salva PDF come JPEG
Ora verrà visualizzata la finestra di output “Salva con nome”. Cerca la cartella di destinazione dell’output e fornisci un nome di file adatto nel rispettivo campo. Sotto “Save as type:” scegliete JPEG come formato immagine di uscita desiderato. Inoltre, clicca sulla scheda “Settings” se vuoi regolare le impostazioni di output. Confermate le impostazioni e cliccate su “Apply” per implementare le selezioni.
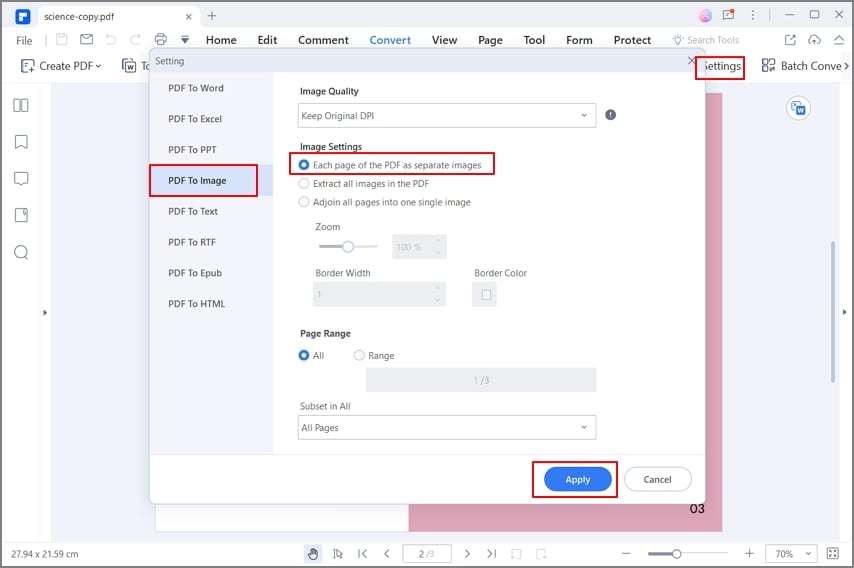
Step 4: Completare la conversione
Il programma inizierà ora a salvare il vostro PDF in formato JPEG. Controlla il progresso sullo sfondo e, una volta completato, clicca sul link della cartella di uscita per accedere al tuo file JPEG di uscita.

Metodo 2: Puoi salvare un PDF come JPEG
In questo metodo, ci concentriamo su come salvare PDF come JPEG usando l’opzione “Converti PDF” sull’interfaccia di PDFelement come spiegato di seguito.
Step 1. Clicca su “Convert PDF”
Lancia il programma per aprire l’interfaccia principale. Qui, ci sono molte opzioni fornite. Ignora il resto e clicca sull’opzione “Convert PDF”

Step 2. Seleziona il file PDF
Sarà visualizzata la directory del file. Scegli il file PDF che vuoi salvare come JPEG e clicca su “Apri” per caricare il file.

Step 3: Salva PDF come JPEG
Ora verrà visualizzata la finestra “Salva con nome”. Scegli una cartella di destinazione conveniente e fornisci un nome di file adatto se vuoi o lascia il nome di default. Fai clic sull’icona a discesa “Salva come tipo:” per accedere a numerosi formati di output. Passate attraverso i formati e selezionate “JPG” nella categoria dei formati immagine. Infine, clicca su “Salva”.

Metodo 3: Come salvare PDF come JPEG
In questo metodo, sfruttiamo il pulsante “Batch Process”, disponibile anche sull’interfaccia primaria di PDFelement per salvare PDF in JPEG come segue.
Passo 1. Processo PDF in batch
Doppio clic sull’icona del programma per lanciarlo. Sull’interfaccia principale ci sono molte opzioni PDF. Individua e clicca invece sulla scheda “Batch PDF”.

Step 2. Aggiungi file PDF
Il programma visualizzerà automaticamente la finestra “Batch Process”. Dalle opzioni disponibili sul pannello sinistro della finestra, seleziona “Converti”. Ora premi il pulsante “Choose file” al centro per aprire la finestra della directory dei file. Cerca i file PDF che vuoi salvare come JPEG e clicca su “Open” per importarli nel programma.

Step 3: Salva PDF come JPEG
In questa stessa finestra “Batch Process”, vai alla sezione “Output Format” in basso a destra. Clicca sulla freccia a discesa per accedere a diversi formati di output supportati. Scorri verso il basso finché non vedi il formato JPG. Seleziona questo formato come formato di output. Puoi anche cliccare sull’icona “Impostazioni” per personalizzare l’aspetto del tuo file di output. Una volta soddisfatti della selezione fatta, cliccate sul pulsante “Apply” per permettere al programma di salvare il vostro PDF in formato JPG.

Dopo aver esaminato la guida passo dopo passo, è chiaro che PDFelement è lo strumento definitivo per salvare PDF in formato JPEG. Le conversioni senza sforzo, l’interfaccia elegante e le diverse opzioni di conversione lo mettono al primo posto. PDFelement trasforma il modo di lavorare con i file PDF creando una piattaforma su misura per l’utente. Con esso, è possibile salvare i file PDF come JPEG o altri file di immagine come PNG, nonché formati come Word, Excel, HTML e PPT, tra gli altri. Se avete molti file PDF e volete salvarli come JPEG allo stesso tempo, non c’è bisogno di preoccuparsi perché il programma supporta il processo batch. Non vi stancherete di aspettare le code di elaborazione, dato che tutti i file PDF saranno salvati come JPEG in una sola volta senza degradare la qualità dei file di output. With the help of conversion settings, you can choose to save multiple paged PDF files as a single image or multiple images. It has a plethora of powerful features. Other features include:
- Edits PDF contents like text, images, and links.
- Annotates PDF by adding comments, stamps, drawings, and text markups.
- Combines several PDF files to create a single PDF file.
- Performs OCR on scanned PDF files to unlock texts within images.
- Shares PDF files with clients or friends via email attachments, Evernote, Dropbox, and Google Drive.
- Protects your PDF files with the help of passwords and permissions, digital signatures, and redaction features.
- Prints PDF directly with the help of print options.
- Can extract and import form data.
- Automatically or manually create forms.
Free Download or Buy PDFelement right now!
Free Download or Buy PDFelement right now!
Buy PDFelement right now!
Buy PDFelement right now!

Elise Williams
chief Editor