Il miglior strumento di estrazione e compressione file per Windows
- Chris Hoffman
@chrisbhoffman
- Aggiornato il 7 dicembre 2020, 1:37pm EDT


Se sei un utente Windows, probabilmente hai bisogno di installare uno strumento per creare ed estrarre file di archivio. Windows ha solo il supporto integrato per i file ZIP, ma gli strumenti di terze parti aggiungono il supporto per altri tipi comuni di archivi come RAR e 7z. Offrono anche funzioni di crittografia integrate, permettendo di proteggere in modo sicuro gli archivi creati con una passphrase.
7-Zip: Il migliore per la maggior parte delle persone
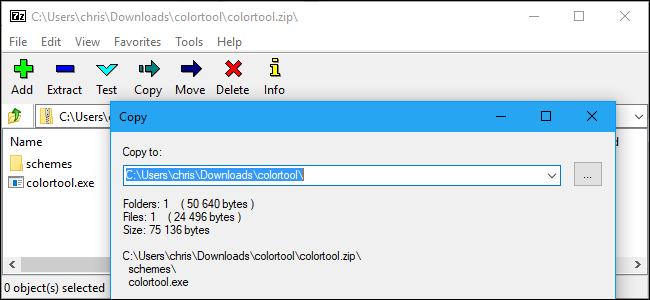
WinZip e WinRAR possono essere nomi familiari, ma si consiglia di non usarli. Questi strumenti sono applicazioni software commerciali che vi assillano a spendere soldi piuttosto che fare semplicemente il loro lavoro e togliersi di mezzo. WinZip costa un minimo di 30 dollari, mentre WinRAR costa 29. Raccomandiamo invece lo strumento open-source 7-Zip.
7-Zip non è l’applicazione più lucida e moderna. Non ha un grande dipartimento di marketing alle spalle, quindi non vedrete pubblicità di 7-Zip online. Invece, è solo un’applicazione open-source completamente gratuita da usare, che fa il suo lavoro senza lamentele. Funziona su tutte le versioni moderne di Windows, da Windows XP a Windows 10.
7-Zip supporta una varietà di tipi diversi di archivi. 7-Zip può creare ed estrarre file 7z, XZ, BZIP2, GZIP, TAR, ZIP e WIM. Può anche estrarre (ma non creare) AR, ARJ, CAB, CHM, CPIO, CramFS, DMG, EXT, FAT, GPT, HFS, IHEX, ISO, LZH, LZMA, MBR, MSI, NSIS, NTFS, QCOW2, RAR, RPM, SquashFS, UDF, UEFI, VDI, VHD, VMDK, WIM, XAR e file Z. Questi sono probabilmente più formati di quelli di cui avrete bisogno.
RELATO: Benchmarked: Qual è il miglior formato di compressione dei file?
Il formato 7z proprio di questo programma ha offerto la massima compressione nei nostri benchmark, ma ti dà la libertà di scegliere il formato 7z per la massima compressione o di creare archivi ZIP per la massima compatibilità. E, quando si incontra un file di archivio online, 7-Zip può probabilmente aprirlo.

7-Zip include un proprio file manager, che è possibile utilizzare per navigare nel file system ed estrarre i file. Tuttavia, si integra anche con File Explorer o Windows Explorer, consentendo di fare facilmente clic con il tasto destro del mouse sui file e utilizzare il menu di 7-Zip per estrarli o comprimerli in vari modi.
RELATO: Come creare archivi Zip o 7z criptati su qualsiasi sistema operativo
Quando si comprime in un file ZIP o 7z, 7-Zip permette di impostare una password che cripta il file con crittografia sicura AES-256. Questo rende un metodo facile per crittografare rapidamente e in modo sicuro anche i vostri file. Per esempio, potresti voler crittografare le tue dichiarazioni dei redditi o altri documenti finanziari prima di archiviarli da qualche parte.
RELATO: Come sostituire le brutte icone di 7-Zip con altre più belle
Alcuni pensano che le icone di 7-Zip siano vecchie, superate e semplicemente brutte. Se non ti piace l’aspetto predefinito di 7-Zip, puoi sostituire le icone e rendere 7-Zip più bello con 7-Zip Theme Manager.
PeaZip: The Best If You Want Something Prettier or More Powerful
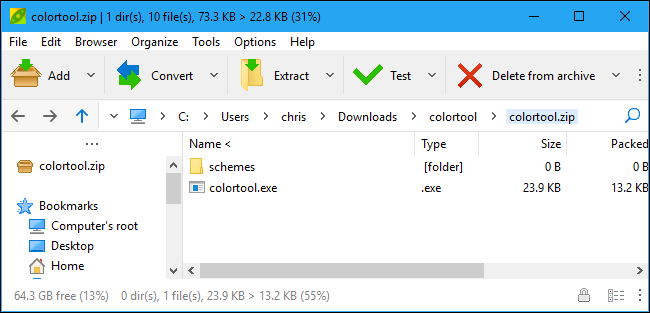
Alcuni non riescono a superare l’interfaccia di 7-Zip, anche dopo aver usato 7-Zip Theme Manager per abbellirla. Se trovate che 7-Zip abbia un aspetto troppo datato e state pensando di mettere mano al portafoglio per pagare una licenza WinRAR o WinZip, non fatelo. Invece, provate PeaZip. Come 7-Zip, è completamente gratuito e open-source.
PeaZip ha un’interfaccia dall’aspetto più moderno. Include anche un sacco di funzioni avanzate di cui la maggior parte delle persone non avrà bisogno, ma che alcuni apprezzeranno. Per esempio, PeaZip permette di creare un’attività programmata che comprime automaticamente i file di vostra scelta in un archivio secondo una pianificazione, che potrebbe essere utile per i backup. Ha un sistema di plug-in che consente di installare plugin come UNACE, che permette di aprire gli archivi ACE di WinAce. PeaZip offre anche il supporto per formati di archivio come ZIPX e ARC, formati di archivio più recenti che probabilmente non incontrerete in natura, ma che non sono supportati da 7-Zip.
PeaZip è un grande strumento, ma raccomandiamo ancora 7-Zip nel complesso. Se hai bisogno delle caratteristiche più potenti di PeaZip o preferisci il modo in cui appare la sua interfaccia, tuttavia, ti incoraggiamo a provare questo strumento al suo posto.
Il supporto ZIP integrato di Windows: Il migliore se non puoi installare software

Non tutti possono installare software, o anche scaricare applicazioni portatili come 7-Zip Portable. Se hai bisogno di creare ed estrarre file di archivio solo con il software che viene installato su Windows su un sistema bloccato, puoi farlo.
Ci sono alcuni limiti importanti, però. Prima di tutto, puoi lavorare solo con i file ZIP. Windows può creare archivi ZIP ed estrarre archivi ZIP, ma questo è tutto – nessun altro formato. Non puoi anche crittografare i tuoi archivi ZIP con una passphrase o fare qualcos’altro di strano.
Questa funzione è facile da usare se ne hai bisogno. Per visualizzare il contenuto di un file .zip, fate doppio clic su di esso. Windows lo apre come se fosse una cartella. Puoi copiare e incollare i file o trascinarli nel o dal file ZIP per estrarre i file dal file ZIP, o per aggiungere nuovi file al file ZIP. Puoi anche cancellare o rinominare i file qui e saranno rimossi dal file ZIP o rinominati al suo interno.

Per estrarre rapidamente un file ZIP, clicca con il tasto destro e seleziona l’opzione “Estrai tutto”. Windows apre una finestra che ti permette di scegliere dove i file saranno estratti.

Per creare un file ZIP, seleziona uno o più file o cartelle nel tuo file manager, clicca con il tasto destro e poi seleziona Invia a > cartella compressa (zip). Windows crea un nuovo file ZIP contenente i file selezionati, e potete rinominarlo come volete.

Questa funzione incorporata non è lo strumento più potente o conveniente, ma vi servirà in un pizzico – supponendo che abbiate solo bisogno di supporto per i file ZIP e nessuna caratteristica di fantasia.
Chris Hoffman è caporedattore di How-To Geek. Ha scritto di tecnologia per oltre un decennio ed è stato editorialista di PCWorld per due anni. Chris ha scritto per il New York Times, è stato intervistato come esperto di tecnologia da emittenti televisive come la NBC 6 di Miami e il suo lavoro è stato coperto da testate come la BBC. Dal 2011, Chris ha scritto più di 2.000 articoli che sono stati letti quasi un miliardo di volte – e questo solo qui a How-To Geek.Read Full Bio ”