シリアル ATA (SATA) ハードディスクのインストール方法とトラブルシューティング
ケーブル配線、ジャンパ、オペレーティング システム情報、および発生し得る問題のトラブルシューティングなど、コンピュータへのシリアル ATA ドライブ取り付けに関する詳細手順
シリアル ATA インターフェース ディスク ドライブは簡単に取り付けられるよう設計されています。
インテル® InTru™ 3D
最高の3D ビジュアル体験をシームレスに楽しめます。 パラレル ATA とは異なり、シリアル ATA インターフェースを使用するドライブ間にはマスター・スレーブ関係がありません。 このため、シリアルATAドライブは、そのデータケーブルに接続された唯一のドライブとなるため、ケーブル上でマスターまたはスレーブにするためのジャンパを設定する必要はありません。
両方のインターフェイスがマザーボードまたはホスト アダプターでサポートされている限り、パラレル ATA ドライブと同じシステムでシリアル ATA ドライブを使用することができます。
- プラスドライバーと6-32 UNCドライブ取り付けネジ4本
- シリアルATAインターフェースケーブル(別売、小売キットの一部として購入したドライブを除く)
- シリアルATAドライブを使用し、既存のシステムへシリアルATA互換性を簡単に追加できます。
- Serial ATA 互換電源ケーブルまたはアダプター (小売キットの一部として購入されたドライブを除く、別売り)
- NTFS ファイル システムを持つ Windows のバージョン。
- Serial ATA コネクターを搭載したマザーボード、または Serial ATA ホスト アダプター、およびアダプターをインストールするための利用可能な PCI スロットを備えたシステム。
お使いのシステムがマザーボード上にSerial ATAコネクタがない場合、お使いのコンピュータおよびオペレーティングシステムと互換性のあるSerial ATAホストアダプタを購入し、ホストアダプタメーカーのインストール手順に従い、適切なデバイスドライバとともにインストールする必要があります。 また、DVIインターフェイスはHDCP対応(高帯域幅デジタルコンテンツ保護)と互換性があります。 また、DVIインターフェイスはHDCP対応(高帯域幅デジタルコンテンツ保護)と互換性があります。
- ドライブの電子部品は、静電気に非常に敏感です。
- ドライブの取り付け中は、リストストラップを着用し、ケーブルをグランドに接続してください。
- 取り付け中は、ホストシステムの電源を切らないでください。
- 回路基板やドライブ上部に圧力をかけたり、ラベルを貼ったりしないでください。
ケーブルの取り付けとドライブの取り付け
- ドライブ インターフェイス ケーブルの一端をコンピュータのマザーボードまたはシリアルATAホスト アダプタ(コネクタ位置はコンピュータのマニュアルを参照)にシリアルATAインタフェース コネクタで接続します。
 Serial ATA コネクタは、正しい方向性を確保するためにキー設定されています。
Serial ATA コネクタは、正しい方向性を確保するためにキー設定されています。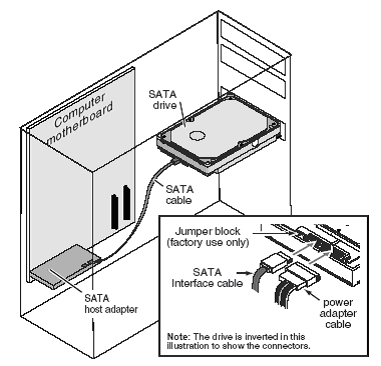
- インターフェイスと電源ケーブルをドライブに取り付けます。
- サイドマウントまたはボトムマウントのいずれかのホールで6-32 UNCマウントネジ4つを使用して、ドライブを固定します。



 ネジはあまり強く締めすぎたり、メートル法のネジで留めないことです。
ネジはあまり強く締めすぎたり、メートル法のネジで留めないことです。
BIOSの設定
コンピュータのケースを閉じて、コンピュータを起動します。 コンピュータが自動的に新しいドライブを検出する場合があります。
- コンピューターを再起動します。 コンピュータが再起動する間に、システム設定プログラム (BIOS または CMOS 設定と呼ばれることもあります) を実行します。 これは通常、起動プロセス中に DELETE、ESC、または F1 などの特別なキーを押すことで行います。
- システム セットアップ プログラム内で、新しいドライブを自動検出するようにシステムに指示します。
- 設定を保存して、セットアップ プログラムを終了します。 コンピュータが再起動したとき、新しいドライブを認識するはずです。 システムがまだ新しいドライブを認識しない場合、トラブルシューティングのセクションを参照してください。
 Serial ATA は新しいインターフェースのタイプです。 一部の古いシステムでは、Serial ATA ホスト アダプタを使用している場合、ドライブが認識され、SCSI デバイスとして分類されることがあります。 これは、本製品がSCSIディスク・ドライブでないにもかかわらず、正常な動作です。
Serial ATA は新しいインターフェースのタイプです。 一部の古いシステムでは、Serial ATA ホスト アダプタを使用している場合、ドライブが認識され、SCSI デバイスとして分類されることがあります。 これは、本製品がSCSIディスク・ドライブでないにもかかわらず、正常な動作です。
マイクロソフト オペレーティングシステムのインストール手順
新しいSeagateドライブにマイクロソフト オペレーティングシステムをインストールするための詳細情報については、以下のMicrosoft Knowledgebase記事を参照してください:
Windows 8 / 8.1
Windows 7
Windows Vista
さらに以下を参照してください:
ドキュメント ID: 184911:
SATAドライブにWindowsをインストールする方法
あなたのシステムをアップグレードする。 追加ストレージまたは新しいドライブへのデータ転送
新しいドライブは、多くの場合、既存のシステムに対するアップグレードです。 それは、追加のストレージであったり、既存のドライブの交換であったりします。 いずれの場合も、物理的な手順は上で説明したものと同じです。 オペレーティング システムを新たにインストールする必要がないため、使用するためのドライブの準備はより簡単です。 Windowsでストレージを追加する場合は、ディスクの管理ユーティリティを使用することができます。 データを転送する必要がある場合 (データ移行またはクローンと呼ばれることもあります)、Seagate ユーティリティの DiscWizard を使用できます。
トラブルシューティング
ドライブが正常に動作しない場合は、SATA ハード ドライブのトラブルシューティングをご覧ください
素晴らしい最初のステップは SeaTools 診断ソフトウェアをダウンロードすることです。
 第三者および第三者のウェブサイトへの参照について。 シーゲイトは、情報提供のみを目的として、第三者および第三者の製品を参照するものであり、掲載されているいかなる企業についても、黙示的またはその他の方法で承認または推奨しているわけではありません。 シーゲイトは、これらの企業または製品の性能または信頼性について、黙示的またはその他の方法で保証するものではありません。 掲載されている各企業はシーゲイトから独立しており、シーゲイトの管理下にはありません。したがって、シーゲイトは掲載企業の行動または製品に対していかなる責任も負わず、免責とします。 いかなる会社と取引を行う場合も、事前にご自身で評価を行う必要があります。 製品の仕様および保証情報については、各ベンダーに直接お問い合わせください。 本書には、シーゲイトが管理していない第三者のウェブサイトに接続するためのリンクがあります。 これらのリンクは、お客様の便宜のためにのみ提供されており、その使用はお客様自身の責任で行ってください。 シーゲイトは、これらのウェブサイトのコンテンツについて、いかなる表明も行いません。 シーゲイトは、そのようなウェブサイトのコンテンツまたは使用について、いかなる責任も負いません。
第三者および第三者のウェブサイトへの参照について。 シーゲイトは、情報提供のみを目的として、第三者および第三者の製品を参照するものであり、掲載されているいかなる企業についても、黙示的またはその他の方法で承認または推奨しているわけではありません。 シーゲイトは、これらの企業または製品の性能または信頼性について、黙示的またはその他の方法で保証するものではありません。 掲載されている各企業はシーゲイトから独立しており、シーゲイトの管理下にはありません。したがって、シーゲイトは掲載企業の行動または製品に対していかなる責任も負わず、免責とします。 いかなる会社と取引を行う場合も、事前にご自身で評価を行う必要があります。 製品の仕様および保証情報については、各ベンダーに直接お問い合わせください。 本書には、シーゲイトが管理していない第三者のウェブサイトに接続するためのリンクがあります。 これらのリンクは、お客様の便宜のためにのみ提供されており、その使用はお客様自身の責任で行ってください。 シーゲイトは、これらのウェブサイトのコンテンツについて、いかなる表明も行いません。 シーゲイトは、そのようなウェブサイトのコンテンツまたは使用について、いかなる責任も負いません。