[無料】iTunesなしでパソコンからiPhoneに音楽を転送する方法
iOS14でパソコンからiPhoneに個人的な音楽を転送したいが、Appleの制限で挫折したことがありますか。 あなただけではありません。
- 新しいプレイリストまたはライブラリは、古いものを消去するので、音楽が失われます。
- 購入した音楽のみを iPhone から抽出できますが、すべての種類の音楽について抽出できるわけではありません。
- 限られた数のデバイス間でしか音楽を転送できない。
- 一度に 1 曲を iPhone に入れることはできない。
どのようにして iTunes の不便さなしにコンピュータから iPhone に音楽をコピーするか、疑問に思っているかもしれません。 幸い、この問題を解決するために、この記事では、iTunes なしでコンピュータから iPhone に音楽を転送するいくつかの素晴らしい方法を紹介します。
iTunesなしでコンピュータからiPhoneに音楽を転送する方法
iTunesなしでコンピュータからiPhoneに直接音楽を転送する-iOS 14/13/12 対応
データの転送に最善の方法の1つはiMyFone TunesMate iPhone Transferを使用することです。 これは、コンピュータからiPhoneに直接好きな種類の音楽をコピーしたり、iPhoneから音楽を抽出するなど、通常iTunesではできない多くのことを行うことができるデバイスマネージャです。 転送時にiPhoneにある既存の音楽は削除されません。 また、すべての音楽ではなく、選択的に音楽を転送することができます。 You can transfer songs one at a time, or even your whole playlist at once.
1,000,000+ Downloads
Key Features:
- Support to transfer all music formats from computer to iPhone without data loss.
- Avoid iTunes restrictions and unfamiliar iTunes errors.
- Add photos from iPhone to Mac without opening the iTunes.
- Use the authorized license with unlimited computers and unlimited iOS devices (ie, iPhone 7/8/11 Pro Max) running on iOS 12/13/14.
- Help to estore damaged or corrupted iTunes library.
Try It FreeTry It Free
Steps to Transfer Music from PC to iPhone without iTunes
Step 1. Find the songs you want to transfer on your PC. These might be in your music folder or somewhere else.
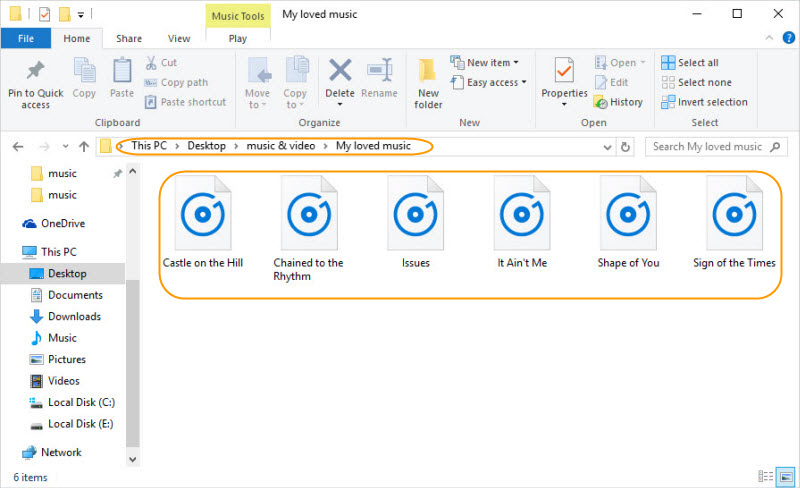
Step 2. Open up TunesMate, connect your iPhone. そして、TunesMateの「音楽」タブをクリックします。
ステップ3.
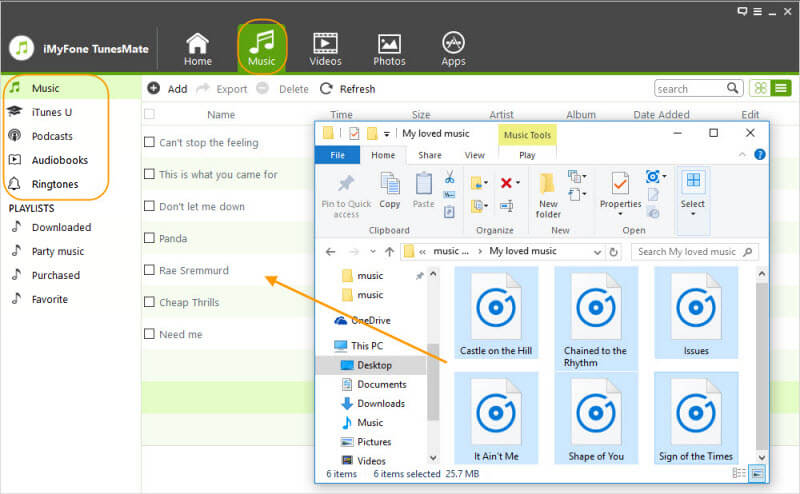
注意:音楽の形式が通常 iPhone がサポートしないものである場合、転送中に TunesMate が便利に変換してくれます。
購入した音楽を異なる Apple ID で共有できる
異なる iOS デバイスを持っていて、購入したすべての音楽を同じ iPhone に入れたい場合、TunesMate を使用して以下の方法でそれを行うことができます:
- iTunes ライブラリを再作成する。 iDevice Media を iTunes に転送」機能を使用して、異なる iOS デバイスまたは友人のものから iTunes ライブラリを再構築することで、iTunes ライブラリに巨大な音楽コレクションを持つことができます。
- iTunes 音楽を iPhone にクローンします。 Sync the entire iTunes music library to iPhone without losing the existing music.
With these 2 steps, you can share your purchased music with your friends, without double pay.
Try It FreeTry It Free
Transfer Music from Computer to iPhone without iTunes, but Dropbox – Internet & Limited
You can use Dropbox the same way you use any other cloud service. It can store files, and therefore it can help you transfer them as a secondary function.
To use Dropbox to transfer music, simply do this:
Step 1. Sign into your Dropbox account on your computer.
Step 2. Upload the files that you want to put on your iPhone.
Step 3. Go to the Dropbox app on your iPhone.
Step 4. Download the files to your device from Dropbox.
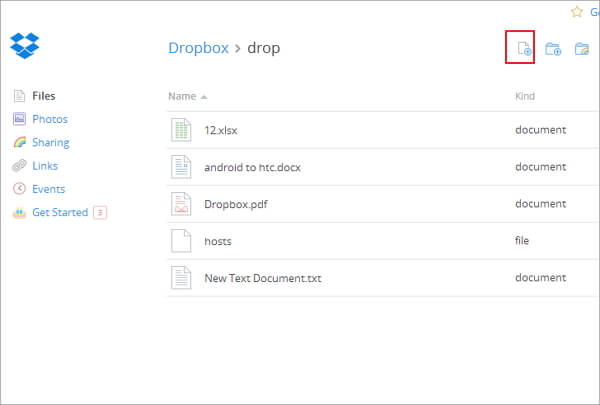
- すべての音楽ファイルをサポートしていますが、iPhone でサポートされている形式でない場合、最初に音楽を変換する必要があることに注意してください。
- 転送された音楽は音楽アプリではなく Dropbox アプリにあります。
iTunesなしでコンピューターからiPhoneに音楽を転送するが、ストリーミングは制限される
さまざまなストリーミング音楽サービスでは、その特定のプラットフォームで購入した音楽を保存しダウンロードすることができます。 Spotify、SoundCloud、YouTube Red など、このようなサービスがあります。
以下は、それらのほとんどで機能する簡単なガイドです:
ステップ 1.
ステップ 1. ストリーミング サービスに登録し、そこで音楽を購入します。 そのサービスのアプリを iPhone にダウンロードします。
ステップ 3.
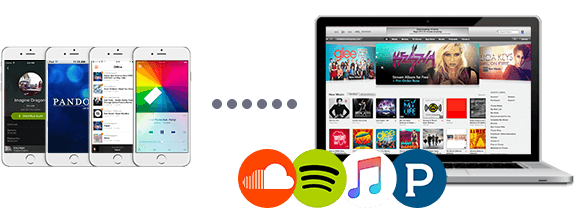
ストリーミングの制限事項です。
- もちろん、ここでの大きな制限は、お金がかかるということです。 また、インターネット接続がある場合にのみ、iPhone に音楽を転送できます。
- 同様に、音楽はミュージック アプリではなく、特定のアプリにあります。
- この音楽を家族や友人と共有できます。
iTunesなしでコンピュータからiPhoneに音楽を転送するには
MediaMonkey はあなたの音楽を転送するのに、使用することが可能なツールです。 以下はその方法です:
ステップ 1. コンピュータにMediaMonkeyアプリケーションをインストールします。
ステップ2. アプリケーションを実行し、[ファイル]、[ライブラリの追加/スキャン トラック] の順に移動します。
ステップ 3. 音楽が入っているフォルダを参照することができるようになります。 今これを行い、希望のフォルダがあれば、「OK」をクリックします。
ステップ4. iPhoneをパソコンに接続します。
ステップ5. お使いのデバイスのアイコンをクリックします。 これで選んだフォルダにあった音楽がiPhoneに転送されるはずです。
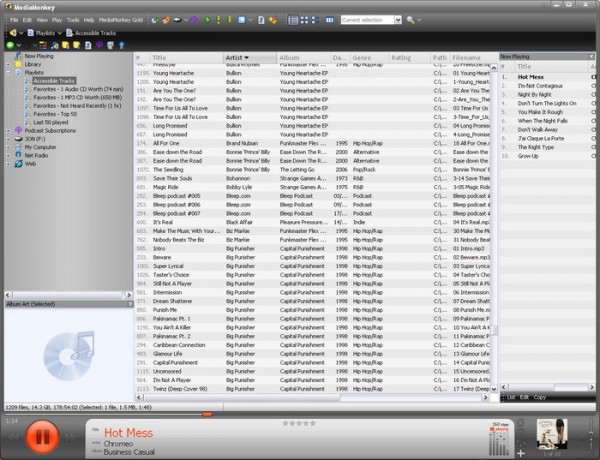
MediaMonkeyの制限事項です。
- Windows でのみ動作し、Mac を使用している場合はもちろん問題になります。
- ファイルに対するコントロールがあまりできません。 それらは、コンピューターから iPhone の音楽アプリに直接音楽を転送することをサポートしません。 iTunes なしでコンピューターから iPhone に音楽を転送するデバイス マネージャーが必要な場合は、まず iMyFone TunesMate を検討してみてください – これは多機能で必須機能をすべて備えています。