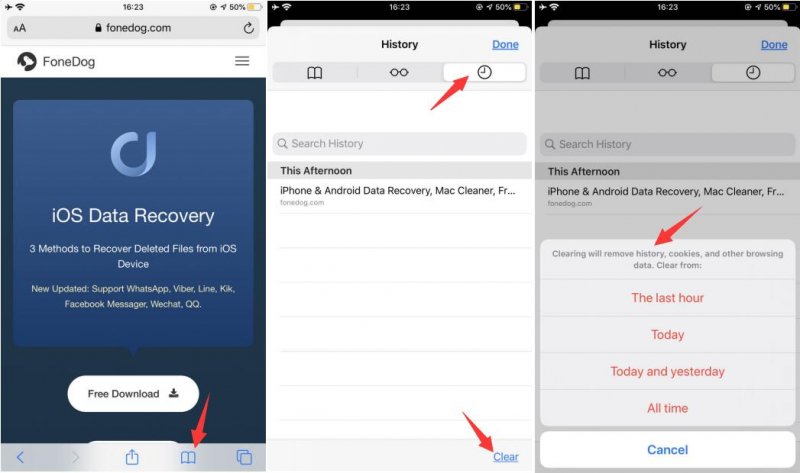2021年にiPhoneで削除されたSafariの履歴を簡単に復元する方法
「iPhone 12/11/X/8/7/6でSafari履歴を復元する方法はないのでしょうか? 私の仕事の一部は調査であり、私は通常、iPhoneでウェブサイトを表示し、Safariの履歴に保存し、いつでもそれらを取り戻すことができます。
しかし、私のガールフレンドは私の携帯電話でスクロールしていた、誤って先日私のSafari履歴を削除し、私はすべてを覚えていない多くのものがあった。
Part 1. Safariの履歴を復元するための可能なオプションはありますか?パート2. iPhoneでSafariの履歴を保存する方法に関するヒントパート3. iPhoneのSafari履歴を復元する方法(バックアップは必要ありません)パート4. iTunesのバックアップでiPhoneのSafariの履歴を復元する方法パート5. iCloud経由でiPhone上の削除されたSafariの履歴を回復するSafari HistoryのFAQ
Part 1. Safari の履歴を復元するにはどうすればいいですか
Safari の履歴の復元には多くのオプションがあります。 もちろん、最も簡単なのは、サードパーティのツールを使用して交互に復元することです。 しかし、iTunes または iCloud のいずれかのバックアップを使用して iPhone で削除された Safari の履歴を回復する他の方法があります。
この記事では、あなたの期限に怯える前に、Safari 履歴回復のための可能なオプションについて説明します。 この記事を読み進めた後、どのような種類の復元があなたの iPhone に最適か、さらにいくつかの重要なポイントをマスターするために選択できます。
パート 2。 iPhone で Safari の履歴を保存する方法のヒント
バックアップを通じて、あるいは手動で、簡単かつ便利に Safari の履歴を回復するオプションがたくさんあります。 必要なのは、デバイスを最大限に活用するために、iPhone 上で創造的かつ機知に富んだものになることです。
Safari の履歴を保存するための最速かつ簡単な方法を以下に紹介します:
Create Bookmarks on Safari
お使いの Safari ブラウザから特定のサイトを閲覧している場合、それらをブックマークしておけば、必要なときに簡単にそれに戻ってこられます。 Safari ブラウザでブックマークを追加するには、共有アイコンをタップして、[ブックマークを追加] をタップします。
また、ブックマークを簡単に編集または削除することができます。 Safariを起動し、右下の「編集」をタップします。
iPhone で削除された Safari 履歴を直接検索する
手動でも、iPhone 6/7/8/X/11 デバイスで削除された Safari の履歴を検索することができます。 ただし、設定を有効にしているかどうかだけ確認する必要があります。 以下はその手順です。
- オンに設定しているかどうかを確認するには、[設定] の下の [Safari] を開きます。
- 下にスクロールして [詳細設定] をクリックします。
- [Website Data] をタップすると、頻繁にアクセスするサイトや携帯電話で評価したことがあるサイトのリストが表示されます。
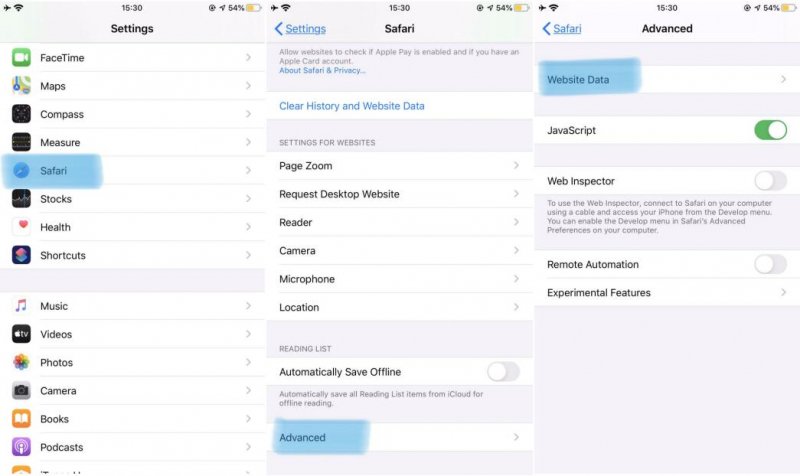
ここでは、iPhone で Safari の履歴を回復するための直接の方法を説明します。 この方法で失敗した場合は、以下のパート 3/4/5 をお読みください。
ソーシャル経由でリンクを共有または送信する
Safari ブラウザで Web サイトにアクセスして、しばらくしてからそれらを再訪する必要がある場合は、電子メールまたはその他のソーシャル ネットワークにリンクを送信することを検討してはいかがでしょうか。
どのように iPhone で削除された履歴を復元するのですか? 前に進み、3つの方法について学びましょう!
パート3。 iPhone上のSafari履歴を回復する方法(バックアップは必要ありません)
これまでのところ、Safari履歴の回復のための最も便利な方法は、iPhone上のSafari履歴を回復するためにサードパーティ製のプログラムを使用することです。 あなたがしなければならないことは、ソフトウェアを実行し、回復するために必要なデータを選択し、それがあなたに必要なデータ全体を与えるまで待つことです。
本当にあなたのお金とデータに価値を与える、最高かつプロフェッショナルな回復ソフトウェアを見つけます。 他のソフトウェアとは異なり、FoneDog iOS Data Recoveryでは、回復前にデバイスのコンテンツをプレビューすることができます。
iOS Data Recovery 写真、ビデオ、連絡先、メッセージ、コールログ、WhatsAppデータ、および多くを回復することができます。 iPhone、iTunes、iCloudからデータを復元します。 最新のiPhone 12、iPhone 12 pro、最新のiOS 14に対応。 無料ダウンロード 無料ダウンロード 
グローバルユーザーから信頼されているすべてのiOSデバイスと一緒に動作しているプロフェッショナルなソフトウェアです。 iPhoneで削除された履歴を回復する方法は、以下のステップに従うだけです:
ステップ1。 FoneDog iPhone Data Recoveryを起動し、iPhoneを接続する
お使いのコンピュータを使用してFoneDog iOS Data Recoveryをオンラインで検索し、WindowsまたはMacのいずれかでソフトウェアをダウンロードして、プログラムをインストールおよび起動します。 インストールと起動が完了したら、「iOSデバイスから回復する」をクリックします。

Step 2. あなたのiPhoneをスキャンし始める
あなたのiPhone 12/11/X/8/7/6をUSBケーブル(オリジナルのケーブルが強く推奨されます)で接続します。 復元可能なファイルタイプのリストが画面に表示されます。 Safari履歴または復元したいファイルを選択し、「スキャン開始」をクリックします。

ステップ3. iPhone の Safari 履歴を直接復元する
iPhone デバイス全体のスキャンは、ワイヤレス接続と iPhone の保存データの量によって、しばらく時間がかかることがあります。
Safari ブラウザで訪問したすべてのサイトが表示されるので、それらをすべて復元するか、または復元したい各サイトを具体的に確認することができます。 必要なサイトがすべて完了したら、「回復」をクリックします。

注意:ここでの回復の要点は、削除または紛失したサイトまたはファイルがなくなったことが判明したら、できるだけ iPhone を使用しないようにすることです。
しかし、データが上書きされた場合、これは永久に失われるか、または回復不可能になる可能性があります。 すべてのものの鍵は、バックアップを持っている、あなたがiTunesまたはiCloudにあなたのiPhoneをバックアップしている場合、あなたは簡単にすべてのファイルを復元することができますも、iPhoneからSafariの履歴を削除回復する
無料ダウンロード無料ダウンロード
パート4。 iTunesのバックアップを介してiPhone上で削除されたSafariの履歴を回復する
あなたがiTunesのバックアップを設定したことが十分に幸運であれば、あなたは簡単にSafariの履歴の回復を行うことができます。 FoneDog iOS Data Recoveryを使用すると、わずか数回のクリックでそれらを回復することができます。 以下の手順を確認してください:
Step 1。 FoneDog iOS Safari History Recoveryを起動する
FoneDog iOS Data Recoveryをすでにインストールしている場合は、「iTunesバックアップファイルから回復する」に向かい、そうでない場合はソフトウェアをダウンロードしてコンピュータにインストールし、プログラムを実行して回復を開始します
そして、USBケーブルを使ってiPhoneデバイスを接続します

Step 2. 最新のバックアップを選択し、iPhone用に抽出する
Safari履歴の誤削除の前に最新のバックアップを選択した後、「スキャン開始」をクリックします。

ステップ3。 削除された Safari 履歴をプレビューおよび取得する
全体のスキャンが終了すると、iPhone から復元されたデータのすべてのリストが表示され、特に Safari 履歴の各項目をプレビューできます。
調べたサイトを確認し、各項目をクリックするか、必要ならすべてを選択してそれらをすべて元に戻すことができます。
すでにウェブサイトの履歴を確認している場合は、「回復」をクリックすると、便利なようにデスクトップにフォルダが保存されます。
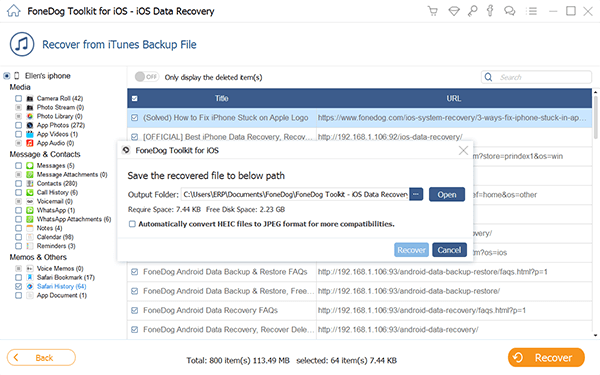
無料ダウンロード無料ダウンロード
パート 5. iCloud経由でiPhone上の削除されたSafariの履歴を回復する
あなたのiPhone X/8/7/6にiCloudバックアップを設定することを選択した場合、そこからSafariの履歴回復を行うこともできます。 以下のガイドに従ってください:
ステップ 1. あなたのiCloudアカウントでログインする
あなたのコンピュータに準備ができている場合は、FoneDog iOS Data Recoveryを起動します。 そうでなければ、プログラムをインストールして実行します。 左側のツールのメインメニューから「iCloudバックアップファイルから回復する」をクリックします。
あなたのiCloudユーザー名またはパスワードでサインインすることが要求されます。 これはあなたのApple IDの同じ情報です。
FoneDog iOSデータ復旧ソフトウェアは、あなたのプライバシーが保護されていることを確認するので、あなたの情報をシステムに保存しません。

ステップ2.iCloudから復元する。 iCloudバックアップファイルをダウンロードする
ログインしたら、iCloudが作成した最新のバックアップをダウンロードし、「開始」をクリックすると、iPhone 12/11/X/8/7/6から抽出されます。

Step3.バックアップファイルをダウンロードする
iCloud Backup Files
Step2.バックアップファイルをダウンロードする
バックアップをダウンロードする。 リカバリのためのファイルを選択する
「開始」をクリックすると、プログラムは、あなたのiPhoneにダウンロードしたいファイルを尋ねます。 オプションの中から「Safari ブックマーク」を選択し、「次へ」をクリックします。
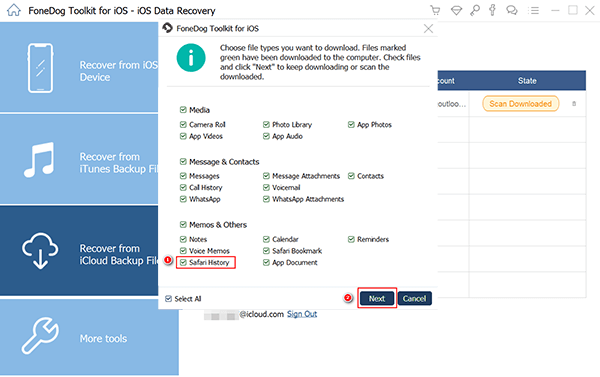
ステップ 4. Recover Deleted Safari History from iPhone
The scanning process will take a few minutes then show you the entire category lists of the recovered files.
You can now go over each list and preview every data. You can select all the sites you want to recover or only choose specifically. Click “Recover” after verifying all the needed file histories.
In order to make sure you have an iCloud backup enabled, go to Settings>iCloud>find Safari>Turn it on>Backup>Toggle the slider on>Tap on iCloud Backup. This will sync all the Safari history and bookmarks to iCloud.
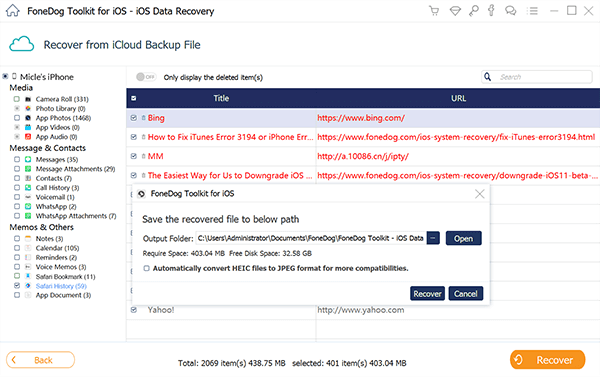
Free DownloadFree Download
People Also Read
- How to Export Google Chrome Bookmarks to Safari
- How to Recover iPhone Safari Without Backup
FAQs of Safari History
How to check history on iPad?
The steps on how to check Safari history on iPad are the same as those on iPhone. The detailed information please refer here, Point 2 of Part 2 above.
How to clear history on Safari on iPhone?
There are two ways you can clear history on Safari on iPhone. One is through Settings > Safari > Clear History and Website Data.
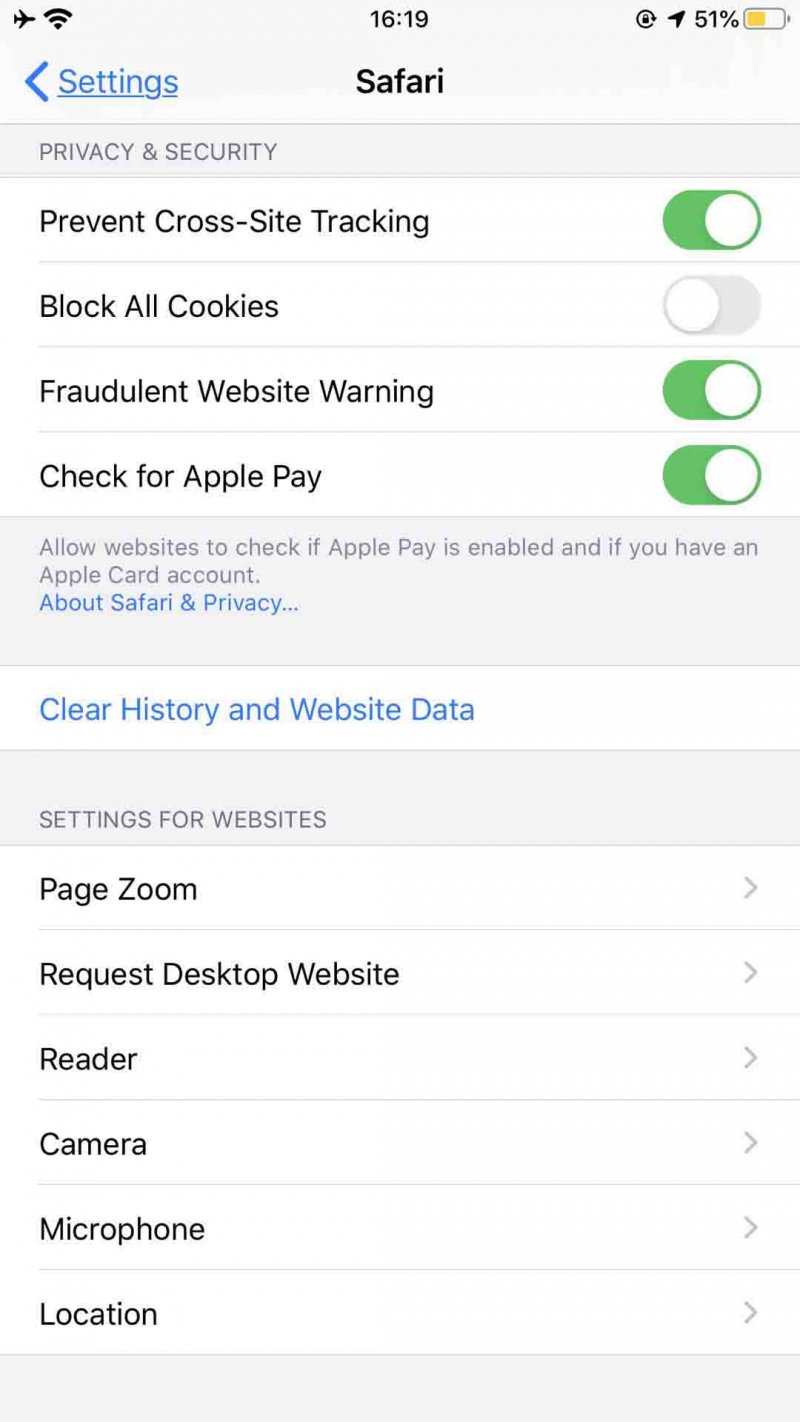
Another way to clear Safari history on iPhone includes the three steps below:
- Open Safari on iPhone.
- Click the Book icon at the bottom column.
- Select History and hit Clear. You will be asked to choose a time-length range to clear the Safari history on iPhone.