2021 年に最初のウェブサイトを無料で作成する方法
Disclosure: This content is reader supported, which means if you click on some of our links that we may earn commission.
90年代、ページをスクロールすることになっているとは誰も知らなかったのです。
マウスにはスクロールホイールがなく、マウスすら持っていない人もいましたし、ダイヤルアップ接続のインターネットはスライスパン以来の最高のものだったのです。
今日、人々はスクロールするものだと知っており、ほとんどの人は複雑なページを瞬時に読み込むことのできる高速のインターネットを持っています。
その結果、Web サイトはかつてないほど複雑で派手なものになりました。
その結果、Webサイトはかつてないほど複雑化し、派手になっています。しかし、自分のWebサイトを作ることは、1995年頃のネットサーフィンよりも実は簡単で高速なのです。
私たちは長年にわたり、想像しうるすべてのプラットフォームを使って、何百ものウェブサイトを作成してきました。
私たちは、長年にわたって何百ものウェブサイトを、あなたが想像できるあらゆるプラットフォームを使って作成してきました。
さっそく、ウェブサイトを無料で作成する方法を学びましょう。
ウェブサイトを作成する価値がある理由
新しいビジネスのためにウェブサイトを作成する、副業としてブログを始める、オンライン ビジネス モデルに切り替える、またはその中間であろうと、ウェブサイト作成は最も価値のある投資の 1 つです。
ウェブサイトは、人々があなたを見つける場所であり、あなたがどこに住んでいるか、どこでビジネスをしているかにかかわらず、世界中の聴衆に到達する機会を与えてくれます。
また、ソーシャルメディアを使ってより多くの人にアプローチすることは可能ですが、使用しているソーシャルメディアプラットフォームのなすがままになっています。 Instagramのアルゴリズムが変更されたらどうなるでしょうか。 あるいは、Facebookがあなたの投稿を最も熱心なファンに見せるのをやめたらどうなるでしょうか。 もし、彼らにアプローチする別の方法を持っていなければ、結果は壊滅的なものになります。
ウェブサイトを作れば、それはあなたのものです。
あなたがウェブサイトを作ったとき、それはあなたのものです。絶えず変化するアルゴリズムを操ったり、あなたのメッセージが届いていることを祈ったりする必要はありません。
結局のところ、あなたのウェブサイトはオンライン不動産の貴重な一部なのです。 どのように見えるか、どのように機能するかは、あなたが完全にコントロールすることができます。
あなたの顧客やファンとの接触を失うことを心配することなく、専任の営業マンとして機能するのです。
ウェブサイト作成に必要な投資
ウェブサイトは、無料で数分程度で作成することができます。 しかし、これには限界があり、数分で何かを投げ出しても、その結果に100%満足できるとは限りません。
ほとんどの場合、ウェブサイトを立ち上げるのに少なくとも3~5日はかかると思ったほうがよいでしょう。
ほとんどの場合、ウェブサイトを立ち上げるのに少なくとも3~5日はかかると思ってください。 しかし、最初のウェブサイトを作成するときに考えておくとよい基準です。
お金の面では、無料で始めて、世界にウェブサイトを公開する準備ができたら、有料プランにアップグレードすることができます。
Wixの有料プランは、月々14ドルからです。 つまり、これが最低投資額です。 However, you will have to spend more than that if you want to sell products online or accept online payments through your website.
Now that you know how what you need to invest, it’s time to get to the good stuff. Throughout the rest of this article, we’ll walk through:
- Creating a Wix account
- Choosing a template
- Customizing your template
- Adding your site pages
- Adding the apps you need
- Configuring your blog
- Setting up your online store (optional)
- Optimizing your website for mobile
- Choosing your domain name
- Launching your website!
Step 1: Create a Wix Account
The first step is to create a Wix account. So, head to the homepage and click “Get Started”.

This takes you to a signup page where you can enter your email address and create a password.
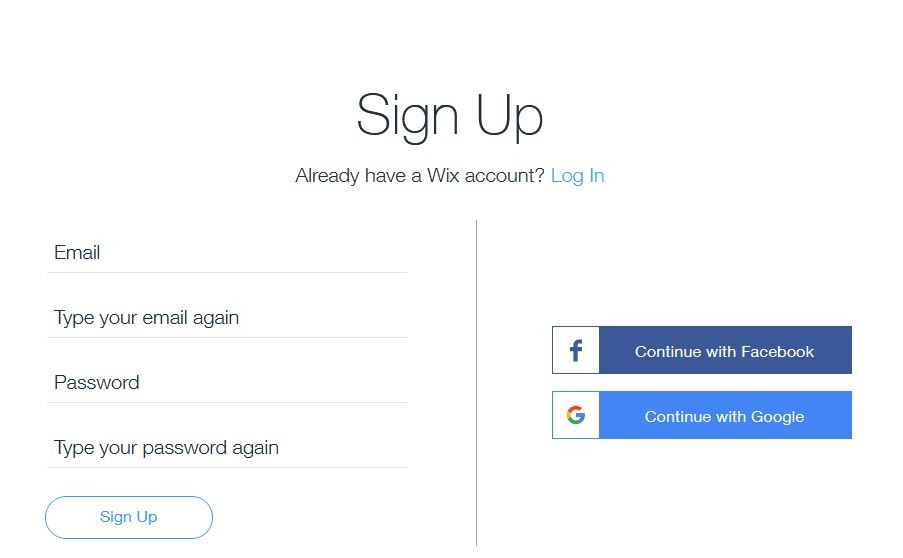
次に、どんなサイトを作成するかについていくつかの質問に答えなければいけません。 これらの質問は、Wixがあなたの目指すウェブサイトのタイプを理解するのに役立ち、数秒しかかかりません。
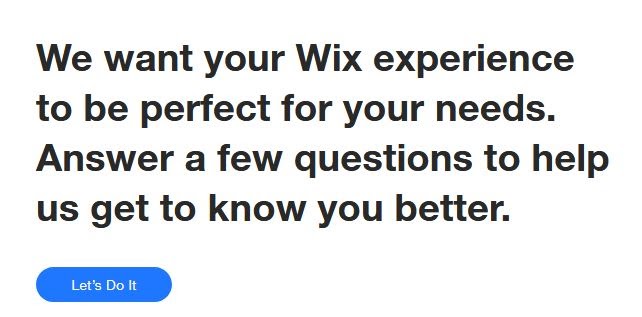
あなたが望むなら、質問はスキップできますが、難しい仕事はできる限りWixに任せるとよいでしょう。
例えば、Wixはあなたが何のためにウェブサイトを作成するのかを尋ねます:
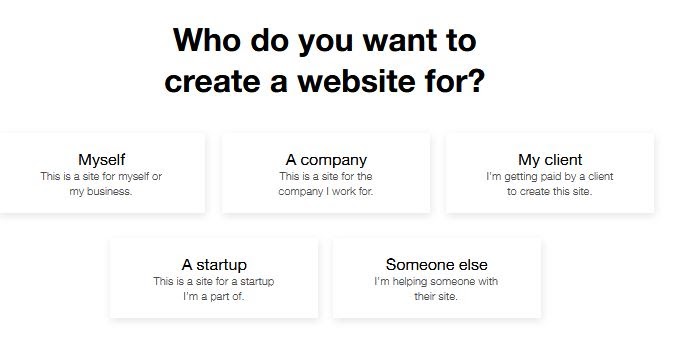
また、以前にサイトを作成したかどうかを尋ねることもできます。 あなたの回答に応じて、Wixはあなたの興味に合った体験をすることができます。 そこから、ウィザードはあなたの結果を表示します。
もしあなたが探しているものに全く合わない結果を得たとしても、心配は無用です。 画面の下にある「戻る」をクリックすれば、回答を変更できます。
作業が終わったら、Wix ADIにサイトを作成してもらうか、Wixエディタを使って自分でサイトを構築するか、2つの選択肢があります。
オプション1:Wix ADIにサイトを作成してもらう
Wix ADIでは、人工知能がデザインアンケートに基づいてウェブサイトを作成します。
まず、あなたのウェブサイトに必要なページや機能に関するいくつかの質問に答えます。
まず、ウェブサイトに必要なページや機能についていくつかの質問に答えます。すると、数分後にWixがサイト全体を構築し、カスタマイズを開始できるようになります。
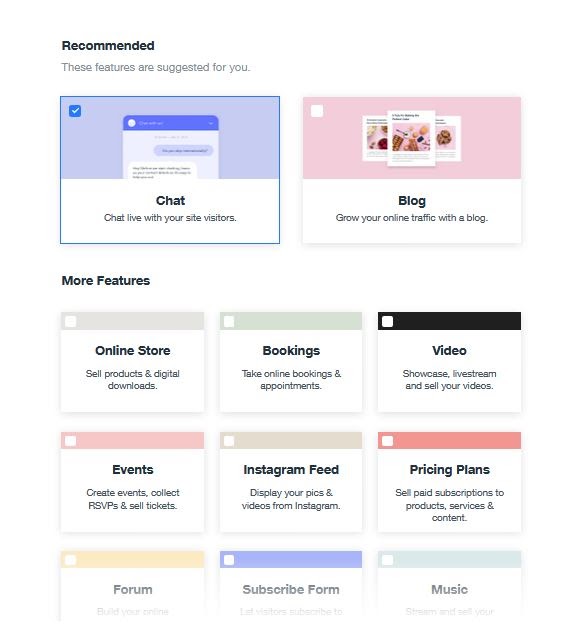
Option 2: Wix Editorを使ってゼロから構築
ADIシステムをバイパスして、Wix Editorを使って自分自身でサイトを構築することも可能です。 難しいことではありませんが、ゼロからすべてを作成しなければならないので、より時間がかかります。
まっさらな状態から始めたい場合は、この方法が賢い選択です。
では、どのオプションを選べばよいのでしょうか?
どちらの方法でも、優れたウェブサイトを簡単に作成することができます。 しかし、それはあなたが物事を設定するためにどれだけの時間を費やしたいかにかかっています。
ADIは、すべてのページを作成してくれるため、間違いなく最速のアプローチです。
ADIはすべてのページを作成してくれるので、間違いなく最短の方法です。
しかし、急がず、よりデザインコントロールと柔軟性を求めるのであれば、Wixエディタがベストです。 あなたのアイデアを自由に発揮できるように、まっさらな状態で完全にゼロから始めることができます。
そして、Wixエディタを使うのにウェブデザインのプロである必要はありません。 初心者や技術者でないユーザーでも簡単に操作することができます。
ですから、どちらも素晴らしい選択肢です。 しかし、最終的にはあなた次第です。
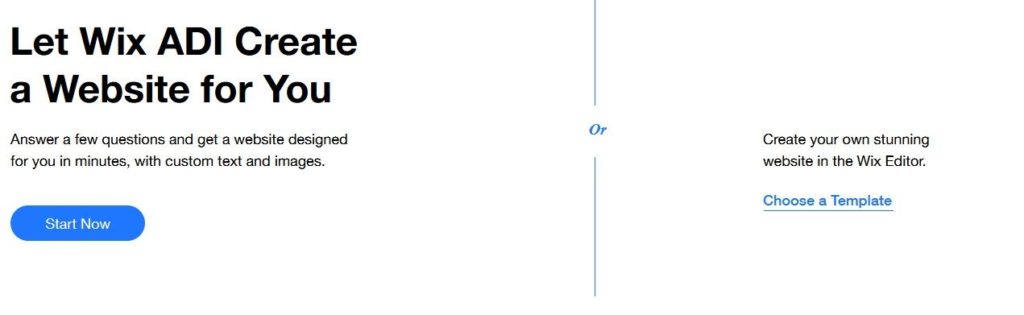
ADI を選択した場合、画面に表示される指示に従えば、すぐに使い始めることができます。
自分で作業したい場合は、このガイドの残りの部分で、ゼロから Web サイトを作成する手順を確認することができます。
ステップ 2: テンプレートを選択する
ゼロから始めたい場合、次のステップはテンプレートを選択することです。
色、フォント、パターン、写真、フォント サイズ、画像の配置、見出しなど、ほぼすべてをカスタマイズできることを覚えておくことが重要です。
テンプレートは、デザイン プロセスを開始するための出発点にすぎません。 テンプレートをカスタマイズする方法については、次のステップで詳しく説明します。
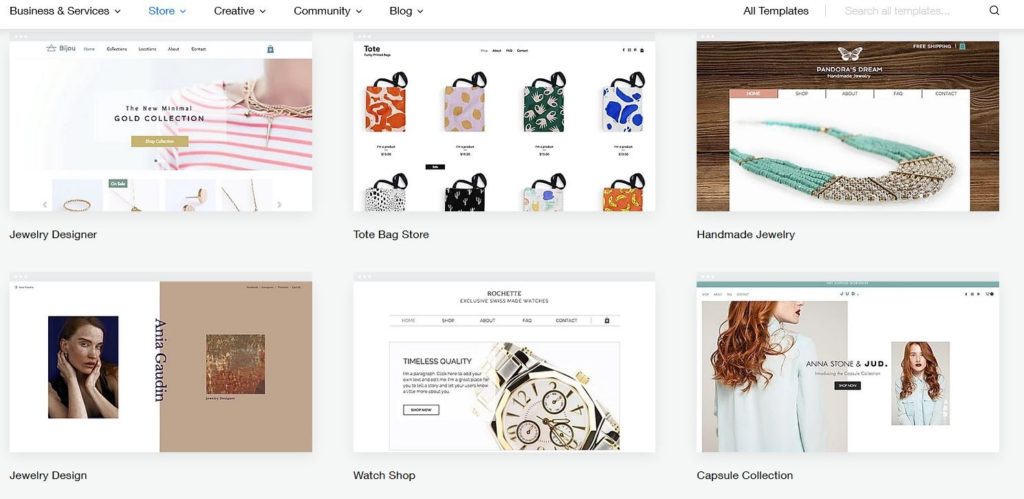
ですから今は、それぞれのテンプレートの一般的なレイアウトと全体の機能に集中しましょう。
家のフレームと考えることができるかもしれません。
家の骨組みのようなものだと考えるとよいでしょう。
また、選択肢の多さに圧倒されそうな場合は、検索を絞り込むことができます。
また、選択肢の多さに圧倒されそうな場合は、絞り込むことも可能です。
あるいは、検索バーを使って、好きなものを検索することもできます。
時間をかけて、あなたのビジネスに有効ないくつかの異なるデザイン オプションを探ってください。 Wixの最大の欠点は、一度選んだら新しいテンプレートを選ぶことができないことです。 だから、ここでは本当に時間をかけてください。
そして、後からすべてをカスタマイズできることを忘れないでください。
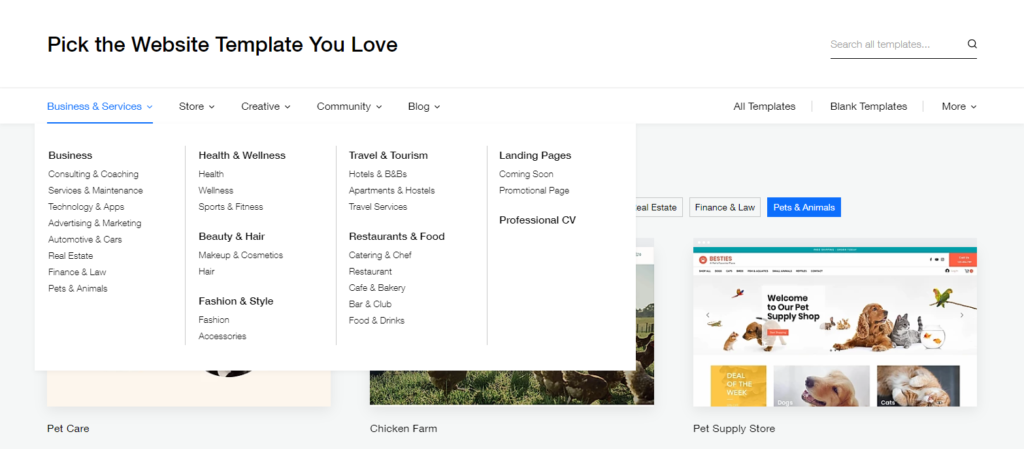
あなたが気に入ったテンプレートを見つけたら、「表示」をクリックして実際のウェブサイトとして見てみたり、「編集」でそれをあなたのウェブサイトに追加してみましょう。
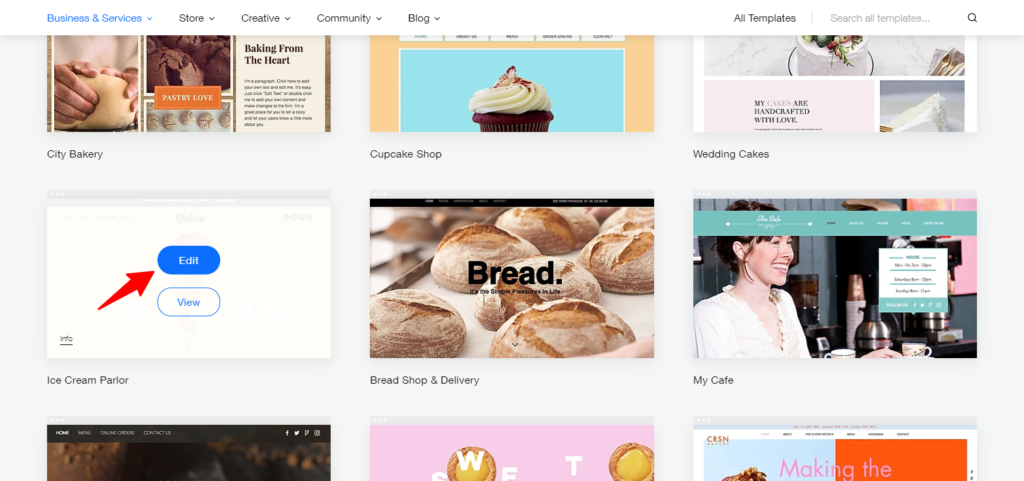
決定したら、ステップ3です。
ステップ3:テンプレートのカスタマイズ
「編集」を選択したら、新しいページで、選んだテンプレートに変更を加えていくことができます。 ページの左側にあるドラッグ&ドロップのデザインツールを使って、テンプレートを自分好みにするチャンスです。
ここからが本当の楽しみの始まりです。 メイン編集メニューは、常にエディター画面の左側にあります。
しかし、個々の要素をクリックして変更を加えることもできます。 例えば、アイスクリームコーンの画像(または選択したテンプレートに表示されている画像)をクリックすると、Wixはその変更を促します。
つまり、好きなだけカスタマイズすることができるのです。 ユーザーフレンドリーなWixエディタは、あなたを運転席に座らせ、明確な指示とガイダンスによって、あなたの旅を簡単にします。
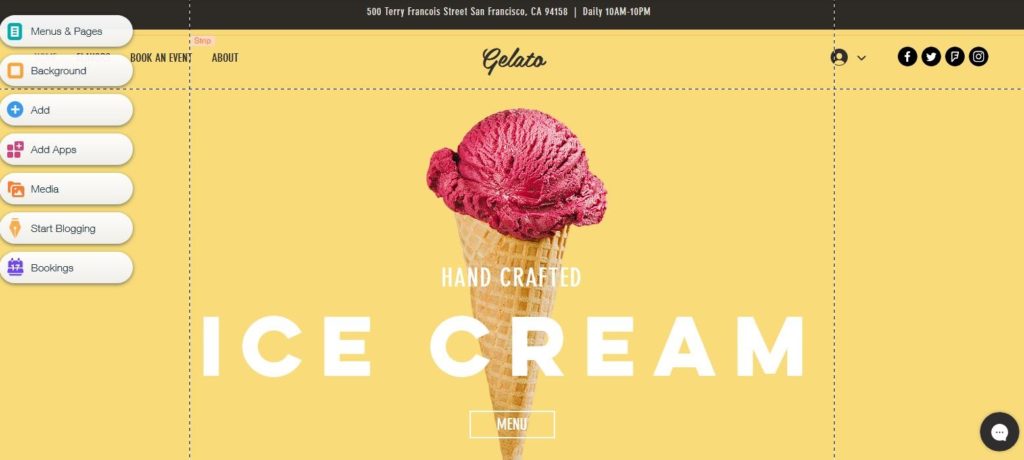
ビジネスアドレスと営業時間の変更など、基本的に必要な変更はいくつかあります。 このような変更を行うには、テンプレートでプレースホルダーのテキストを見つけ、それをクリックします。 そうすると、オレンジ色のテキストエディタボックスが表示されます。
また、あなたのビジネスの社会的なリンクのようなものを追加したいと思うでしょう。
また、あなたのビジネスのソーシャルリンクのようなものを追加したいと思うでしょう。
また、あなたのビジネスのソーシャル リンクなども追加したいと思うでしょう。
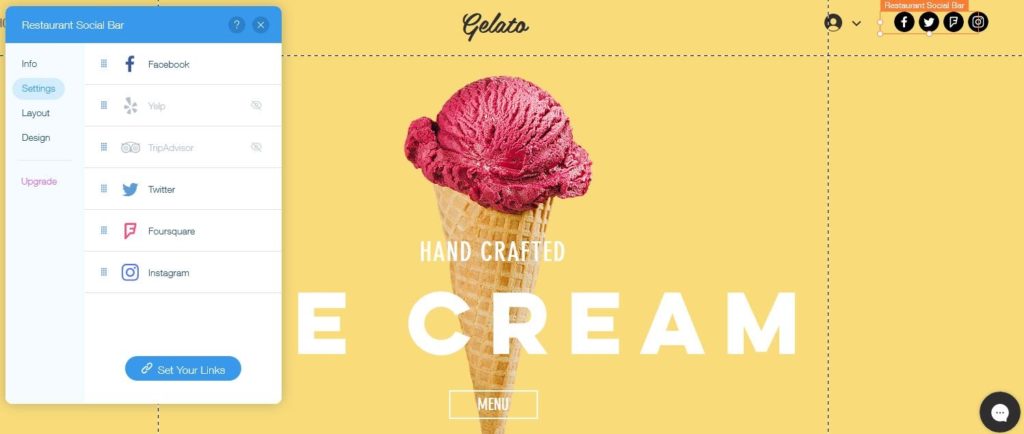
編集オプションでじっくりと遊んでください。 フォント サイズを変更したり、単語を太字や斜体に変更したり、まったく別のフォントを選択したりすることができます。
また、画像を変更することもできます。
画像の変更も可能です。
画像には無料のものもあれば、様々な価格のものがあります。 有料の画像には、隅に小さなドルマークのロゴが表示されますので、どの画像が無料で、どの画像が有料であるかが簡単に分かります。
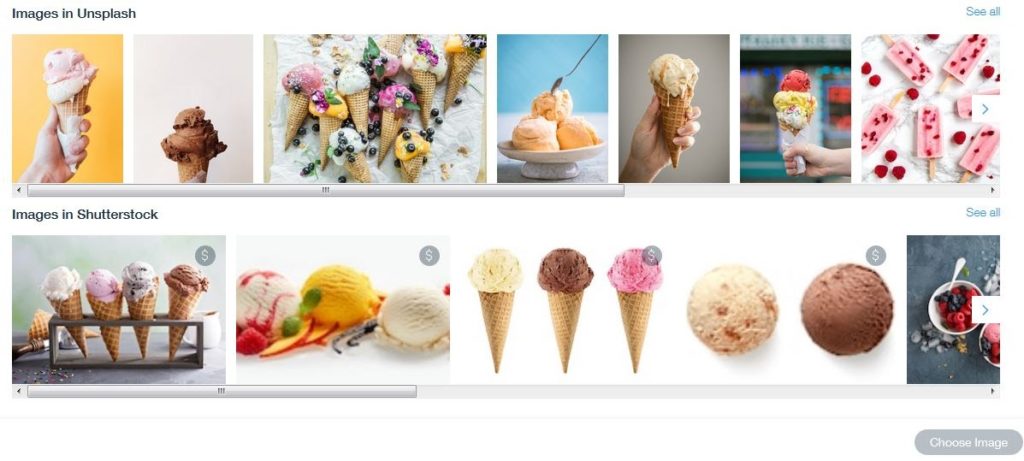
画像以外にも、背景の変更、メインメニューへのページ追加、メニューの外観変更も可能です。 これらのツールは、テンプレートページの左側にあり、テンプレートの編集やカスタマイズが驚くほど簡単にできます。
ステップ 4: ページの追加
サイトにブログを追加しますか? 問い合わせページや「会社概要」ページはどうでしょうか。 Wixエディタでは、これらのページを簡単に追加することができます。
新しいページを追加するには、画面左側にあるエディタのメインメニューから、”メニューとページ “をクリックします。 すると、新しいウィンドウが表示されます。
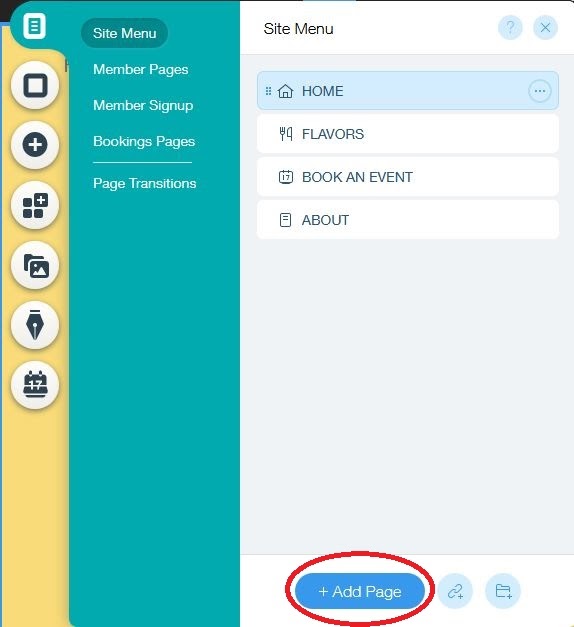
これにより、あなたのウェブサイトにさまざまなカスタムページを追加することができます。
ステップ5:アプリを追加する
Wixには何百もの既成のテンプレートがあるように、何百もの無料および有料のアプリも提供されています。 これらは、訪問者の体験をより簡単に、より充実したものにするために、あなたのサイトに追加できる追加機能です。
たとえば、レストランを経営している場合、おそらくサイト訪問者がオンラインで予約をする方法とともに、ウェブサイトにメニューを追加したいと思うでしょう。
他の例としては、ライブ チャット ウィジェット、電子メール マーケティング ツール、QuickBooks または Hubspot との統合、オンライン予約、注文管理、ポップアップ フォーム、会員エリア、出荷プラットフォーム、およびサイトのデザインを次のレベルに引き上げるさまざまなデザイン装飾があります。
数百のWixアプリから選択でき、そのすべてがウェブサイトの機能性を拡張するのに役立ちます。
そして、さらに良いニュースは、インストールが驚くほど簡単なことです。
他のカスタマイズ手順と同様に、左側の編集メニューから「アプリを追加」をクリックするだけです。
これにより、アプリのメニューが表示されますので、あなたのビジネスのニーズに合った特別な機能を検索することができます。
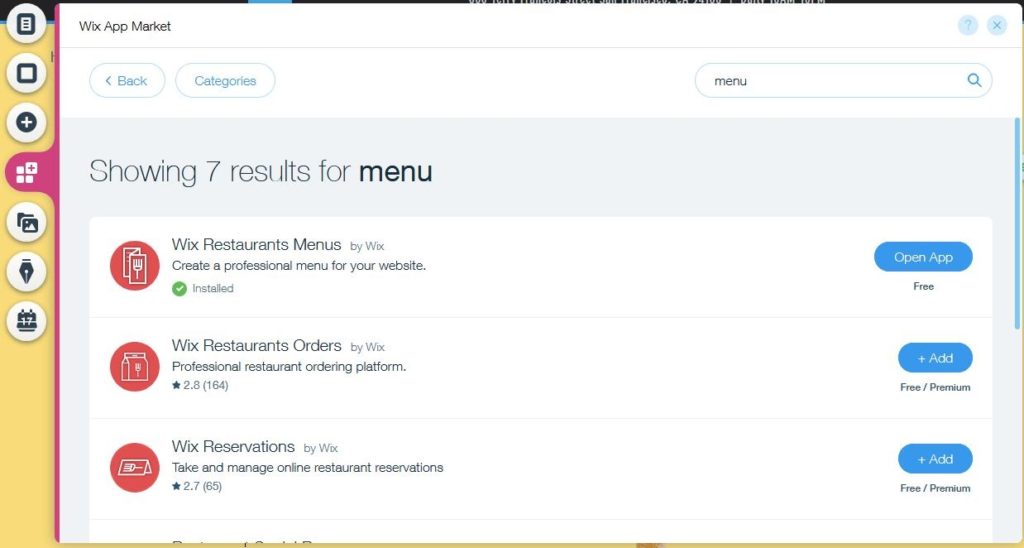
各アプリには機能とともに他のWixユーザーからのレビューが掲載されています。 これにより、あなたのサイトにアプリを追加する前に、他のユーザーがそのアプリをどのように考えているかを確認することができます。
ステップ6:ブログを追加する
ブログはどんなビジネスのウェブサイトでも重要な部分です。 ブログがなくてもビジネスはうまくいくかもしれませんが、ブログは、広告を出し、専門知識を共有し、顧客とつながるための簡単で無料の方法です
納得がいきませんか?
- ブログを含むウェブサイトは、ブログを持たないサイトと比べて、インデックスされたページが 434% 増えます。
- ブログを持つ企業は、ブログを持たない企業と比べて、97% 以上のリンクを獲得します。
- インターネットユーザーの 77% はブログを読むと言います。
幸いなことに、Wixでは新しいウェブサイトにブログを簡単に追加することができます。 左側のメインエディタメニューで、”ブログを始める “をクリックするだけです。

Wix はブログを有効なマーケティングツールとして活用できるよう、いくつかの強力なオプションを提供しています。 例えば、インスタグラムのアカウントにリンクして、フィードから最新の画像を表示することができます。
また、顧客が製品やサービスに関してチャットできるブログフォーラムを追加することもできます。
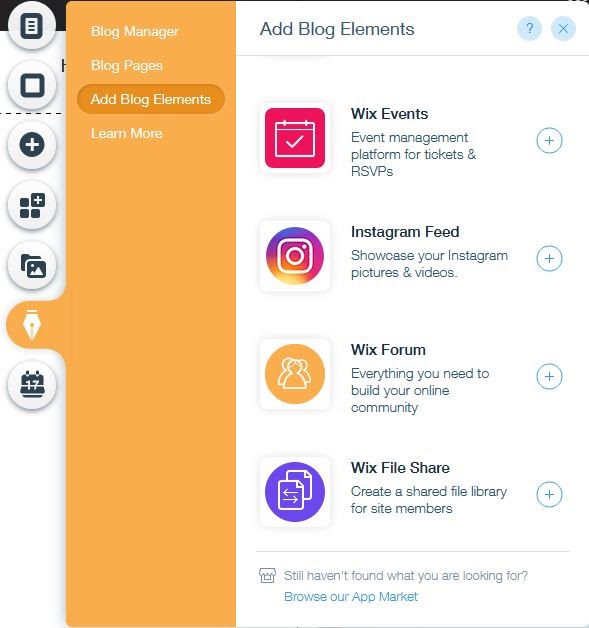
ビジネスのためのブログは任意ですが、この手順を飛ばすと、新しい顧客やビジネスチャンスを逃す危険性があります。
また、強力な検索エンジンランキングの機会も逃すことになります。 Wixのすべてのプランには、以下のような基本的なSEO最適化機能が搭載されています。
- 投稿URLの編集
- 検索エンジン用の特別なSEOタイトルの設定
- 投稿メタ説明の追加
- 画像のaltタグを含める
これらのすべてをWix投稿エディタから直接行うことができ、非常に簡単でわかりやすくなっています。
その上、Wixはモバイルデバイス用のAMPや、検索エンジンにあなたのウェブサイトに関するより多くの情報を与えるスキーママークアップなど、サイト全体のSEO最適化機能を提供しています。
そうは言っても、サイトにブログを追加する準備がまだできていなくても、心配は無用です。 Wixでは、サイトを立ち上げた後、簡単に変更することができます。
ステップ7:オンラインストアを設定する
どのようなビジネスを運営しているかによって、ウェブサイトにEコマース機能を追加したいと思うかもしれません。
Wixを使えば、数秒でオンラインストアを作成することができます。 サイトにストアを追加するには、エディタの左側にあるメインメニューに行き、「+」記号をクリックします。 すると、オプションの長いリストが表示された新しいメニューが表示されます。 下にスクロールして、”store “をクリックします。

次に、「サイトに追加」をクリックします。 Wixが自動的にストアを作成し、商品ギャラリー、支払い方法、在庫管理など、すべての機能を提供します。 また、Wixはあなたのストアをモバイルユーザー向けに最適化します。
ストアはストアダッシュボードから管理でき、多数のカスタマイズオプションを利用できます。
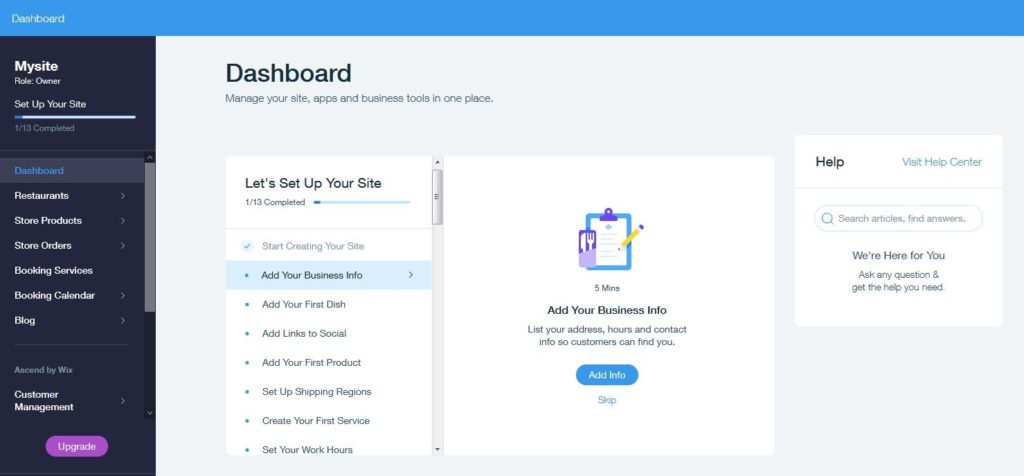
例えば、ダッシュボードの「商品」タブから、新しい商品と関連情報、例えば価格、SKU、商品説明、在庫の数などを追加することが可能です。
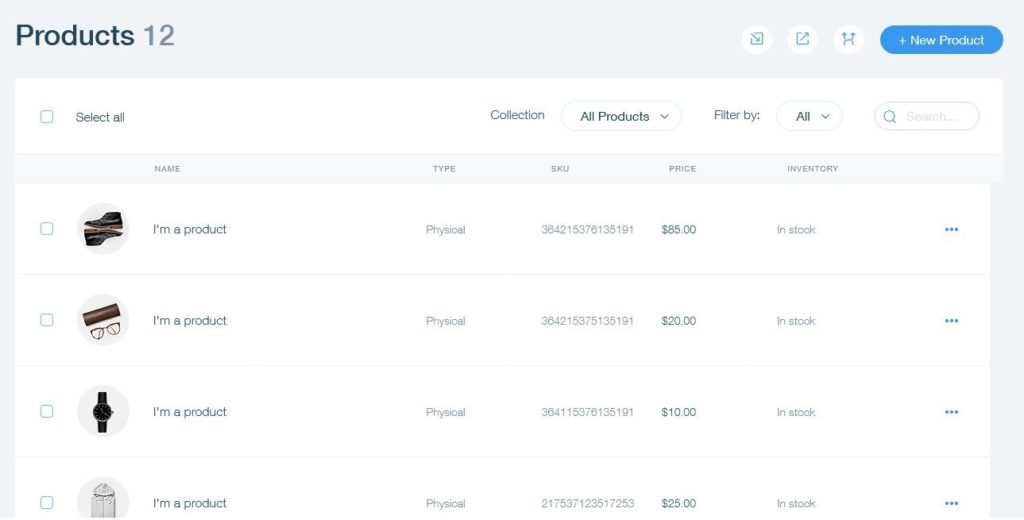
Step 8: モバイル ユーザー向けにウェブサイトを最適化
モバイルは将来の方法であり、あなたのウェブサイトがモバイル ユーザーにとって簡単に操作できなければいけないということを意味します。 アメリカ人の 81% がスマートフォンを所有しており、2011 年には 35% だったことに留意してください。
Wixはここでもあなたをカバーします。 Wixエディタ上部にある携帯電話のアイコンをクリックすると、あなたのサイトがモバイルデバイスでどのように見えるかを確認できます。

これにより、モバイルビューに切り替えられ、あなたのウェブサイトがスマートフォンにどう見えるかが確認できるのです。
しかし、サイト全体をスクロールして、すべてのページがモバイルできれいに見えることを確認するのは良いアイデアです。
しかし、それでも、サイト全体をスクロールして、すべてのページがモバイルできれいに見えることを確認することをお勧めします。デザイン上の問題や奇妙なテキスト配置を見つけたら、エディタで変更することができます。 何より素晴らしいのは モバイル表示で要素を変更しても、デスクトップブラウザーでの表示には影響しません。
ステップ 9: ドメイン名を選択する
公開する準備はほぼ整いましたが、最初にドメイン名を選択する必要があります。
例えば、無料のWixサイトでは、www.businessname.com のような通常のドメイン名を使用することはできません。 その代わりに、Wixの名前を含める必要があります。 つまり、あなたのドメインは次のような形式になります:
www.username.wixsite.com/siteaddress
幸い、無料のWixサイトを後からいつでも有料版にアップグレードすることができます。 アップグレードしてカスタムドメインに切り替える準備ができたら、Wixはどこよりもお得な価格で提供しています。
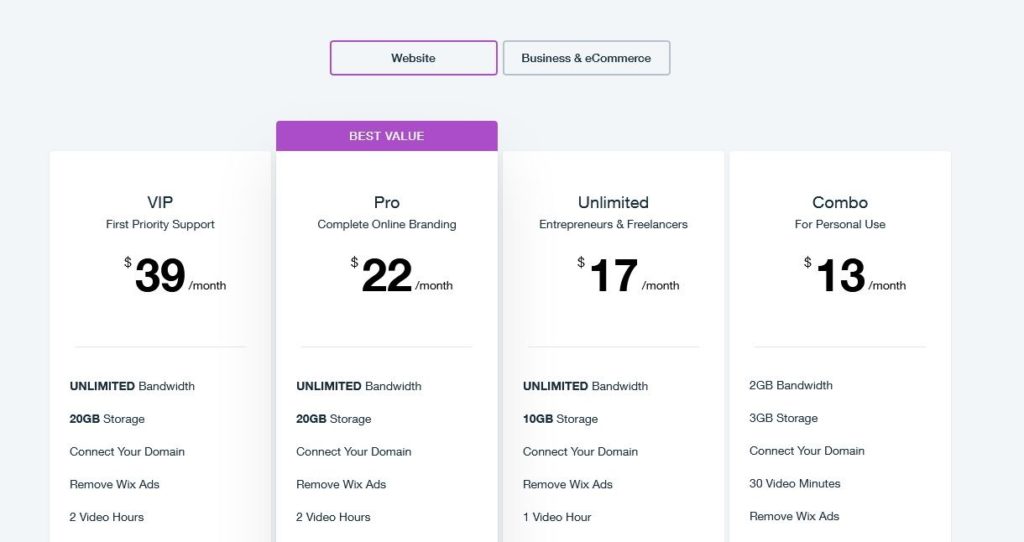

Wix
手頃な価格のビジネス用ウェブホスティング
プレミアムホスティングプランで無料のドメイン名
ステップ10: Web サイトを公開する
新しいビジネス Web サイトを公開する時期がやってきました。 ここで、サイトがあなたの仕様に合わせて編集されているか、すべてのページに潜在顧客が購入するために必要な情報が含まれているかを確認するために、最後のプレビューを行う必要があります。
あなたのサイトを世に送り出す準備ができたら、「公開」をクリックするだけです。
変更が必要な場合は、Wix Editorでいつでもサイトを見直すことができます。
変更するには、ダッシュボードに行き、「サイトを管理」、「サイトを編集」の順に選択します。 必要な変更を行ったら、「公開」をクリックして、公開します。
おわりに
以上、いかがでしたでしょうか。 Wixを使えば、ビジネスのためのウェブサイトを簡単かつ楽しく作成することができます。 さらに重要なのは、完全に無料であるということです。 With Wix, you can set up just about any kind of business site, including an online store that lets you start selling — and earning — in minutes.
- Author
- Recent Posts
- Copper CRM Review – March 24, 2021
- The Beginners Guide to VoIP Speed Testing – March 23, 2021
- Best Merchant Services – March 22, 2021