Forgot Wi-Fi Password? これらの手順に従って、パスワードを復元してください
人々は常にパスワードを忘れていますが、誰も覚えていないパスワードがあるとすれば、それは Wi-Fi パスワードである必要があります。 ほとんどの人は、Wi-Fi ネットワークを一度設定し、すべてのデバイスにパスワードを入力すると、完全に忘れてしまいます。 しかし、携帯電話を買い替えたり、来客がスマートフォンでネットワークにアクセスしようとしたりすると、Wi-Fiのパスワードを必死で探し、諦めて無線LANルーターをリセットすることになります。
これは Wi-Fi ネットワークに侵入するためのガイドではないことに注意してください。
これは、Wi-Fi ネットワークに侵入するためのガイドではないことに注意してください。これは違法であり、おそらくあなたが認識しているよりもはるかに深刻な問題にあなたを上陸させる可能性があります。 これらの手順は、自分の Wi-Fi パスワードを回復するためだけのものであり、デバイスの 1 つでネットワークにアクセスしていない場合は不可能です。
Windows で 忘れられた Wi-Fi パスワードを回復する方法
保存した Wi-Fi パスワードを回復できると主張するアプリをいくつか目にするかもしれませんが、Windows PC ではそれらのいずれも必要ではありません。 PC の管理者アクセス権がない場合でも、次の手順で Wi-Fi パスワードを調べることができます。 会社の Wi-Fi など、企業ネットワークに接続している場合、この方法ではパスワードは表示されません。
- 問題の Wi-Fi ネットワークに接続している PC を使用して、スタート >> ネットワークと共有センター に移動します。 Windows 8 コンピュータでは、Windows キー + C をタップし、[検索] をクリックして [ネットワークと共有センター] を探すことができます。
- 左サイドバーの [アダプター設定の変更] をクリックします。
- 使用中の Wi-Fi ネットワークを右クリックして [状態] をクリックします。 セキュリティ]タブをクリックします。
- 6.これで、Wi-Fiネットワークの名前と隠されたパスワードが表示されます。
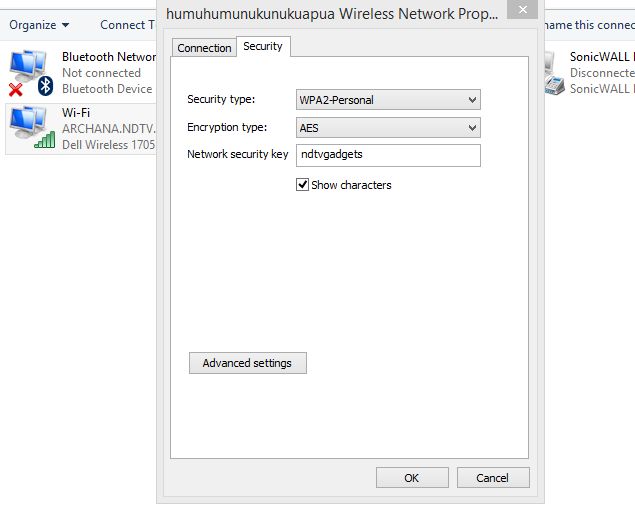
別の方法として、コンピューターに保存された WiFi パスワードを明らかにするサード パーティ製アプリをインストールすることもできます。
- WiFi Password Revealer をダウンロードおよびインストールします。 インストーラーは、Skype と AVG TuneUp をインストールしようとするので、インストール プロセス中にこれらのチェックを外すことをお勧めします。
Mac で忘れた Wi-Fi パスワードを復元する方法
保存した Wi-Fi パスワードは、Mac 上の [キーチェーン アクセス] アプリで見つけることができます。
- /Applications/Utilities に移動し、
- Keychain Access を開きます。 左上の [キーチェーン] にリストされているシステム キーチェーンに移動します。
- パスワードを見つけようとしている Wi-Fi ネットワークを、右上の検索ボックスにネットワークの名前 (SSID) を入力するか、リストから手動で見つけて検索します。
- ネットワークの名前をダブルクリックして、結果のボックスで、パスワードを表示 オプションをチェックします。
- 求められたらユーザー アカウントのパスワードを入力すると、保存された Wi-Fi パスワードが平文で表示されます。
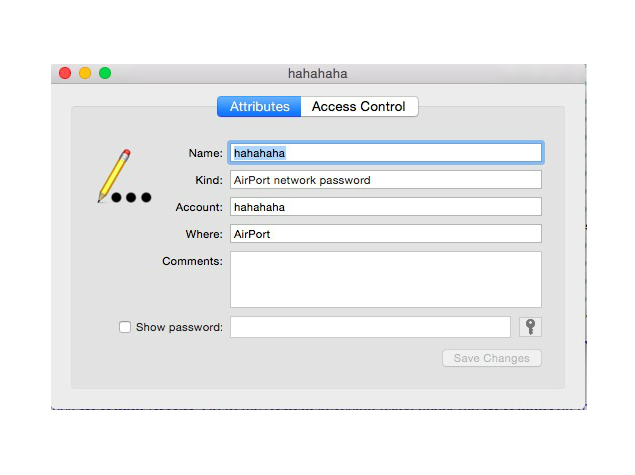
ルーター経由で忘れた Wi-Fi パスワードを回復する方法
Wi-Fi 認証情報を保存した Windows または Mac コンピューターを持っていない場合、あるいは携帯電話やタブレットでこれを実行しようとしている場合でも、ルーター経由で保存した Wi-Fi パスワードを見つけるように試みることが可能です。 明らかに、これはあなたがルータのネットワークに接続されている場合にのみ動作します – あなたは同様にイーサネットケーブルを使用してルータに接続することができます覚えている. タブレットや携帯電話は、すでに Wi-Fi ネットワークに接続されていないと、先に進めません。
手順は各ルーターによって多少異なります。
- まず、ブラウザーを開き、ルーターのローカル アドレスに移動します。これは通常 http://192.168.1.1 ですが、URL はルーターのメーカーによって異なるので、マニュアル(または公式サイト)を確認して正しいアドレスを探します。 繰り返しますが、これはメーカーにより異なりますので、パスワードも変更することができますし、変更すべきです。 MTNL と Airtel が提供するルーターでは、デフォルトで、ユーザー名とパスワードは両方とも引用符なしの “admin” です (他のルーターでは、デフォルトのパスワードとして引用符なしの “password” がよく使われます) .
- [インターネット] をクリックし、[ワイヤレス] をクリックします。 このセクションでは、セキュリティの種類(WEP、WPAなど)とキーが表示されます。
キー フィールドの横のボックスには、Wi-Fi ネットワークのパスワードが含まれています。 多くのルーターでは、これはプレーン テキストになっているので、メモしておくとよいでしょう。

他にすべて失敗したら
他に何も効果がなければ、ルーターをリセットしなければならないかもしれません。 どのデバイスを使用してもネットワークに接続できない場合を除き、これを実行しないでください。 ルーターをリセットすることは極端なステップであり、インターネット接続を回復するためにネットワークを再設定する必要があります。
ルーターのメーカーによってかなり異なるので、正確なステップバイステップのガイドを提供することはできません。 この操作を行う前に、お使いのルーターのユーザー マニュアルを確認する必要があります。 各ルーターには、リセットスイッチがあります。 一部のルーターには小さなボタンがあり、他のルーターにはこのボタンが小さな穴(ペーパークリップを使用してヒットすることができます)に隠されています。 このスイッチは、ルータをリセットするために数秒間押す必要があります。 ルーターの点滅ライトは、それがリセットされていることを教えてくれます。 それが完了したら、再起動し、ネットワークを再設定するためにそれを待つ. このプロセスの正確な手順は、ISPによって異なります。そのため、ワイヤレスルーターをリセットする必要がある場合は、自分が何をしているかを正確に知っている場合を除き、ISPに連絡することをお勧めします。