How To Make A Bigger in Different Software
ウェブサイトへのアップロード要件や印刷の準備など、写真を大きくしたい理由は一杯ありますよね。 一度も行ったことがないのであれば、私たちがお手伝いします! 逆に、写真を小さくする方法については、こちらの記事が参考になります。 Luminarは、写真を大きくしたり小さくしたり、トリミング、編集、フォトライブラリの整理などを行うことができるプログラムです。 便利な機能がたくさんありそうですね?
 Luminar 3
Luminar 3 Luminar 3 – Time Does Matter
The fastest way to make your photos stand out Complex photo editing made easy with
AI powered tools
- Accent AI 2.1.2.0
- AI Sky Enhancer
- 70 以上のインスタント ルック
- Quickly erase unwanted objects
- Denoise
- Sharpening
- And –
- Accent AI 2.0
- AI Sky Enhancer
- 70 以上のインスタント ルック
- Doinose
li More

Basics of making pictures bigger
Why do people want to resize pictures?
Here are some reasons for shrinking a picture:
- It takes up too much space
- It’s not an ideal size for your blog post
- It takes too long to load
Here are some reasons for making a picture bigger:
- To optimize it for printing
- To increase the quality
- To make it look better on the web
- You need a specific image size
 Before you enlarge an image, check the properties of the file to see its size.
Before you enlarge an image, check the properties of the file to see its size.
画質の維持
写真を大きくするときに、画質の低下を感じることがあります。
画質の低下は、通常、画像がビットマップ形式の場合に起こります。 ほとんどの JPEG および PNG 画像は、ビットマップ形式です。 これは、何千ものピクセルで構成されていることを意味します。 拡大すると、これらのピクセルは実際には小さな四角形であることがわかります。 画像はこの正方形で構成されており、それぞれが画像上の一定の位置にマッピングされています。 これが「ビットマップ」という名前の由来です。
画像のサイズを変更する場合、ソフトは必要に応じてピクセルの大きさを調整します。 画像を縮小した場合、画素数が減るので目に見える品質低下はありません。 しかし、画像を大きくすると、画素数は増えますが、近い画素がすべて同じ色を占めるため、画像がぼやけて画素化されます。 そのため、写真を拡大する理想的な方法は、ピクセル数を増やしながらも、うまくデタラメにすることです。
Luminar で画像を大きくする方法
Skylum の Luminar は素晴らしい編集ソフトウェアで、彩度の調整から、写真のリサイズに特別感を加えるまで、さまざまなタスクに取り組む手助けをします。 ここでは、Luminar で写真を拡大する方法を説明します。
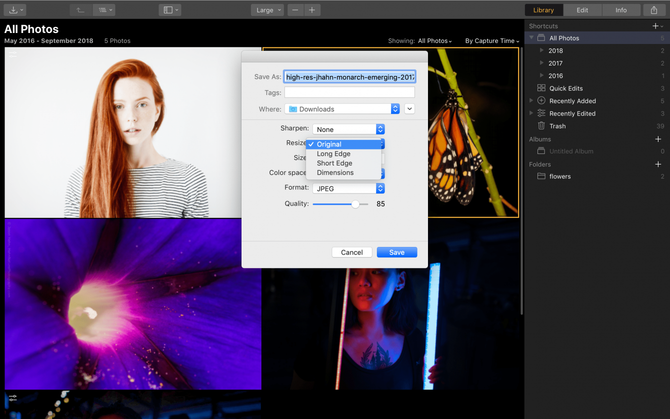
- 最初に、Luminar 3 のライブラリでサイズを変更したい画像を見つけます。 便利な整理システムのおかげで、撮影した日付や以前に割り当てたカラー タグで画像を見つけることができます。
- 次に、Mac では Shift-Cmd-E、PC では Shift-Ctrl-E のキーボード ショートカットを押してください。 これにより、エクスポート メニューが表示されます。 There will be options to sharpen or resize the image.
- Click on resize. You’ll see options to keep the original size or set the number of pixels for the long edge or short edge. You may also define the size freely by entering pixels for the height and width.
That’s all you have to do. Luminar allows you to store, organize, and edit your photos quickly and intuitively.
 Luminar 3
Luminar 3 Luminar 3 – Time Does Matter
The fastest way to make your photos stand out Complex photo editing made easy with
AI powered tools
- Accent AI 2.0
- AI Sky Enhancer
- More than 70 Instant Looks
- Quickly erase unwanted objects
- Denoise
- Sharpening
- And – More

Enlarge a picture in Lightroom
Here’s how to make pictures bigger in Lightroom.

1. Select your image in Lightroom.
2. Navigate to File –> Export or press Shift-Cmd-E for Mac or Shift-Ctrl-E for PC on your keyboard. The export window will come up.
3. Select the Export Location by choosing Specific folder from the drop-down. Next, click the Choose button and select the folder on your computer where you want your enlarged image to go.
4. In File Settings, select the desired format and quality. Note that the higher quality you choose, the larger the file size will be.
5. メタデータ、透かし、および後処理のセクションで、適用したい変更を選択します。
7.エクスポートをクリックして処理を完了し、画像を拡大します。
Photoshopで写真を大きくする
以下は、Photoshopで写真のサイズを変更する方法です。
 1. Photoshopで写真を開きます。
1. Photoshopで写真を開きます。
2.画像メニューをクリックし、画像サイズをクリックします。
3.画像サイズダイアログボックスで、プロポーションの拘束にチェックが入っていることを確認します。
4.幅または高さで写真サイズを調整し、大きな数字を入力します。
5.写真の大きさを調整し、大きな数字が入力されます。
6.変更が適用されますので、印刷やウェブに使用する場合は、写真をエクスポートします。
Photoshop では、インチではなくピクセルまたは解像度を調整することによってサイズを調整するオプションもあり、品質を損なうことなく画像を大きくできます。
Perfect Resize Photoshop プラグイン
Perfect Resize はスタンドアロンのソフトウェアであると同時に、画像を賢くリサイズするための Photoshop プラグインでもあります。 お金はかかりますが、定期的に画像をリサイズするのであれば、投資する価値はあります。 プラグインとして Perfect Resize を使用している場合、写真のサイズを変更する方法は次のとおりです:
1. ファイル -> Automate で Perfect Resize を選択します。
2. Perfect Resize が開いたら、左側のメニューからプリセットを選択するか、または Document Size に独自のサイズを入力します。
3. サイズ入力後、ファイル -> Apply で画像を Photoshop で保存します。
4.画像をエクスポートします。
頻繁に画像のサイズを変更する必要があり、日常的に Photoshop を使用している上級者の方には、このソフトウェアの使用をお勧めします。
MS Paint で画像を大きくする方法
Windows を使用しているなら、MS Paint はおそらくずっと昔からあるプログラムだと思われます。 修正、サイズ変更、切り取り、および基本的な編集を行うためのシンプルな Windows 専用のプログラムです。

これを使用して、簡単に画像を大きくすることができます。
1. ファイル エクスプローラーで画像ファイルを右クリックし、[開く] -> ペイント
2. メイン メニューで [画像] -> リサイズ/スキューを選択します。
3.水平方向と垂直方向のパーセンテージを100以上のものに変更します。
4.ファイル -> として保存を選択し、大きな画像を保存します。
このプログラムの特典は、無料で Windows に付属しているということです。
プレビューで画像を大きくする方法
Mac を使用している場合、プレビューは画像を大きくするのに役立つ組み込みのプログラムです。 サイズを変更したい画像に移動します。
2.DockまたはFinderのプレビューアイコンに画像をドラッグします。
3.編集ボタン(四角に鉛筆)をクリックして、編集モードに切り替えます。
4.ツールメニューをクリックし、[サイズの調整]を選択します。
5. 解像度を変更します。
6.ボックスに希望の幅と高さを入力し、画像を大きくします。
7.画像がゆがまないように比例して拡大縮小をチェックします。
8.新しいサイズで画像を表示するにはOKをクリックします。
9.[サイズ]をクリックします。
Gimp で写真を拡大する
Gimp は、画質を劣化させずに写真を大きくする機能を持つ、もうひとつの編集ソフトウェアです。 サイズを変更したい画像を Gimp で開きます。
2.画像 -> 画像の拡大縮小に進みます。 希望する寸法を入力します。
3.品質で、補間方法として Sinc (Lanczos3) を選択し、画像の拡大縮小ボタンをクリックします。
4.ウェブ用に画像をエクスポートします。
Gimpの特典は、シンプルで使いやすく、無料であることです。 画像を大きくする方法を学びたいのであれば、完璧なソフトウェアです。
まとめ
この記事では、写真を大きくするのに役立つ多くの種類の編集ソフトウェアについて説明しました。 この作業を支援するプラグインやスタンドアロンのソフトウェアがたくさんあります。
私たちが Luminar をお勧めするのは、高速で直感的、かつ迅速で効率的な作業を行えるからです。
 Luminar 3
Luminar 3 Luminar 3 – Time Does Matter
The fastest way to make your photos stand out Complex photo editing made easy with
AI powered tools
- Accent AI 2.1 は、Luminar のロゴ写真効果アプリで、Luminar のロゴを簡単に編集することができます。0
- AI Sky Enhancer
- More than 70 Instant Looks
- Quickly erase unwanted objects
- Denoise
- Sharpening
- And – More
