How to Save PDF as JPEG

2020-12-30 15:54:44 • Filed to: How-To • Proven solutions
Are you tired of curating for how to save PDF as JPEG? Do you need a powerful and cost-effective tool to help you save PDF as JPEG? If this has been your perennial problem, then your luck has finally landed. This article will give you a detailed guide on how to save PDF as JPEG without much effort using the best PDF tool.
Method 1: How to Save PDF as JPEG
PDFelement has never been short of options to save PDF as JPEG or other formats. In this article, we are highlighting the best three methods to save PDF as JPEG using PDFelement. この方法では、以下に示すように、「PDF を開く」オプションを使用して PDF を JPEG として保存する方法を探ります。
ステップ 1. PDF を開く
まだ PDFelement をコンピューターにインストールしていない場合、それをダウンロードし、画面上の主な説明を参考にしてインストールします。 次に、プログラム アイコンをタップして、メイン ウィンドウを開きます。 メイン ウィンドウの左下には、[ファイルを開く] タブがあります。 このボタンを押すと、ファイルエクスプローラーウィンドウにアクセスできます。 ここで、JPEG形式に保存したいPDFファイルを選択し、「開く」をクリックしてインポートします。

ステップ2. 画像に “をクリックします
最終的にPDFファイルをプログラムにインポートされると、ツールバー上の “変換 “タブをクリックします。 クリックすると、さまざまな出力形式が表示されます。 JPEG は画像形式に該当するため、他の形式は無視し、「画像へ」オプションを選択します。

ステップ 3. PDF を JPEG として保存する
ここで、出力の「名前を付けて保存」ウィンドウが表示されます。 ターゲット出力フォルダーを参照し、それぞれのフィールド内で適切なファイル名を提供します。 名前を付けて保存: 」で、希望する出力画像形式として JPEG を選択します。 また、出力設定を調整したい場合は、「設定」タブをクリックします。
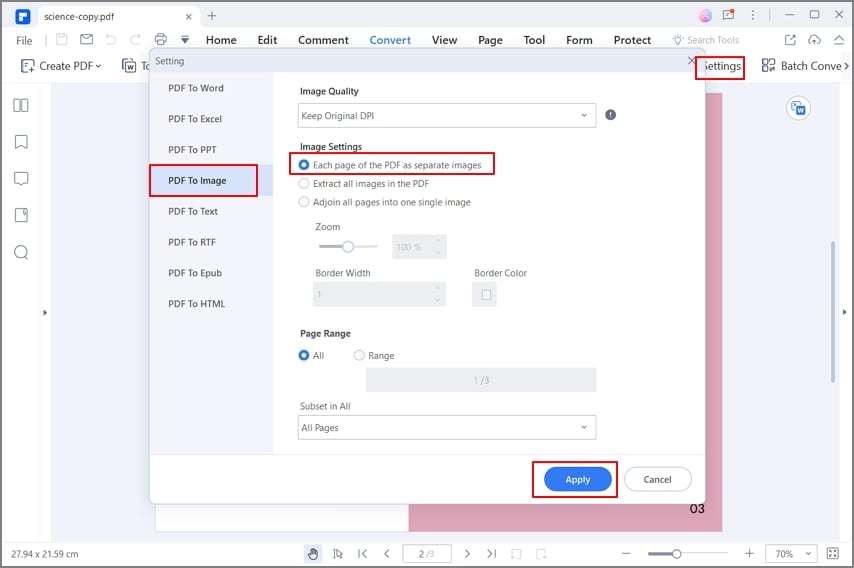
ステップ 4: 変換を完了する
プログラムは今、PDF を JPEG 形式で保存することを開始します。 バックグラウンドで進行状況を監視し、完了したら、出力フォルダーのリンクをクリックして、出力 JPEG ファイルにアクセスします。

方法 2: PDF を JPEG として保存できる
この方法では、以下のように PDFelement インターフェイス上の「PDF 変換」オプションを使って PDF を JPEG として保存する方法について説明します。 PDF を変換する] をクリックします
プログラムを起動し、メイン インターフェイスを開きます。 ここでは、提供されるオプションがたくさんあります。 残りを無視し、 “PDFを変換する “オプションをクリックします。

ステップ2。 PDFファイルを選択します
ファイルディレクトリが表示されます。

ステップ3:PDFをJPEGで保存する
ここで「名前を付けて保存」ウィンドウが表示されます。 便利な保存先フォルダを選択し、必要であれば適切なファイル名を指定するか、またはデフォルトの名前のままにしておきます。 出力形式の多くにアクセスするために、「保存形式:」ドロップダウン アイコンをクリックします。 形式を通過して、画像形式カテゴリ内の “JPG “を選択します。

方法 3: PDF を JPEG として保存する方法
この方法では、次のように PDF を JPEG に保存するために PDFelement 主インターフェースでも利用できる「バッチ処理」ボタンを活用します。 バッチ PDF プロセス
プログラム アイコンをダブルクリックして、起動します。 メインインターフェイス上でPDFのオプションがたくさんあります。 代わりに “Batch PDF” タブを探してクリックします。

Step 2. PDF ファイルを追加する
プログラムは自動的に「バッチ処理」ウィンドウを表示します。 左側のウィンドウペインで利用可能なオプションから、 “変換 “を選択します。 今すぐファイルディレクトリのウィンドウを開くには、中央の “ファイルを選択してください “ボタンを押します。

ステップ 3: PDF を JPEG として保存する
この同じ「バッチ処理」ウィンドウ内で、右下の「出力形式」セクションに移動してください。 サポートされているいくつかの出力形式にアクセスするために、ドロップダウン矢印をクリックします。 JPG 形式が表示されるまで下にスクロールします。 この形式を出力形式として選択します。 また、「設定」アイコンをクリックして、出力ファイルの外観をカスタマイズすることができます。

上記のステップバイステップのガイドを経て、PDFelement が PDF を JPEG 形式に保存する究極のツールであることは明白になったでしょう。 楽な変換、洗練されたインターフェイス、およびいくつかの変換オプションは、トップ レベルにそれを置く。 PDFelementは、ユーザーに合わせたプラットフォームを作成することによって、我々はPDFファイルで作業する方法を変換します。 それを使って、PDFファイルをJPEGやPNGのような他の画像ファイルとして、またワード、エクセル、HTML、PPTなどのフォーマットとして保存することができます。 たくさんのPDFファイルを持っていて、それらを同時にJPEGとして保存したい場合、プログラムがバッチプロセスをサポートしているので、心配する必要はありません。 出力ファイルの品質を低下させることなく、すべてのPDFファイルが一度にJPEGとして保存されるので、あなたは、処理キューを待つために疲れることはありません。 With the help of conversion settings, you can choose to save multiple paged PDF files as a single image or multiple images. It has a plethora of powerful features. Other features include:
- Edits PDF contents like text, images, and links.
- Annotates PDF by adding comments, stamps, drawings, and text markups.
- Combines several PDF files to create a single PDF file.
- Performs OCR on scanned PDF files to unlock texts within images.
- Shares PDF files with clients or friends via email attachments, Evernote, Dropbox, and Google Drive.
- Protects your PDF files with the help of passwords and permissions, digital signatures, and redaction features.
- Prints PDF directly with the help of print options.
- Can extract and import form data.
- Automatically or manually create forms.
Free Download or Buy PDFelement right now!
Free Download or Buy PDFelement right now!
Buy PDFelement right now!
Buy PDFelement right now!

Elise Williams
chief Editor