iPhone 11のカメラも負けてはいません。 魅力的な写真を撮るための5つのトリックを紹介します

iPhone 11と11 Proには新しいカメラ機能がたくさん搭載されています。
Óscar Gutiérrez/CNET
AppleのiPhone 12ラインナップはリリース以来注目と賞賛を受けているかもしれませんが、それはピカピカで新しいからにほかなりません。 Apple の最新かつ最高の製品にアップグレードせず、iPhone 11、iPhone 11 Pro、または 11 Pro Max を使用している場合でも、カメラのトリックに感動することは間違いないでしょう。
3機種とも、強化されたズーム機能、Deep Fusionと呼ばれる機能、夜間の写真撮影機能など、素晴らしいカメラを搭載しています — iPhone 11のナイトモードが私たちを圧倒する様子はこちらをご覧ください。
写真を撮るのは、これまでの iPhone と同様に簡単ですが、Deep Fusion のようなバックグラウンドで動作する機能とともに、調整可能なカメラ設定は知っておいて損はないでしょう。 私たちがお手伝いします。
ビデオ。 iPhone 11 内のあまり知られていない機能
クイック設定はそのまま
次に iPhone で集合写真を撮って内蔵タイマーを使用したい場合、トグルを見つけるのに苦労することがあります。 Apple は、タイマーやフィルターなどの設定トグルを移動しましたが、それはまあ、それほど頻繁に使用されないからです。 個人的にはスッキリした見た目が好きなのですが、写真を撮る前に調整する必要がある場合もあるはずです。
すべてのトグルを表示するには、iPhone を縦に持った状態で、画面上部にある矢印をタップします。 矢印の向きが変わり、さまざまなトグル (フラッシュ、ライブ写真、アスペクト比、タイマー、フィルター) が表示されるので、終了したら、もう一度ボタンをタップして隠します。 また、ファインダーを横にスワイプしてもトグルが表示されます。

クイック設定はまだそこに残っています。
Screenshot by Jason Cipriani/CNET
See what the other cameras see
iPhone 11が最初に発売されたとき、写真を撮影した後にズームアウトできる特殊機能が搭載されていました。 それは紛らわしいもので、実際にいつ機能するのかがすべて明確ではなかったので、Appleはそれを**枠外表示**に変更したのだと私は考えています。 この機能をオンにすると、iPhoneのファインダーには、iPhone 11の追加カメラで見えるものが表示されるようになります。 例えば、ワイドカメラを使って集合写真を撮っているが、全員が写り込むのに苦労している場合、ウルトラワイドカメラが何を写すのかプレビューすることができます。
プレビューは、シャッター ボタンと設定がある、通常黒いインターフェースの背後にあります。 この機能をオンにして、カメラを切り替えると、その黒い領域が透明になって垣間見ることができます。
撮影後にズームアウトするほど便利ではないかもしれませんが、混乱が少なく、全体的により一貫したエクスペリエンスにつながることは確かです。
これが魅力的に思えるなら、設定アプリを開き、カメラを選択します。 スクロールダウンして、[フレームの外側を表示] をオンにします。

iPhone 11 の Deep Fusion 技術を使って撮影した写真です。
Patrick Holland/CNET
Your photos look better because of Deep Fusion
ああ、そうでしたね。 Deep Fusion です。 Apple が iPhone 11 を発表したときに作った流行語で、その後、iOS 13.2 でリリースされました。 Deep Fusion をオンにするための設定やトグルがあるわけではありません。 iPhone 11は、適切なときに新しいテクノロジーを使って写真を撮影します。 CNETのPatrick Hollandが、その仕組みとDeep Fusionが使われるタイミングについて詳しく説明しています。
私からのアドバイスです。 ペットの顔やカラフルな毛布など、細部がたくさんある対象物を中程度の明るさの場所で撮影し、それを拡大してより細かいディテールを見てください。 かなりインパクトがありますし、ありがたいことに、何もしなくていいんです。
ナイトモードを限界まで使う
iPhone 11 の新しいナイトモードの使用は、本当に何も考えなくていいものです。 iPhone が十分な明るさがないと判断すると、矢印ボタンの横にナイトモードのアイコン (月を数本の線で囲んだようなもの) が表示されます。 黄色に点灯している場合は、ナイトモードが有効であることを意味します。
また、ボタンには、写真を撮るのにかかる時間を示す「1s」(1 秒)のような時間の長さが表示されますが、これは、シャッターボタンを押してからどれだけの時間静止しなければならないかを意味します。
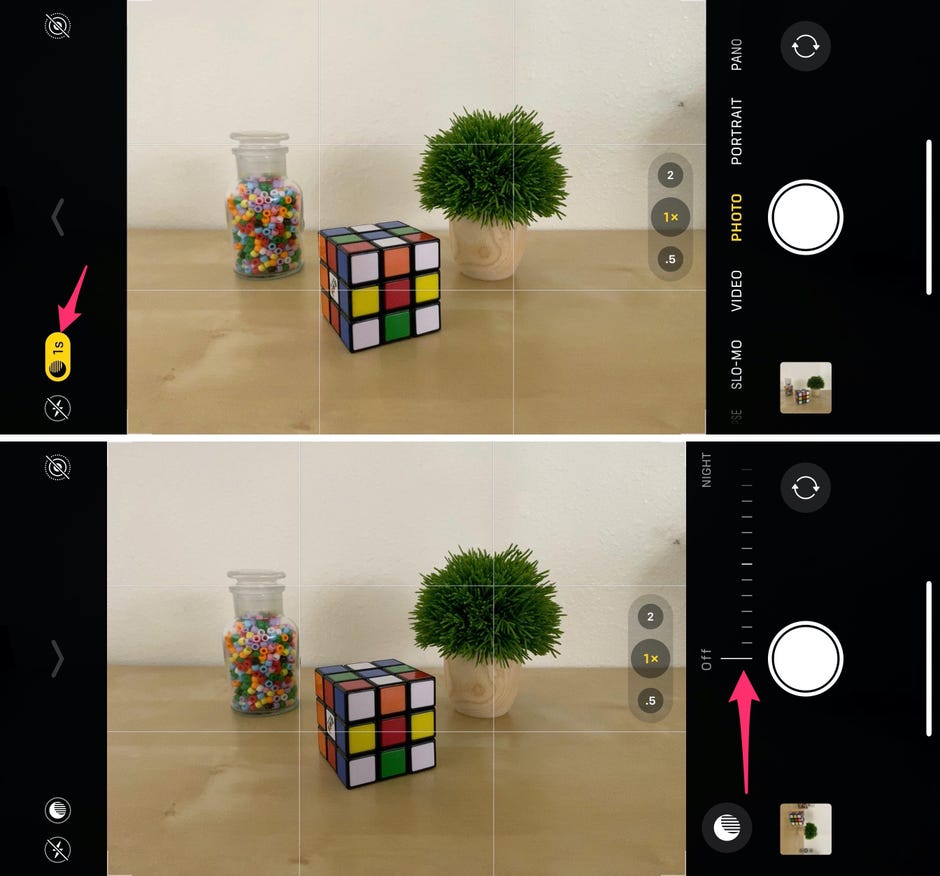
スライダーを上下に動かしてナイトモードを調整し、オフにすることも可能です。
Screenshots by Jason Cipriani/CNET
ナイトモードの写真を撮るとき、iPhoneのなすがままにしておくことはできないでしょう。 ナイトモードのアイコンをタップし、シャッターボタンの横にあるスライダーを動かすことで、ナイトモードを調整したりオフにしたりすることができます。 0にすると次の写真のNight Modeが無効になり、時間を調整するとNight Modeが取り込む光の量が増えたり減ったりします。
たとえば、タイマーを 2 秒から 9 秒に移動すると、iPhone は全体的に明るい写真を撮影するようになりますが、露出過多のリスクがあります。 逆に、5 秒から 1 秒にした場合、最終的に暗い写真になる可能性が高くなります。
これらの調整をして、ナイトモードを楽しんでみてください。
昨年のiPhone XSとiPhone 11 Proの写真を比較する
すべての写真を見る
ズームを細かく調整する
今度コンサートでテイラー・スウィフトを近くで撮りたい、学芸会で子供のかわいい衣装を確実に撮影したい、そんなときは3つのカメラとそれぞれのズームレベルを活用してみてください。
iPhone 11は、超広角カメラとワイドカメラを搭載しています。 iPhone 11 ProとiPhone 11 Pro Maxは、同じ2つのカメラと望遠カメラを搭載しています。 3つのカメラはすべて、それぞれ1200万画素です。
どの iPhone を使用している場合でも、メイン カメラは、カメラ アプリで「1x」と表示されているオプションであるワイド カメラです。 カメラを切り替えたい場合は、ズーム オプションをタップします — 0.5x または 2x のいずれかです。 iPhoneのファインダーはすぐに拡大・縮小されます。
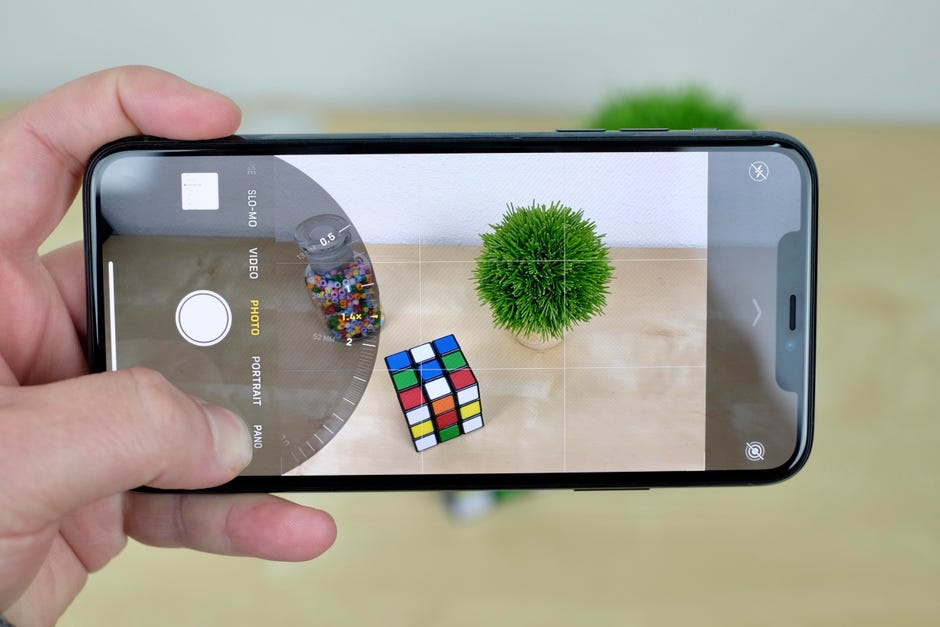
iPhone 11の新しいカメラ設定を使って上下にスクロールしてズームインとアウトすることができます。
Jason Cipriani/CNET
しかし、ズームレベルを長押して、ズームツールをドラッグすれば、どちらの方向にどれだけズームするかだけを細かく調整することが可能です。 新しいズーム ホイールを使用して、0.5 倍から 10 倍までの任意の倍率でズームできます。
ただ、3 つの固定カメラ (0.5x, 1x, 2x) 以外を選択した場合、内蔵カメラの固定焦点距離を使用する代わりに、カメラがデジタルでズームするため、写真の品質が低下する可能性があることに留意してください。
iPhone 11 を使い始めたばかりの方は、新しい iPhone 11 または 11 Pro を本当に簡単にセットアップする方法に関する記事をお読みください。 セットアップが完了したら、新しい iPhone で最初にやるべきことは、この 5 つです。 そして、iOS 14がiPhone 11を真にパワフルな携帯電話にするために追加されたすべてのことに追いつくべきでしょう。
初版は2019年10月5日午前4時00分(太平洋標準時)に発行されました。