What Computer Do I Have? コンピュータの主要な仕様とモデルを知る方法
ハードウェア問題のトラブルシューティング、リソースを大量に消費するゲームの仕様の確認、または単にコンピュータに興味がある場合、システムのモデルとパフォーマンス特性を知りたいと思うかもしれません。


そのほかにも、RAM の量、CPU のタイプと速度、インストールしたグラフィック カードなどを知ることは、アップグレードや計画のために心に留めておくべき重要な詳細事項です。
ほとんどの人は、コンピューターを購入する前にハードウェアの仕様と RAM について確認していますが、システムを購入した後は、これらの詳細を忘れがちです。
この記事では、ラップトップまたはデスクトップなど、コンピューター システムについてもっと知るために役立つ簡単な手順のリストを説明します。
物理ストレージ、メモリ、CPU を見つける方法
コンピューター システムには、USB、レジスタ、キャッシュなど、細かいレベルで作用するメモリのタイプがいくつか存在します。
- 物理 (または永久) メモリ
- ランダム アクセス メモリ (RAM)
これらのメモリは、永久的か一時的かで区別することも可能です。 永久記憶とは、音楽、映画、写真、および日常使用する重要なファイルを保存するハード ドライブのことを指します。 物事を永久に保存するためには、この記憶領域が必要です。
一方、一時記憶とは、コンピューターで実行中のプログラムを処理するメモリのことを指します。 これには RAM、レジスタ、およびキャッシュが含まれ、コンピュータの処理能力に直接影響します。
最新のコンピューター システムでは、次のようなストレージ、RAM および CPU のスペックを推奨します。
システムのストレージと RAM を見つけるには、次の方法を試してください:
方法その 1
- まず、「マイ コンピュータ」または「この PC」オプションに移動し、そのアイコンとしてコンピュータを持っているものに移動してください。 メイン画面でそのオプションが見つからない場合は、画面の左下にある [スタート] アイコンをクリックします。 ここで、上記のオプションのいずれかが表示されるので、それをクリックして続行します。
- コンピューター内の物理メモリの合計を知るには、画面の左側を見て、メモリを確認したいドライブをクリックします。 ここでは、「ローカル ディスク (C:)」ドライブを探します。
一般に、これはオペレーティング システムと実行中のアプリケーションの大部分がインストールされている場所です。 - 「この PC」または「マイ コンピュータ」のアイコンを直接クリックした場合は、「○○GB のうち○○GB が空き」というオプションを見て、各ドライブにどれだけの容量が残っているかを確認することができます。
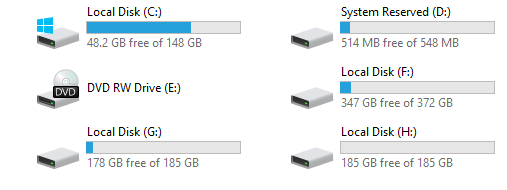
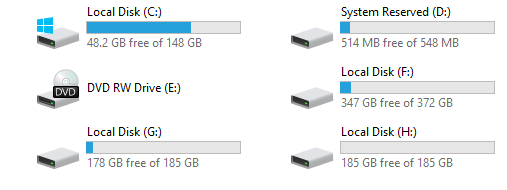
- あるいは、Windows エクスプローラを開いてそのアイコン上でマウスから右クリックをすると、そのアイコン上に表示されます。
- デバイスの RAM を確認するには、ラップトップまたはモニター画面の左下にある「スタート」ボタンを押すことから始めてください。 フォルダを開いたら、マウスでそれを右クリックします。
- ここで、コンピューターに関する多くの重要な情報を確認することができます。 画面の中央には、コンピューターに搭載されている RAM の量が表示されます。 また、オペレーティング システムの種類も表示され、64 ビットまたは 32 ビットのいずれかが表示されます。 32 ビット版では 4 GB を超える RAM をサポートしていないので、64 ビット Windows オペレーティング システムを使用することをお勧めします。
- さらに、コンピューターの世代とともに、プロセッサ (例: Core i3、i5 または i7) を表示することもできます。 プロセッサーは、コンピューターがプログラムを実行する速度を決定し、RAM と共に動作します。
一方、プロセッサーのすぐ後にある最初の数字は、コンピューターの CPU の世代について示しています。 例えば、下の画像では、コンピュータは第3世代のIntel i7 CPUプロセッサと8GBのRAMを搭載しています。
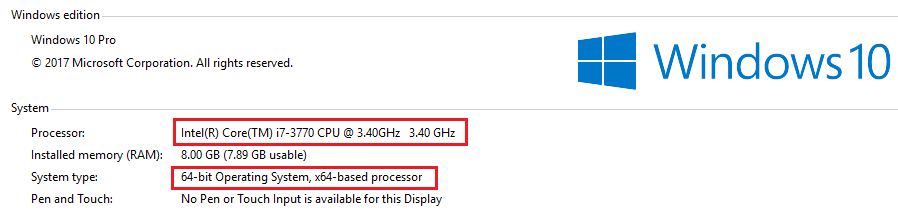
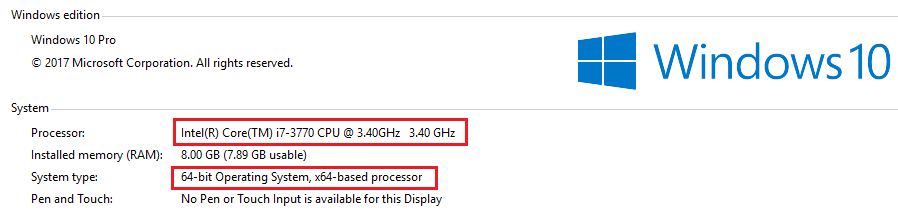
方法 その3
あるいは、「Windows キー + S」で「コントロール パネル」と入力して Enterキーを押してみてください。 その後、「システムと「セキュリティ」」オプションを選択します。


コンピューターのパフォーマンスに関する多くの要因がありますが、コンピューターの種類と RAM 量が最も影響力があります。
コンピューターをできるだけ速く動作させたい場合は、SSD のハード ディスク ストレージを使用し、デバイスの RAM の量を増やすようにしてください。 新しい世代でより高速なプロセッサも、これらのデバイスのパフォーマンスを向上させます。
このようなデバイスを使用することで、より高いパフォーマンスを得ることができます。