Windowsに最適なファイル抽出・圧縮ツール
- Chris Hoffman
@chrisbhoffman
- Updated December 7, 2020, 1:


もしあなたが Windows ユーザーなら、おそらくアーカイブ ファイルの作成と展開のためのツールをインストールする必要があります。 Windows では、ZIP ファイルのサポートのみが組み込まれていますが、サードパーティのツールでは、RAR や 7z などの他の一般的な種類のアーカイブのサポートが追加されています。 また、暗号化機能も組み込まれており、作成したアーカイブをパスフレーズで安全に保護することができます。 ほとんどの人に最適
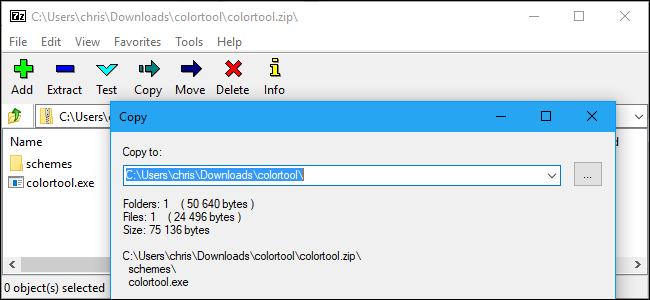
WinZip と WinRAR は有名かもしれませんが、使用しないことをお勧めします。 これらのツールは商用ソフトウェア アプリケーションであり、単に仕事をしたり、邪魔にならないようにするのではなく、お金を使うように口うるさく要求してきます。 WinZip は最低でも 30 ドル、WinRAR は 29 ドルかかります。代わりに、オープンソースの 7-Zip ツールをお勧めします。
7-Zip は、最も美しく、最もモダンな外観のアプリケーションではありません。 大きなマーケティング部門が背後にあるわけではないので、7-Zip の広告をオンラインで目にすることはないでしょう。 その代わり、完全に無料で使用できるオープンソースのアプリケーションであり、不満なくその仕事をこなします。 Windows XP から Windows 10 まで、すべての最新バージョンの Windows で動作します。
7-Zip はさまざまな異なるアーカイブ タイプをサポートします。 7-Zip は、7z、XZ、BZIP2、GZIP、TAR、ZIP、および WIM ファイルの作成と抽出を行うことができます。 また、AR、ARJ、CAB、CHM、CPIO、CramFS、DMG、EXT、FAT、GPT、HFS、IHEX、ISO、LZH、LZMA、MBR、MSI、NSIS、NTFS、QCOW2、RAR、RPM、SquashFS、UDF、UEFI、VDI、VHD、VMDK、WIM、XARおよびZファイルを抽出(作成不可)することが可能です。 これは、おそらく必要以上に多くの形式です。
関連しています。 ベンチマークを実施。
このプログラム独自の 7z フォーマットは、ベンチマークで最も高い圧縮率を提供しましたが、最大圧縮のために 7z フォーマットを選択するか、最大の互換性のために ZIP アーカイブを作成するかという自由を与えてくれます。 また、オンラインでアーカイブ ファイルに遭遇した場合、7-Zip はおそらくそれを開くことができます。

7-Zip には独自のファイル マネージャーがあり、ファイルシステムをナビゲートしたりファイルを抽出するために使用することができます。 しかし、File Explorer や Windows Explorer とも統合されており、ファイルを右クリックして、7-Zip メニューを使用して、さまざまな方法でファイルを展開したり圧縮したりすることが簡単にできます。
関連記事:7-Zip ! どのオペレーティング システムでも暗号化された Zip または 7z アーカイブを作成する方法
ZIP または 7z ファイルに圧縮するとき、7-Zip では、安全な AES-256 暗号化でファイルを暗号化するパスワードを設定することができます。 これは、ファイルをすばやく安全に暗号化する簡単な方法にもなります。 たとえば、確定申告書やその他の財務書類をどこかに保存する前に暗号化したい場合などです。
関連記事:「7.1.2: 7-Zip の醜いアイコンをより見栄えのするものに置き換える方法
一部の人々は 7-Zip のアイコンが古く、時代遅れで、概して醜く見えると考えています。 もし、7-Zip のデフォルトの外観が気に入らない場合、7-Zip Theme Manager を使ってアイコンを置き換え、7-Zip をより良く見せることができます。 より美しいもの、より強力なものを求めるなら
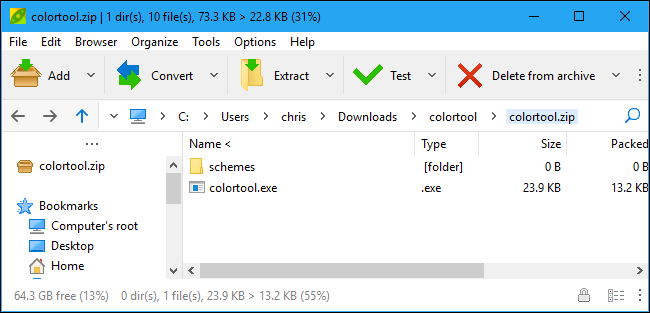
一部の人々は、7-Zip のテーマ マネージャーを使ってきれいにした後でも、どうしても 7-Zip のインターフェースを好きになれないことがあります。 もし、7-Zip があまりにも古臭く、WinRAR や WinZip のライセンスを購入するために財布に手を伸ばそうと考えているなら、そうする必要はありません。 その代わりにPeaZipを試してみてください。 7-Zip と同様、完全にフリーでオープンソースです。
PeaZip は、ゲートから見て、よりモダンなインターフェースを持っています。
PeaZipは、より現代的な外観のインターフェイスを備えており、ほとんどの人は必要としませんが、一部の人は感謝する多くの高度な機能を含んでいます。 たとえば、PeaZip では、スケジュールに従って選択したファイルをアーカイブに自動的に圧縮するスケジュール タスクを作成することができ、これはバックアップに便利でしょう。 また、プラグインシステムを備えており、WinAceのACEアーカイブを開くことができるUNACEなどのプラグインをインストールすることができます。 また、PeaZip は、ZIPX や ARC のようなアーカイブ形式、つまり、おそらく一般には遭遇しないが、7-Zip ではサポートされていない新しいアーカイブ形式をサポートしています。
PeaZip は素晴らしいツールですが、全体的には 7-Zip をお勧めします。しかし、PeaZip のより強力な機能が必要な場合、またはインターフェイスの外観が好きな場合は、代わりにこのツールを試すことをお勧めします。 ソフトウェアをインストールできない場合に最適

誰もがソフトウェアをインストールできるわけではなく、7-Zip Portable のような携帯アプリケーションをダウンロードすることさえできないのです。 ロックされたシステムで、Windows にインストールされているソフトウェアだけでアーカイブ ファイルを作成および抽出する必要がある場合、それを行うことができます。
しかし、いくつかの大きな制限があります。 まず第一に、ZIP ファイルしか扱えません。 Windows では、ZIP アーカイブを作成し、ZIP アーカイブを展開することはできますが、他の形式はできません。 また、パスフレーズで ZIP アーカイブを暗号化したり、その他の凝ったことはできません。
この機能は、必要であれば簡単に使用できます。 .zip ファイルの内容を表示するには、それをダブルクリックします。 Windows はそれをフォルダーであるかのように開きます。 ZIP ファイルからファイルを抽出したり、ZIP ファイルに新しいファイルを追加したりするために、ファイルをコピー アンド ペーストしたり、ドラッグ アンド ドロップしたりすることができます。

ZIP ファイルをすばやく抽出するには、ファイルを右クリックして、[すべて展開] オプションを選択します。 Windows は、ファイルを抽出する場所を選択するボックスをポップアップ表示します。

ZIP ファイルを作成するには、ファイル マネージャーで複数のファイルまたはフォルダを選択して右クリックし、> 圧縮 (zipped) フォルダに送信 を選択してください。 Windows は選択したファイルを含む新しい ZIP ファイルを作成し、好きな名前に変更できます。

この内蔵機能は最も強力で便利なツールではありませんが、ピンチには役立つでしょう-ZIP ファイルのサポートだけが必要で、豪華な機能はないと仮定して。 また、「New York Times」にも寄稿しており、マイアミの「NBC 6」などのテレビ局から技術専門家としてインタビューを受けたり、「BBC」などのニュースメディアにも取り上げられたりしています。 また、「How-To-Geek」誌上では、2011年以降、2,000以上の記事を執筆し、約10億回読まれています。