10+ Kommandon ingår i Chrome OS: s dolda Crosh Shell

Googles Chrome OS innehåller en skalmiljö som kallas Chrome Shell, eller kort sagt ”crosh”. Crosh innehåller flera terminalkommandon som kan användas på alla Chromebooks, även om utvecklarläget inte är aktiverat.
Crosh innehåller kommandon för anslutning till SSH-servrar, övervakning av resursanvändning, felsökning av nätverksproblem, justering av dolda maskinvaruinställningar, utförande av hårdvarutester och andra felsökningssyften.
Öppning av Crosh
För att öppna Crosh trycker du på Ctrl+Alt+T någonstans i Chrome OS. Crosh-skalet öppnas i en webbläsarflik.
Därifrån kan du köra kommandot help för att visa en lista med grundläggande kommandon eller köra kommandot help_advanced för att få en lista med ”mer avancerade kommandon, som främst används för felsökning”. Vi tar upp några av de mest intressanta nedan.
ssh
Google tillhandahåller en SSH-klient i Chrome Web Store, men du behöver inte använda den. Du kan använda det inbyggda ssh-kommandot för att ansluta till SSH-servrar utan att installera något annat på din Chromebook.
Ssh-kommandot är mer avancerat än du kanske förväntar dig. Förutom att helt enkelt ansluta till en SSH-server kan du också använda SSH-tunnling för att skapa en lokal proxy som gör att du kan tunnla din Chrome OS-nätverksaktivitet över din SSH-anslutning. Du kan också lägga till privata nycklar som du kan behöva för att ansluta till SSH-servrar.

ssh_forget_host
Kommandot ssh_forget_host visar en lista över kända värdar som du har anslutit till med SSH-kommandot och gör det möjligt för dig att ”glömma” en värd. Nästa gång du ansluter till värddatorn blir du ombedd att verifiera dess nyckelfingeravtryck igen.
top
Chrome innehåller en egen aktivitetshanterare som visar vilka Chrome-flikar, tillägg och plug-ins som använder resurser. Crosh innehåller dock även kommandot top från Linux, som ger dig en visning av alla processer på låg nivå som också kan använda resurser. De flesta användare kommer att föredra att använda Chromes inbyggda aktivitetshanterare, men top-verktyget ger mer information. Det visar också viss information som du inte kan hitta någon annanstans i Chrome OS, till exempel din Chromebook’s drifttid.

ping
Ja, Chrome OS har också ett ping-kommando. Ping är ett viktigt verktyg för felsökning av nätverk, så att du kan se hur lång tid det tar för paketen att färdas mellan ditt system och en webbserver och se om några paket tappas bort. Det fungerar precis som ping-kommandot i andra operativsystem. Tryck Ctrl+C för att stoppa ping-processen eller stoppa något annat kommando i Crosh.

tracepath
Kommandot tracepath fungerar på samma sätt som traceroute, vilket gör det möjligt för dig att spåra den väg som paketen tar för att nå en fjärrserver. Det är ett annat användbart kommando för felsökning av nätverk, eftersom du kan fastställa exakt var nätverksproblem uppstår mellan dig och en annan nätverksenhet.

network_diag
Kommandot network_diag utför en kort uppsättning nätverksdiagnostiska tester, och sparar utdata som en .txt-fil som du kan visa i appen Filer i din Chromebook.

sound
Chrome innehåller ett kommando som kan spela in ljud från din Chromebook-mikrofon och spela upp det senare.
To record 10 seconds of audio from your Chromebook’s microphone, run the following command:
sound record 10
The audio will be saved as a file you can access from your Chromebook’s Files app. You can then play it back with the sound play command.

tpcontrol
The tpcontrol command allows you to fine-tune your device’s touchpad. Some of these options are available in Chrome OS’ settings window, but you can tweak many properties that aren’t available from the graphical interface.

xset m
The xset m command allows you to tweak your mouse acceleration rate. Chrome OS har endast alternativ för att kontrollera musens hastighet i det grafiska gränssnittet, så alla finjusteringar av accelerationshastigheten – särskilt användbart om du använder en extern mus som inte fungerar bra med standardhastigheten – måste göras härifrån. Accelerationshastigheten konfigureras på samma sätt som du skulle använda kommandot xset m för att konfigurera accelerationshastigheter på ett vanligt Linuxsystem.
xset r
Med kommandot xset r kan du justera autorepeatbeteendet för när du håller ned en tangentbordsknapp. Du kan välja en fördröjning innan autorepeat startar och konfigurera hur många upprepningar som sker per sekund. Du kan också inaktivera autorepeat helt och hållet för varje tangent på tangentbordet eller bara inaktivera autorepeat för specifika tangenter.

Kommandon i utvecklingsläget
I utvecklingsläget har du också tillgång till följande kommandon:
- shell: Öppnar ett fullständigt bash-skal där du kan köra andra Linux-kommandon, inklusive sådana som kan starta vanliga Linux-skrivbordsmiljöer efter att du har installerat dem.
- systrace: Startar systemspårning så att du kan fånga loggar för felsökning.
- packet_capture: Startar systemspårning så att du kan fånga loggar för felsökning: Start capture and logging packets.
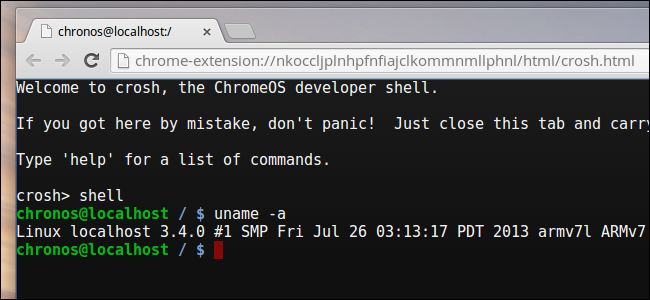
Du hittar andra kommandon om du kör kommandot help_advanced – allt från minnestester och en Bluetooth felsökningskonsol till kommandon som låter dig styra felsökningsnivån för olika bakgrundstjänster. Många av dessa alternativ är endast användbara för Chrome-utvecklare.