Har du glömt ditt Wi-Fi-lösenord? Följ de här stegen för att återställa ditt lösenord
Människor glömmer sina lösenord hela tiden, men om det finns ett slags lösenord som ingen bryr sig om att komma ihåg så måste det vara Wi-Fi-lösenordet. De flesta konfigurerar Wi-Fi-nätverk en gång, anger lösenordet på alla sina enheter och glömmer sedan bort det helt och hållet. Tills du köper en ny telefon eller en gäst vill komma åt nätverket med sin smartphone – då börjar en desperat sökning efter Wi-Fi-lösenordet, innan du ger upp och nollställer din trådlösa router. Innan du går den vägen får du här några tips för att återskapa dina sparade Wi-Fi-lösenord.
Observera att det här inte är en guide för att hacka sig in i Wi-Fi-nätverk. Det är olagligt och kan ge dig betydligt allvarligare problem än du förmodligen inser. De här stegen är endast till för att återskapa ditt eget Wi-Fi-lösenord, och är omöjliga om du inte redan har tillgång till nätverket på en av dina enheter. Om du har glömt lösenordet till ditt Wi-Fi-nätverk ska du följa de här stegen för att återställa det.
Hur man återställer ett glömt Wi-Fi-lösenord i Windows
Som du kanske stöter på flera appar som påstår att du kan återställa sparade Wi-Fi-lösenord, behöver du inte någon av dem på Windows-datorer. Även om du inte har administratörsbehörighet på din dator kan du söka upp Wi-Fi-lösenordet genom att följa de här stegen. Observera att den här metoden endast fungerar när säkerheten är inställd på Personlig – om du är ansluten till ett företagsnätverk, t.ex. kontorets Wi-Fi, kommer den här metoden inte att visa lösenordet.
- Med hjälp av en dator som är ansluten till det aktuella Wi-Fi-nätverket går du till Start > Kontrollpanelen > Nätverks- och delningscenter. På Windows 8-datorer kan du trycka på Windows-tangenten + C, klicka på Sök och leta efter Nätverks- och delningscenter.
- Klicka på Ändra adapterinställningar i den vänstra sidofältet.
- Högerklicka på det Wi-Fi-nätverk du använder och klicka på Status.
- Klicka på Egenskaper för trådlöst nätverk.
- 5. Klicka på fliken Säkerhet.
- 6. Nu ser du namnet på Wi-Fi-nätverket och det dolda lösenordet. Markera Visa tecken för att visa det sparade lösenordet.
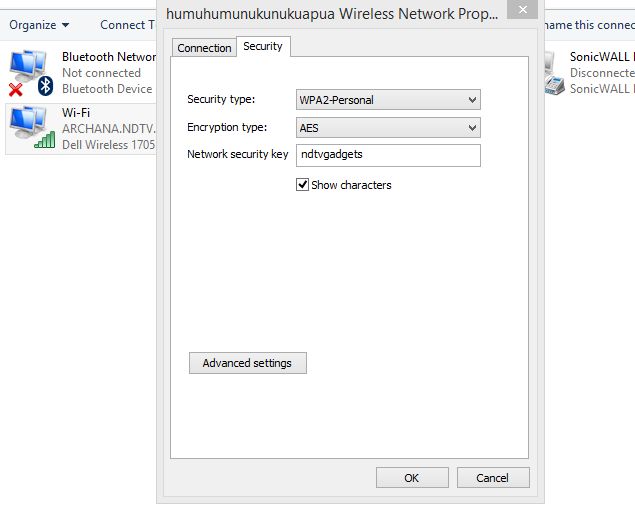
En alternativ metod innebär att installera en app från en tredje part som avslöjar WiFi-lösenord som är lagrade på din dator. Följ dessa steg:
- Ladda ner och installera WiFi Password Revealer. Installationsprogrammet kommer att försöka få dig att installera Skype och AVG TuneUp, så vi föreslår att du avmarkerar dessa under installationsprocessen.
- Kör programmet när installationen är klar.
- Nu kan du se alla WiFi-nätverksnamn och deras lagrade lösenord. Du behöver inte göra något annat än att köra programmet för att se dessa Wi-Fi SSID:er och lösenord.
Hur man återställer ett glömt Wi-Fi-lösenord på Mac
Du kan hitta sparade Wi-Fi-lösenord via appen Keychain Access på Mac. Så här gör du.
- Gå till /Applikationer/Hjälpmedel.
- Öppna Keychain Access. Gå till nyckelknippan System keychain som listas under Keychains uppe till vänster.
- Sök efter det Wi-Fi-nätverk du försöker hitta lösenordet för, genom att skriva nätverkets namn (SSID) i sökrutan uppe till höger eller genom att manuellt hitta det i listan.
- Dubbelklicka på nätverkets namn och kryssa i den resulterande rutan för alternativet Show password (Visa lösenord).
- Inför lösenordet till användarkontot när du uppmanas att ange det så visas det sparade Wi-Fi-lösenordet i klartext.
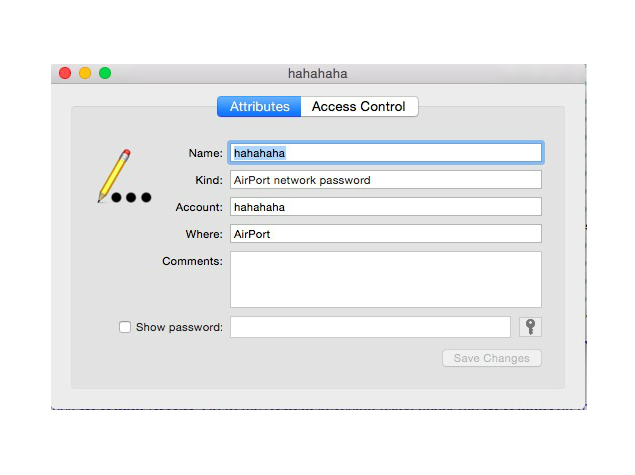
Hur man återfår ett glömt Wi-Fi-lösenord via routern
Om du inte har en Windows- eller Mac-dator som har Wi-Fi-uppgifter sparade, eller om du försöker göra det här med telefonen eller surfplattan, kan du fortfarande försöka hitta det sparade Wi-Fi-lösenordet via routern. Detta fungerar naturligtvis bara om du är ansluten till routerns nätverk – kom ihåg att du kan ansluta till routern med en Ethernet-kabel också. Surfplattor och mobiltelefoner kan inte gå vidare om de inte redan är anslutna till Wi-Fi-nätverket.
Steggen varierar något med varje router. Om du ändrar fel inställningar här kan du förstöra det trådlösa nätverket för alla, så fortsätt på egen risk.
- Först öppnar du webbläsaren och går till routerns lokala adress – detta är vanligtvis http://192.168.1.1 – men URL:en varierar beroende på vilket fabrikat routern är, så kolla i manualen (eller på den officiella webbplatsen) för att hitta rätt adress.
- Inför användarnamn och lösenord. Återigen kommer detta att variera beroende på tillverkare, och du kan och bör ändra lösenorden också. Som standard är dock både användarnamn och lösenord på routrar från MTNL och Airtel ”admin” utan citationstecken (andra routrar har ofta ”password” utan citationstecken som standardlösenord) . Du måste kontrollera med routertillverkaren eller internetleverantören om dessa kombinationer inte fungerar.
- Klicka på Internet och klicka sedan på Wireless. I vissa routrar kan det trådlösa alternativet vara synligt på huvudskärmen. i det här avsnittet ser du säkerhetstypen (WEP, WPA osv.) och nyckeln. Vissa routrar kan ha dessa alternativ under en säkerhetsflik.
Rutan bredvid nyckelfältet innehåller lösenordet för Wi-Fi-nätverket. På många routrar finns detta i klartext, så du kan bara anteckna det.

Om allt annat misslyckas…
Du kan behöva återställa routern om inget annat fungerar. Gör inte detta om du bara inte kan ansluta till nätverket med någon enhet. Att återställa routern är ett extremt steg och du måste konfigurera om nätverket för att återställa din internetanslutning. Om du inte vet hur man gör det föreslår vi att du kontaktar din internetleverantör för att få hjälp med den här processen.
Vi kan inte ge dig en exakt steg-för-steg-guide för det här eftersom det varierar ganska mycket beroende på vilket märke routern har. Du måste kontrollera bruksanvisningen för din router innan du försöker göra detta. Varje router har en återställningsknapp. Vissa routrar har en liten knapp, medan andra routrar har denna knapp gömd i ett litet hål (som du kan träffa med ett gem). Denna strömbrytare måste tryckas in i några sekunder för att routern ska återställas. Blinkande lampor på routern visar att den har återställts. När detta är gjort väntar du på att den ska starta om och konfigurera om nätverket. De exakta stegen för denna process kommer också att variera beroende på din internetleverantör, varför vi rekommenderar att du kontaktar din internetleverantör om du behöver nollställa din trådlösa router, såvida du inte vet exakt vad du gör.