How to Save PDF as JPEG

2020-12-30 15:54:44 • Filed to: How-To • Proven solutions
Are you tired of curating for how to save PDF as JPEG? Do you need a powerful and cost-effective tool to help you save PDF as JPEG? If this has been your perennial problem, then your luck has finally landed. This article will give you a detailed guide on how to save PDF as JPEG without much effort using the best PDF tool.
Method 1: How to Save PDF as JPEG
PDFelement has never been short of options to save PDF as JPEG or other formats. In this article, we are highlighting the best three methods to save PDF as JPEG using PDFelement. Den här metoden utforskar hur man sparar PDF som JPEG via alternativet ”Open PDF”, som visas nedan.
Steg 1. Öppna PDF
Om du ännu inte har installerat PDFelement på din dator, ladda ner det och installera det med hjälp av de primära instruktionerna på skärmen. Tryck nu på programikonen för att öppna huvudfönstret. Längst ner till vänster i det primära fönstret finns fliken ”Öppna fil”. Tryck på den här knappen för att få tillgång till fönstret för filutforskare. Här väljer du den PDF-fil som du vill spara till JPEG-format och klickar på ”Öppna” för att importera den.

Steg 2. Klicka på ”Till bild”
När PDF-filen slutligen har importerats till programmet klickar du på fliken ”Konvertera” i verktygsfältet. När du klickar kommer olika utdataformat att visas. Ignorera andra format och välj alternativet ”Till bild” eftersom JPEG faller under bildformat.

Steg 3. Spara PDF som JPEG
Nu visas utdatafönstret ”Spara som”. Bläddra efter målutgångsmappen och ange ett lämpligt filnamn i respektive fält. Under ”Save as type:” väljer du JPEG som önskat bildformat för utdata. Klicka också på fliken ”Settings” (inställningar) om du vill justera utdatainställningarna. Bekräfta inställningarna och klicka på ”Apply” för att genomföra valen.
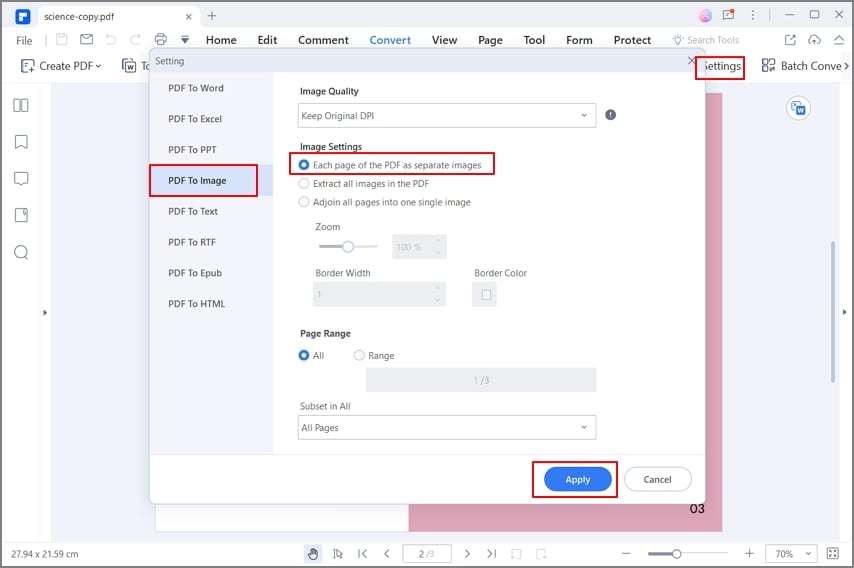
Steg 4: Slutför konverteringen
Programmet kommer nu att börja spara din PDF som JPEG-format. Följ utvecklingen i bakgrunden och när det är klart klickar du på länken för utdatamappen för att komma åt din JPEG-fil.

Metod 2: Kan du spara en PDF-fil som JPEG
I den här metoden fokuserar vi på hur du kan spara en PDF-fil som JPEG med hjälp av alternativet ”Convert PDF” i PDFelement-gränssnittet, vilket beskrivs nedan.
Steg 1: Du kan spara en PDF-fil som JPEG med hjälp av ”Convert PDF” i PDFelement-gränssnittet. Klicka på ”Convert PDF”
Starta programmet för att öppna huvudgränssnittet. Här finns det gott om alternativ som tillhandahålls. Ignorera resten och klicka på alternativet ”Convert PDF”.

Steg 2. Välj PDF-filen
Filkatalogen kommer att visas. Välj den PDF-fil du vill spara som JPEG och klicka på ”Öppna” för att ladda upp filen.

Steg 3: Spara PDF som JPEG
Nu ska fönstret ”Spara som” visas för dig. Välj en lämplig destinationsmapp och ange ett lämpligt filnamn om du vill eller lämna det med standardnamnet. Klicka på rullgardinsymbolen ”Save as type:” (Spara som typ:) för att få tillgång till många utdataformat. Gå igenom formaten och välj ”JPG” i kategorin bildformat. Slutligen klickar du på ”Save”.

Metod 3: Så här sparar du PDF som JPEG
I den här metoden utnyttjar vi knappen ”Batch Process”, som också finns tillgänglig i det primära gränssnittet för PDFelement, för att spara PDF till JPEG på följande sätt.
Steg 1. Batch PDF-process
Dubbelklicka på programikonen för att starta den. På huvudgränssnittet finns många PDF-alternativ. Leta upp och klicka på fliken ”Batch PDF” istället.

Steg 2. Lägg till PDF-fil
Programmet kommer automatiskt att visa fönstret ”Batch Process”. Från de tillgängliga alternativen i den vänstra fönsterrutan väljer du ”Convert” (konvertera). Tryck nu på knappen ”Choose file” i mitten för att öppna fönstret för filkatalogen. Bläddra efter de PDF-filer du vill spara som JPEG och klicka på ”Öppna” för att importera till programmet.

Steg 3: Spara PDF som JPEG
I samma ”Batch Process”-fönster går du till avsnittet ”Output Format” längst ner till höger. Klicka på rullgardins-pilen för att få tillgång till flera utdataformat som stöds. Scrolla nedåt tills du ser JPG-formatet. Välj detta format som ditt utdataformat. Du kan också klicka på ikonen ”Settings” (inställningar) för att anpassa utseendet på din utdatafil. När du är nöjd med det val du har gjort klickar du på knappen ”Apply” för att låta programmet spara din PDF som JPG-format.

Efter att ha gått igenom ovanstående steg-för-steg-guide är det kristallklart att PDFelement är det ultimata verktyget för att spara PDF till JPEG-format. De okomplicerade konverteringarna, det eleganta gränssnittet och flera konverteringsalternativ placerar det på toppnivå. PDFelement omvandlar sättet vi arbetar med PDF-filer genom att skapa en användaranpassad plattform. Med den kan du spara PDF-filer som JPEG eller andra bildfiler som PNG samt format som word, Excel, HTML och PPT, bland annat. Om du har många PDF-filer och vill spara dem som JPEG samtidigt behöver du inte oroa dig eftersom programmet stöder batchprocessen. Du kommer inte att bli utmattad av att vänta på behandlingsköer eftersom alla PDF-filer sparas som JPEG på en gång utan att kvaliteten på utdatafilerna försämras. With the help of conversion settings, you can choose to save multiple paged PDF files as a single image or multiple images. It has a plethora of powerful features. Other features include:
- Edits PDF contents like text, images, and links.
- Annotates PDF by adding comments, stamps, drawings, and text markups.
- Combines several PDF files to create a single PDF file.
- Performs OCR on scanned PDF files to unlock texts within images.
- Shares PDF files with clients or friends via email attachments, Evernote, Dropbox, and Google Drive.
- Protects your PDF files with the help of passwords and permissions, digital signatures, and redaction features.
- Prints PDF directly with the help of print options.
- Can extract and import form data.
- Automatically or manually create forms.
Free Download or Buy PDFelement right now!
Free Download or Buy PDFelement right now!
Buy PDFelement right now!
Buy PDFelement right now!

Elise Williams
chief Editor